Macbookに搭載されているトラックパッドはとても便利に出来ています。
2本指でのクリックや3本指でのスワイプなど、設定すればより便利に使うことができます。
もくじ
Macbookのトラックパッドのクリックを設定する
トラックパッドの設定は画面左上にある「りんごマーク」メニューから「システム環境設定」を開きます。
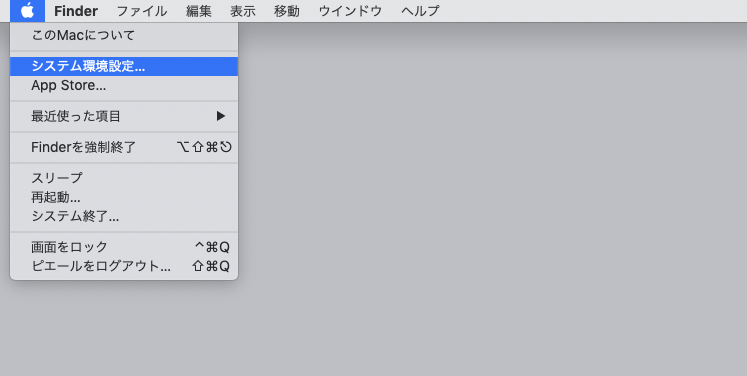
システム環境設定の「トラックパッド」をクリックします。
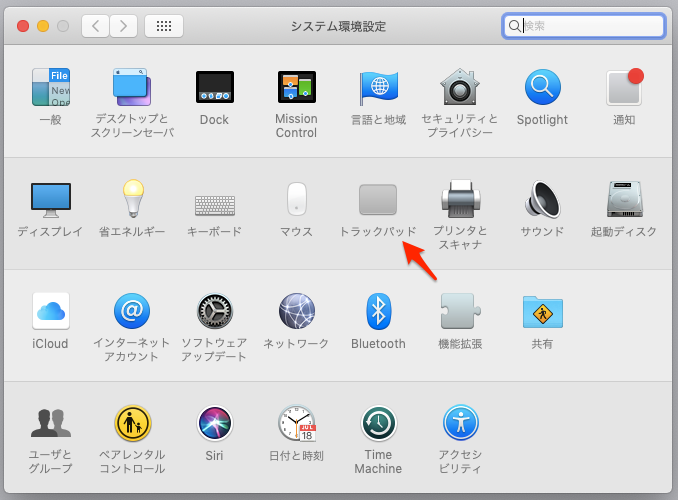
ここで、「タップでクリック」のチェックを外して、「副ボタンのクリック>2本指でクリック」にチェックを入れておくことがおすすめです。
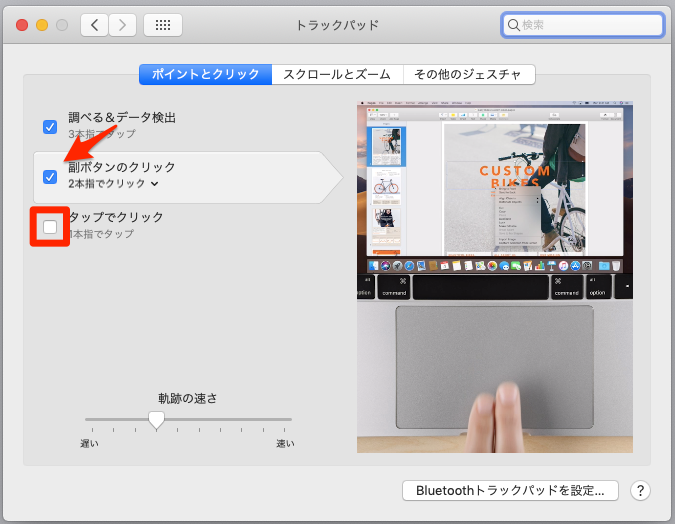
「タップでクリック」の設定を外すと、文字入力中の誤タップを防ぐことができます。誤タップを防ぐためにMacbookでは文字入力中の誤タップを無効にする機能がついていますが、設定で誤タップを防いだ方が有効です。タップでクリックの代わりに、トラックパッドを強めに押すことでクリックができます。
また「2本指でのクリック」を有効にしたため、Windowsでいう右クリックの代わりに、2本指でトラックパッドをクリックすることで、オプションメニューを表示することができるようになります。
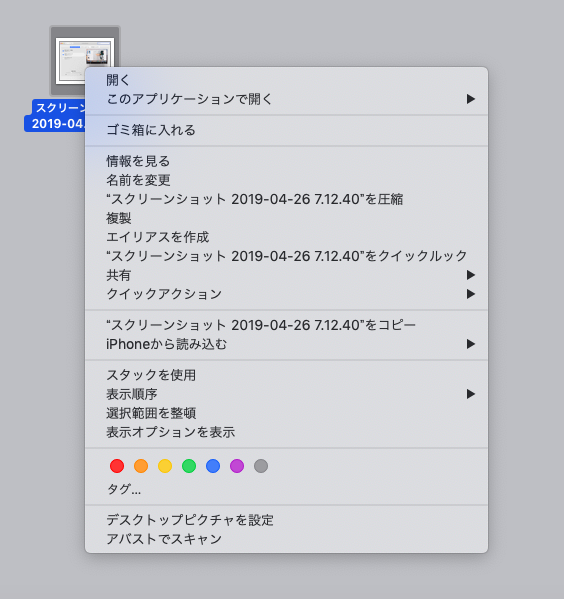
意外に困るMacbookのトラックパッドでドラッグ&ドロップ
筆者は以前、Windowsを使っていましたが、Macbookに乗り換えて意外に困ったのが「ドラッグ&ドロップ」でした。
Windowsはワンタップでファイルをホールドして、その後ドラッグ操作をします。
しかしMacbookでは「片手でクリックしたまま」「もうひとつの手でドラッグ」するのが便利です。

文章を打つときは両手を使った方が速く打つことができます。
その両手を使ってドラッグ&ドロップするわけですから、手の移動はほとんど必要ありません。
筆者は文章を打つとき、ほとんどトラックパッドで操作しています。
加えて、ちょっと便利なショートカットキーをご紹介しましょう。
「control+e」で文末にカーソルが移動します。「EndのE」と覚えるといいでしょう。
さらにトラックパッドを便利にするために「Nums」という製品があります。
これはトラックパッドをテンキーにするものです。
こちらの記事で紹介していますので、参考にしてみてください。
Macbookのトラックパッドのスクロールする方向を変える
Macbookでは2本指を上下にスライドさせることで、ページをスクロールできます。
2本指でのスクロールは便利なので、この機能を使わずにいることが難しいくらいでしょう。
しかしWindowsから乗り換えたユーザーは最初とまどうかもしれません。
スクロールの上下が逆だからです。
これは「システム環境設定>トラックパッド」の「スクロールとズーム」をクリックします。
そして「スクロールの方向(ナチュラル)」のチェックを外すことで上下が入れ替わります。
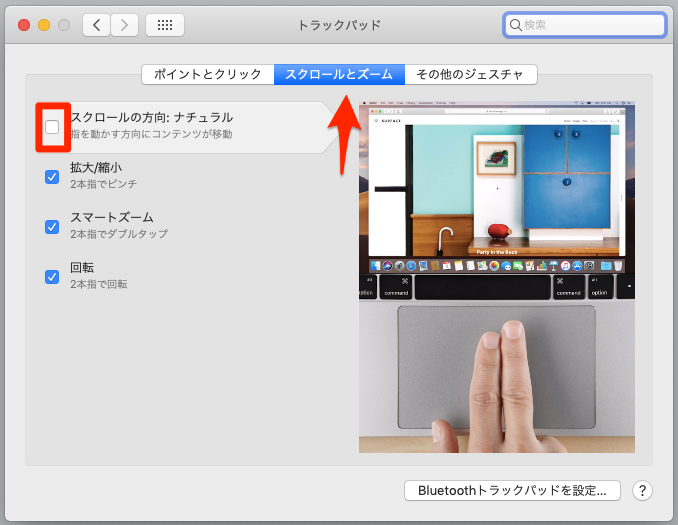
違和感がある場合は、このチェックを外しておくといいでしょう。
Macbookのトラックパッドでの便利なジェスチャ
トラックパッドには複数の指を使った便利なジェスチャでの操作があります。
その中でもよく使うものを設定しておくとよいでしょう。
設定は「システム環境設定>トラックパッド」から「その他のジェスチャ」で設定できます。
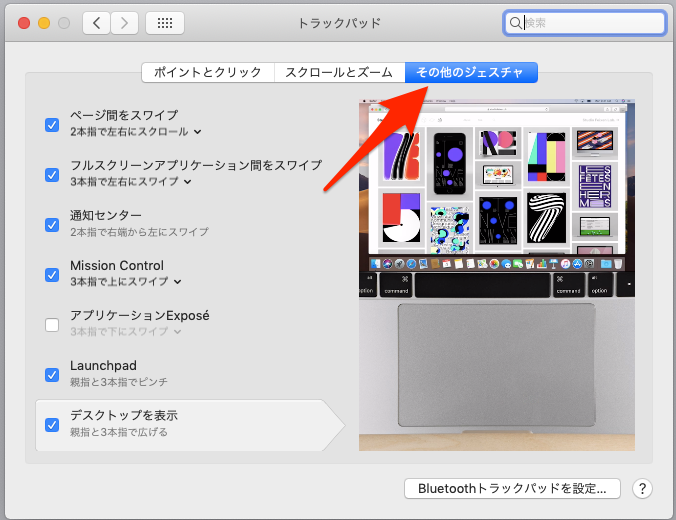
「ページ間をスワイプ」にチェックを入れると、2本指で横にスワイプすることでページを切り替えることができます。
これは「Safari」の「戻る」のショートカットとして使えるので便利です。
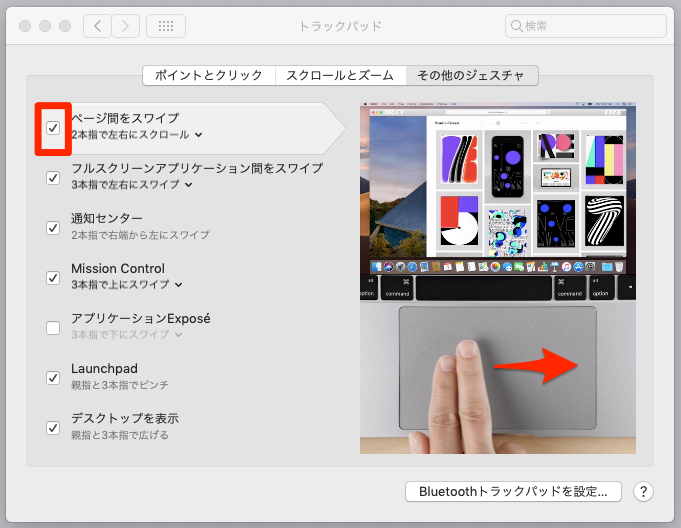
「3本指で上にスワイプ」にしてチェックを入れると「Mission Conerol」が使えます。
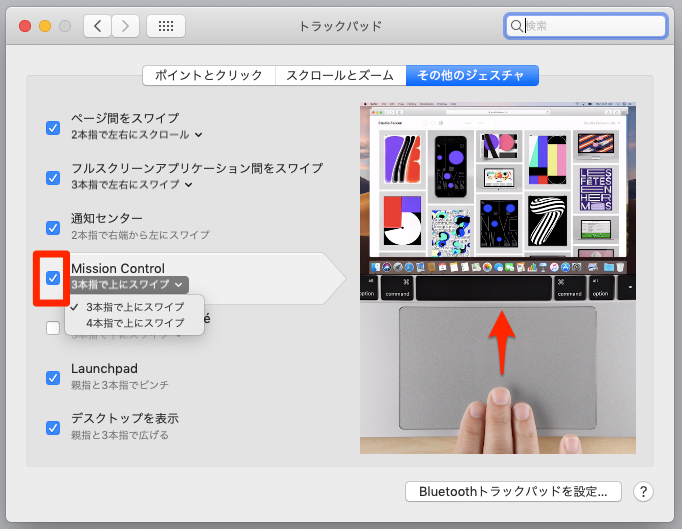
「Mission Conerol」は3本指で上にスワイプすると、起動しているタスクが全て表示され、見た目でタスクを切り替えることができる機能です。
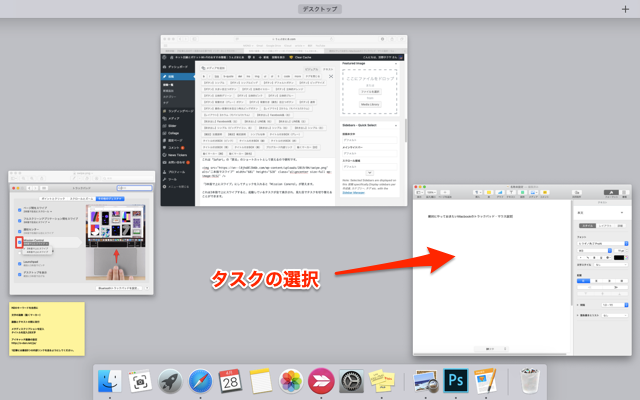
「デスクトップを表示」にチェックを入れると、親指とその他3本の指を広げることでデスクトップを表示することができます。
わざわざ「隠す」ボタンを押さなくてもデスクトップが表示できます。
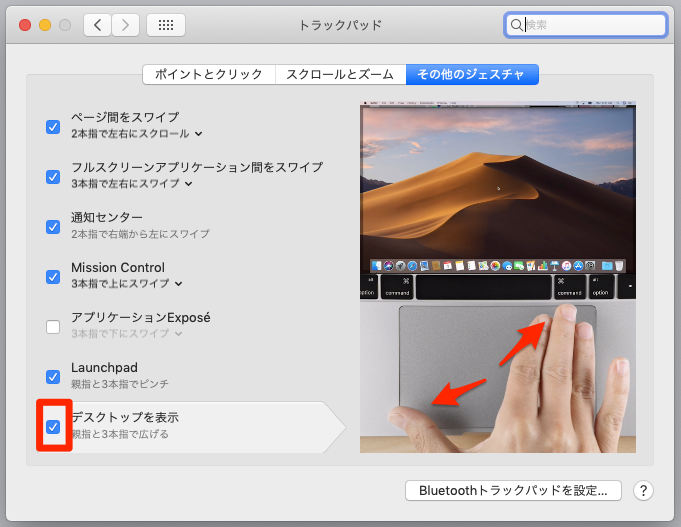
「フルスクリーンアプリケーション間をスワイプ」にチェックを入れると、三本指でスワイプすることでアプリを切り替えることができます。
アプリを最大化して使う人には便利な機能です。
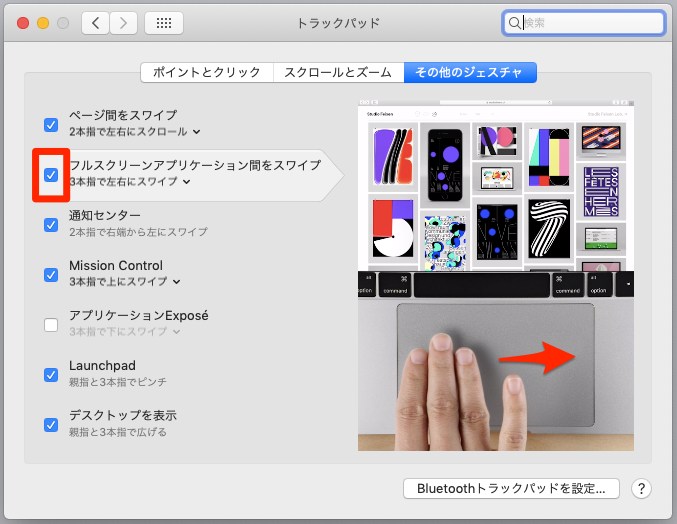
Macの画面分割が文章作成などに便利
3本指で左右にスワイプするとアプリを切り替えられますが、余分な操作が入るのがちょっと不便です。
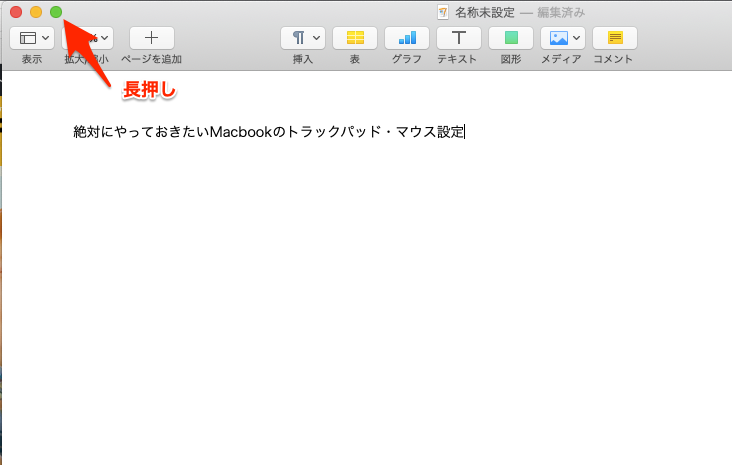
すると「Split View」画面になりますので、最大化しようとしているアプリを画面の横へスナップします。
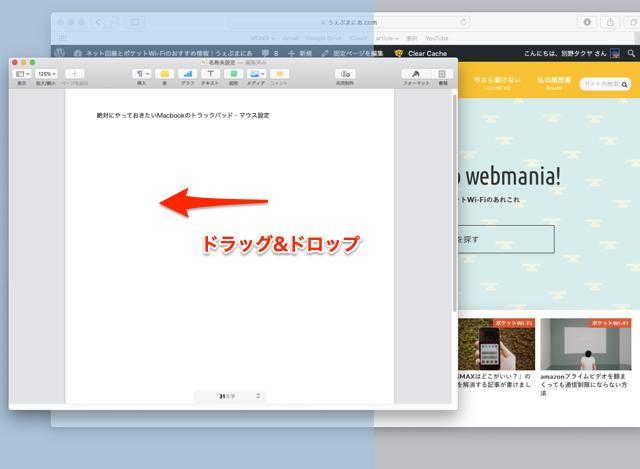
そして画面の残り部分に表示されている資料などのアプリをクリックします。
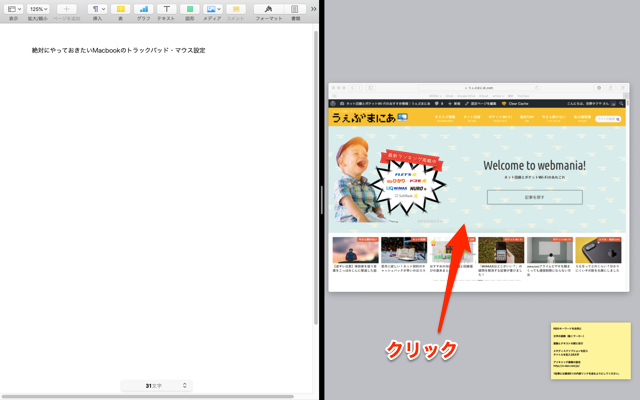
これで左右に画面が分割されるため、アプリを切り替えずに資料を見ながら文章を打つことができます。
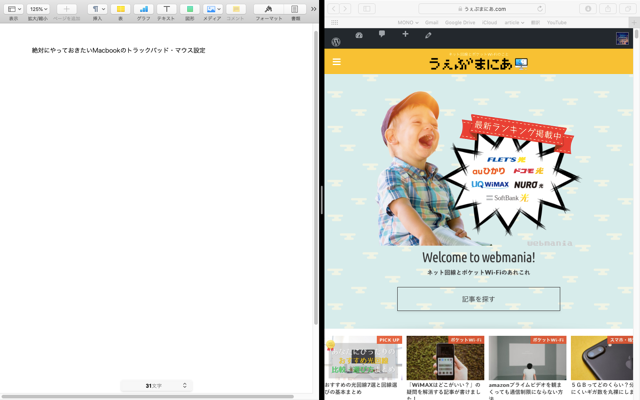
筆者は家で記事を書く時にはデュアルディスプレイを使いますが、外出先で執筆する時にはこの画面分割をよく使います。
一度慣れると手放せなくなる便利さです。
MacbookでBluetoothマウスを利用する
USBで接続するマウスもいいですが、MacbookであればBluetooth接続のマウスが便利です。
有線マウスの窮屈さから解放されて、アダプタも必要ありません。
Bluetoothマウスを使うには、「りんごメニュー」から「システム環境設定」を開きます。
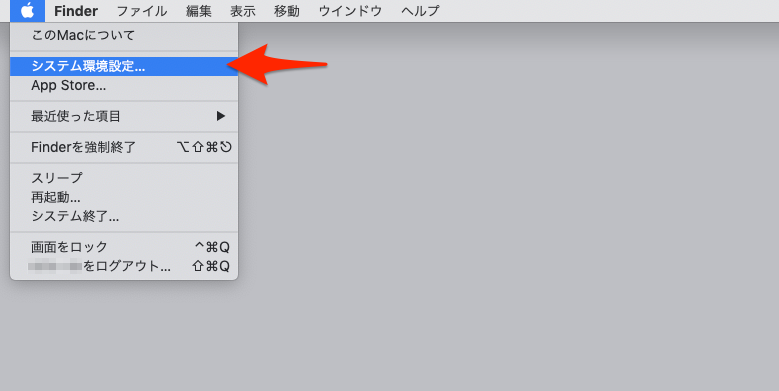
システム環境設定から「マウス」をクリックします。
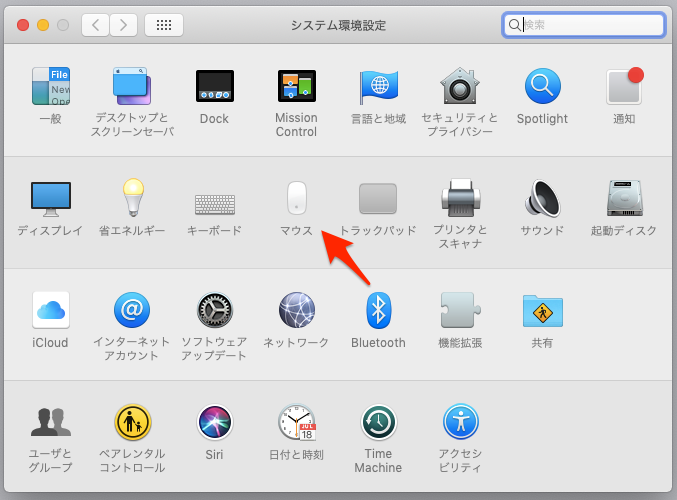
すると、マウスを検出する画面となります。
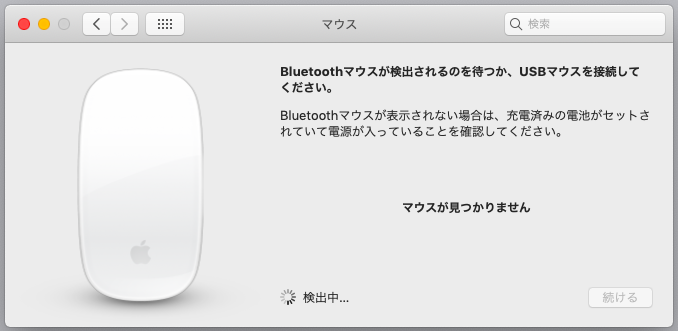
Bluetoothマウスの電源を入れるか、マウスのペアリングボタンを押します。
そうすると、Macbookがマウスを検出します。
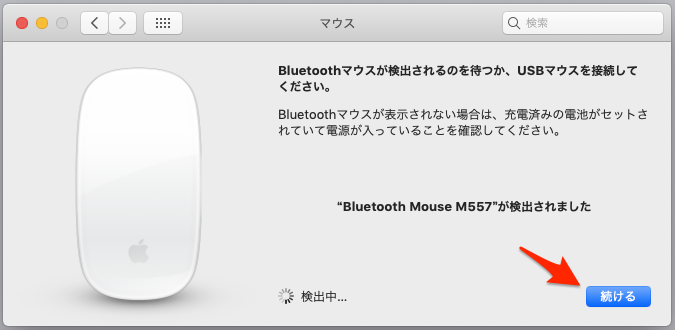
「続ける」をクリックすると、このように「接続されました」と表示されます。

これでマウスが使えるようになります。
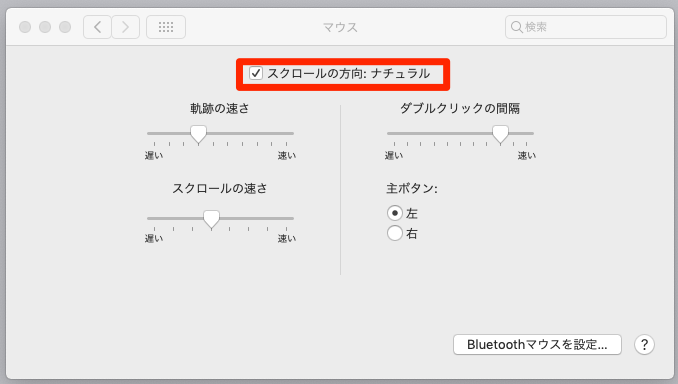
Apple製のマウスでなくても、一般的なBluetoothマウスを簡単に使うことができます。
スクロールボタンも使えます。
ただしスクロールの方向がWindowsとは逆ですので、違和感がある場合は「スクロールの方向:ナチュラル」のチェックを外せば、Windowsと同じ方向にスクロールできるようになります。
最近のBluetoothマウスは省電力化がよく出来ています。
筆者は24時間、Bluetoothマウスの電源を入れたままですが、使わないときは自動的に省電力モードになってくれるため、電源をわざわざ切らなくても1年間くらいは電池が持ちます。
マウスの裏を気にしてマウスの電源を管理してくても済むので、イライラすることがありません。
もしまだ有線のマウスを使っているようであれば、ぜひBluetoothマウスを使ってみてください。
別次元の快適さを味わうことができます。
Bluetoothを使えば、他の周辺機器も接続できるようになります。
そもそもBluetoothが何なのか、こちらの記事で解説していますので参考にしてみてください。
Bluetoothマウスのドライバをインストールすればさらに便利に
スクロールだけの3ボタンマウスであれば、そのままMacbookで利用できます。
最近ではほとんどのBluetoothマウスがMac用のドライバを用意しているので、5ボタンマウスなどの多機能マウスを使うのであれば、Mac用のドライバをインストールしましょう。
「マウスの機種名 ドライバ」で検索すれば、メーカーのWebサイトからドライバをダウンロードできるでしょう。
あとは説明通りにインストールして設定を行えば、多機能なマウスも使えるようになります。
Macbookのトラックパッドとマウスを設定して便利に使う
絶対にやっておきたい設定として、トラックパッドとマウスの設定を紹介しました。
特にトラックパッドはよく出来ていて、使い慣れればマウスが要らないくらいになるでしょう。
ショートカットに慣れるのにちょっと時間がかかるかもしれませんが、慣れれば作業の効率化に繋がります。
Dockやデスクトップなど、画面の設定をすれば作業が効率的になります。
こちらの記事を参考にしてみてください。
またMacbookは「Time Machine」という優れたバックアップアプリを持っています。
こちらの記事で解説しています。
MacbookとiPhoneを使っているのであれば、連携することによってもっと便利に使えます。
こちらでは簡単にテザリングをする方法を紹介していますのでご覧ください。

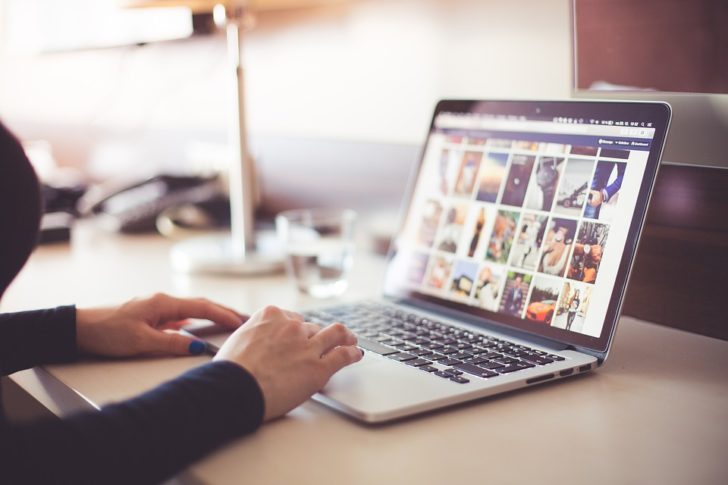








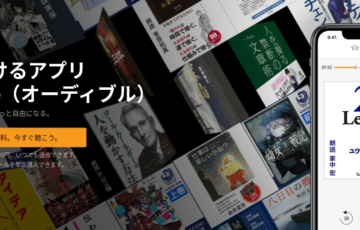































最後まで読んでいただきありがとうございました。
ネット回線・ポケットWi-Fi・格安SIMの最新情報も是非チェックしてください。
今1番お得なキャンペーンもランキングにしています。