ツイッターやInstagramでの投稿など、iPhoneの写真は一般的に使われるようになりました。
iPhoneの写真アプリには基本的な編集機能があります。
しかしそれだけでは足りない部分も出てきます。
モザイクをかけたり、文字を入れたりしたいと思ったことはありませんか?
もくじ
iPhoneの写真アプリで基本的な画像編集をする
iPhoneに最初から入っている「写真」アプリでも基本的な編集ができます。
ここから順番にお伝えしていきます。
写真をトリミングして大きさを変える
写真をトリミングする、つまり必要な部分だけ切り抜いた写真にすることができます。
まず「写真」を開いて、トリミングしたい写真を選択します。
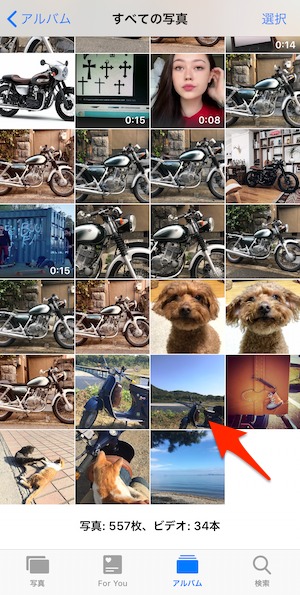
右上にある編集ボタンをタップします。

トリミングするにはこの「回転・トリミング」ボタンを押します。

そして必要な部分だけ残すように写真の枠を移動させます。
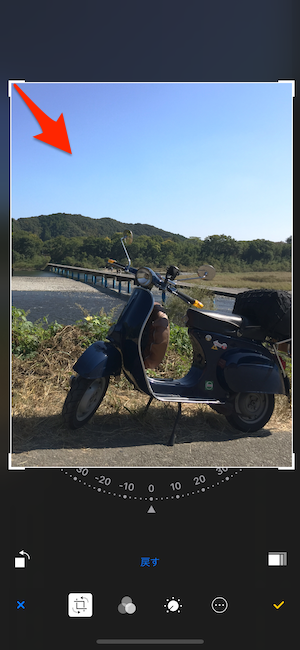
必要な大きさになったら、指をはなします。
ちなみに、この3分割された線の交差している所に写真の重心を持ってくると構図が安定します。
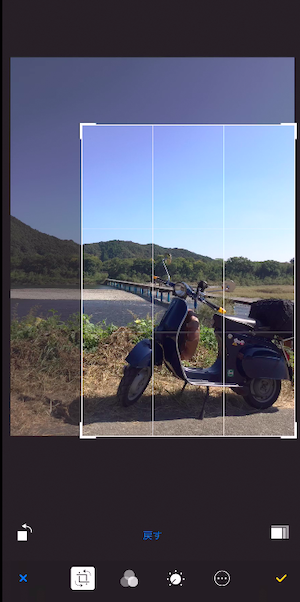
「完了」ボタンを押します。
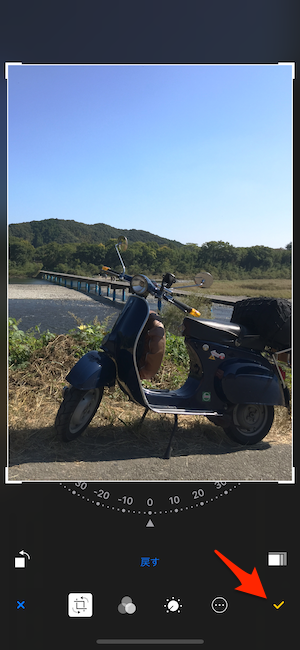
これでトリミングが完了です。
もし元に戻してたくなったらどうすればいいのか。
この写真アプリで編集した写真の元データは残っているので、「元に戻す」を押せばオリジナルの写真に戻ります。

写真の明るさ(露出)を調整する
ちょっと暗い写真になってしまった。
そんな時には写真アプリで「露出」を調整することができます。
光をセンサーに当てる時間(=露出)を多くすれば写真全体が明るく、少なくすれば暗くなります。
暗く写ってしまった写真を選択して、「編集」を押します。

編集画面で「調整」ボタンを押します。

「ライト」の下矢印を押します。

ライトメニューから「露出」を選択します。
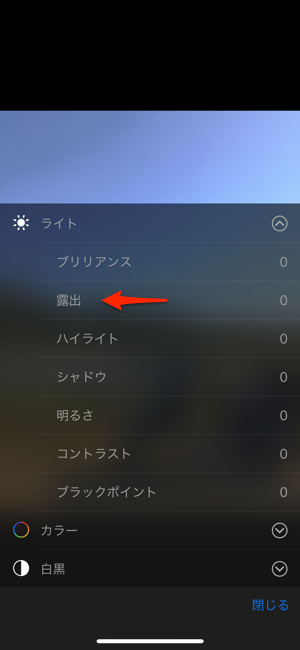
露出の設定を明るくなる方向へスライドさせます。

これで写真全体が明るい印象になりました。
「完了」ボタンを押すと設定が保存されます。

ちなみに写真を明るくしたいからといって「明るさ」で明るくしようとすると、このように白っぽくなってしまいます。

写真を鮮やかにする(彩度を上げる)
先ほど説明したように露出を増やせば写真は明るくなります。
しかし「色」が減ってしまいます。
例えば青空の青が薄くなってしまうのです。
これは鮮やかに、つまりカラーを増やせば色味を多くできます。
例えば、写真の「露出」を上げて、青空が薄くなってしまったとします。
これはこれで「完了」ボタンを押します。

調整メニューから「カラー」を選択します。
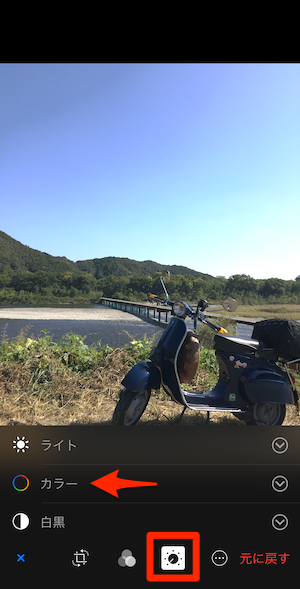
カラーを増やすことによって、青空の青が濃くなります。

青空が鮮やかに青くなったことがわかっていただけるでしょうか?
写真にペンで書き込みする標準編集機能マークアップ
iPhoneの写真アプリには標準で「マークアップ」という機能があります。
これは写真にペンで書き込みをする機能です。
書き込みたい写真を開いたら「編集」を押します。

「・・・」その他ボタンを押します。

「マークアップ」をタップします。
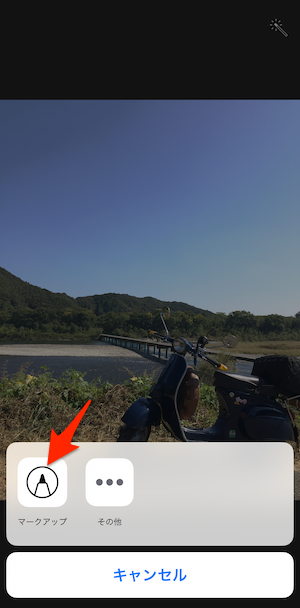
ペンを選択します。蛍光マーカー風などいろいろあるので試してみてください。

色の選択はこのボタンです。

あらかじめ決まっている色の中から選択できます。

間違えたら「戻る」ボタンで消すことができます。

書き込みが完了したら「完了」を押します。

このようにiPhoneに標準で入っているアプリでも様々な機能を便利に使えます。
他にもこのような標準アプリの使い方をご紹介していますので、ご覧ください。
標準のiPhone写真アプリではできない画像編集機能
ここまでiPhoneの標準写真アプリでの編集方法をお伝えしてきましたが、他にもやりたいことがあると思います。
モザイク加工や文字入れ、スタンプなどです。
ここからは他のアプリを使って、編集する方法をお伝えしていきます。
写真にモザイクを入れて隠すアプリ
写真に写ってしまった顔を隠す時などにモザイクがよく使われます。
これはApp Storeで「モザイク」と検索すると一番最初に出てくる「モザイク(ぼかし&モザイクアプリ)」を使うといいでしょう。
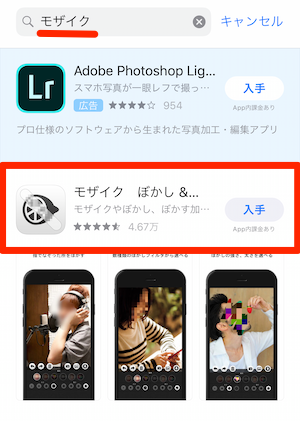
アプリを開いて「アルバム」ボタンを選択します。
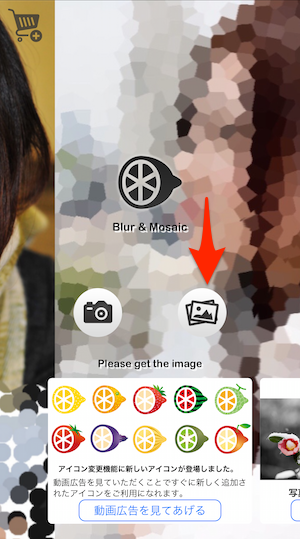
アルバムにアクセスを許可します。
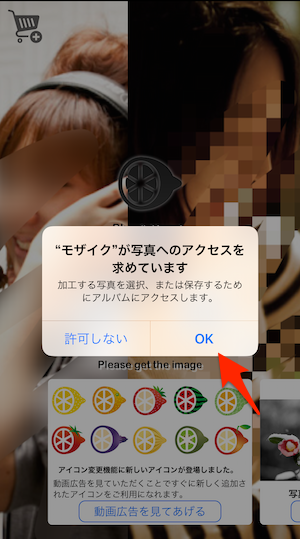
左から2番目の「モザイク」を選んで、太さと強さを最大にします。
そして、モザイクをかけたい部分をなぞります。
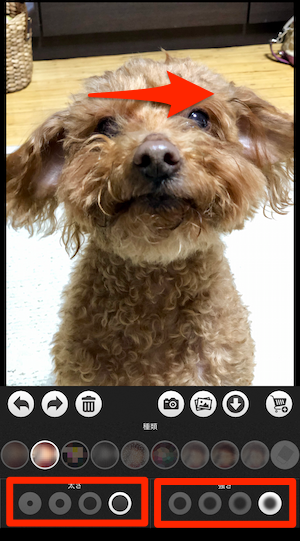
モザイクの太さと強さがイメージと合わなければ調整してください。
完了すれば、「保存」ボタンを押してカメラロールに保存します。
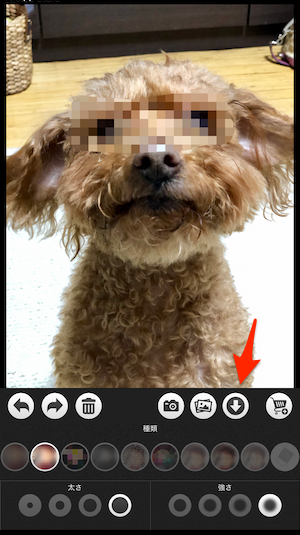
これでモザイクの処理は完了です。
写真に文字やスタンプを入れるアプリ「SNOW」
文字やスタンプを写真に入れたいなら、人気のアプリ「SNOW」を使うのがいいでしょう。
今、人気のあるスタンプが豊富にあるのでオススメです。
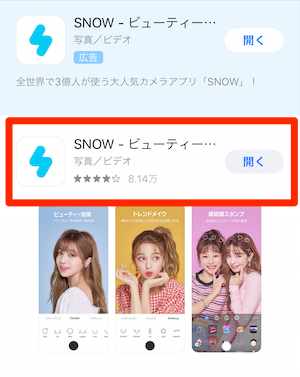
SNOWを開いたら、左下のアルバムボタンを押します。

加工したい写真を選択します。
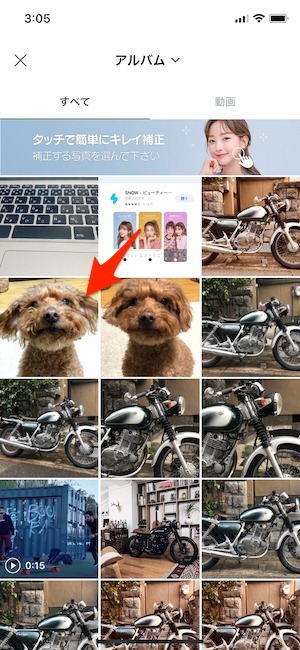
「スタンプ」ボタンを押します。

スタンプを選択して、写真をタップすると、その位置にスタンプが配置されます。
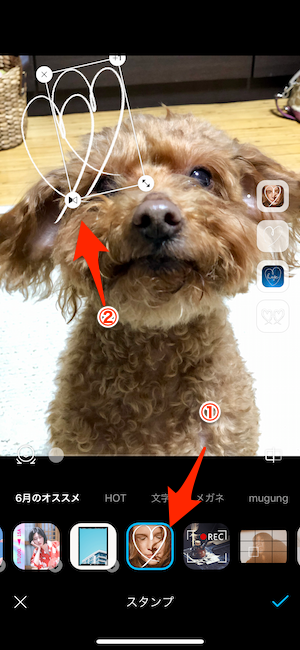
文字を入れるときは、「文字」をタップして、入れたい文字の種類をタップします。
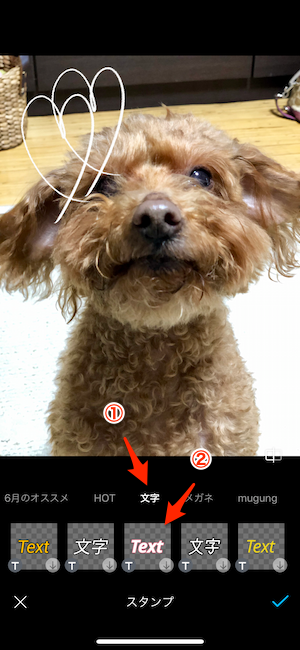
「テキストを修正してください」を押します。

入力したいテキストに書き換えて、「完了」を押します。
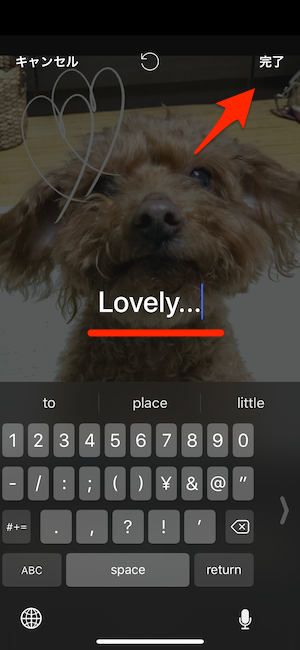
加工が終わったら「完了」ボタンを押します。
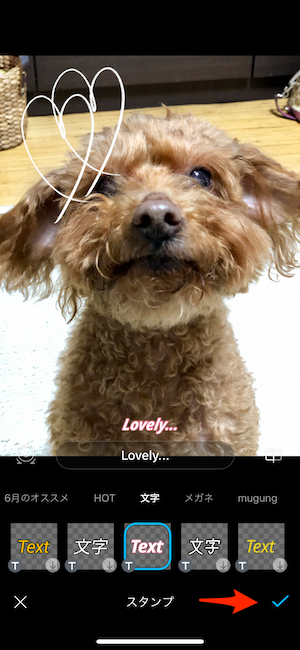
右上の「保存」を押すとカメラロールに保存されて、このように画像の加工が完了します。

写真の大きさを縮小する
iPhoneのカメラで撮った写真は、そのままだと大きく解像度の良い写真です。
しかしこれをメールなどで送る場合、サイズが大きすぎる場合があるでしょう。
iPhoneの機能で写真の大きさを小さくするには「ショートカット」アプリを使う必要があります。
専用に作られた「リサイズアプリ」を使うといいでしょう。
App Storeで「リサイズ」と検索してトップで出てくる「ImageResize」を使います。
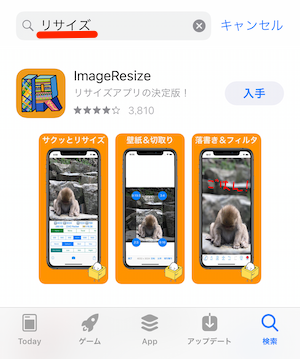
アプリを開くと「写真」へのアクセスが要求されるので「OK」を押します。
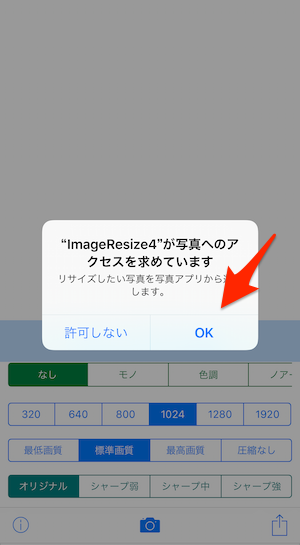
「クイックアクション」をタップします。
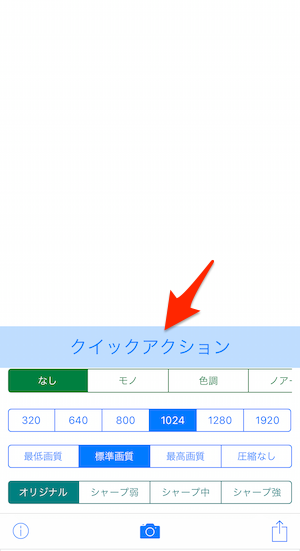
「写真」を選択します。
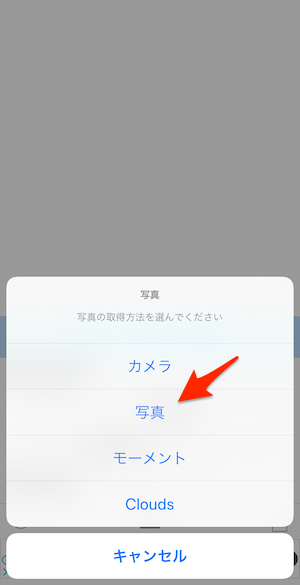
縮小したい写真を選択します。
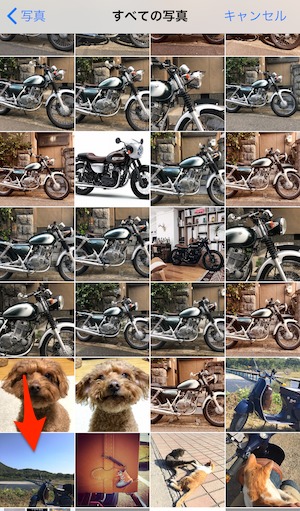
写真の大きさを決めます。
数字を押すと写真の長辺の長さになります。
「640」を選択すると「横480縦640」の写真になります。
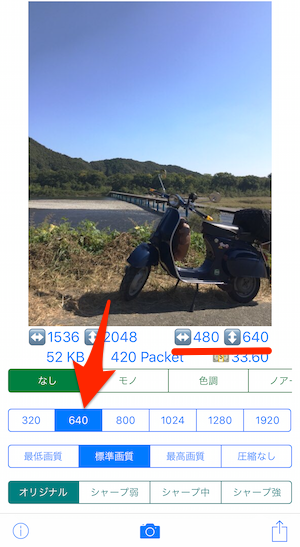
大きさを決めたら「共有」ボタンを押します。
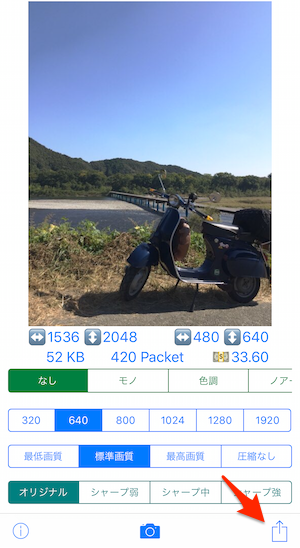
「写真に保存」を選択します。
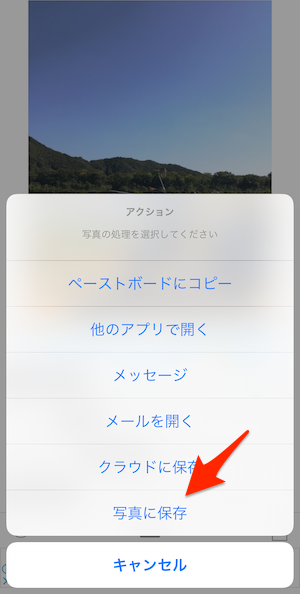
これでカメラロールに保存されます。
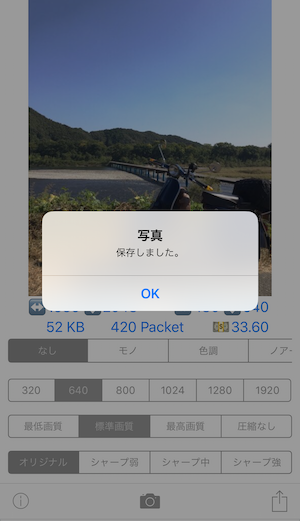
大きすぎる写真を何枚も送るとギガが減ってしまいます。
ちょっと気をつけておきたいところです。
他にもギガの節約について解説していますので参考にしてみてください。
iPhoneで画像編集して、InstagramやTwitterで共有しよう!
この記事の前半で、写真の編集の基本を説明しました。
写真を多く撮っているとiPhoneのストレージやiCloudのストレージが足りなくなるかもしれません。
ストレージについてはこちらの記事で解説していますので、合わせて読んでみてください。

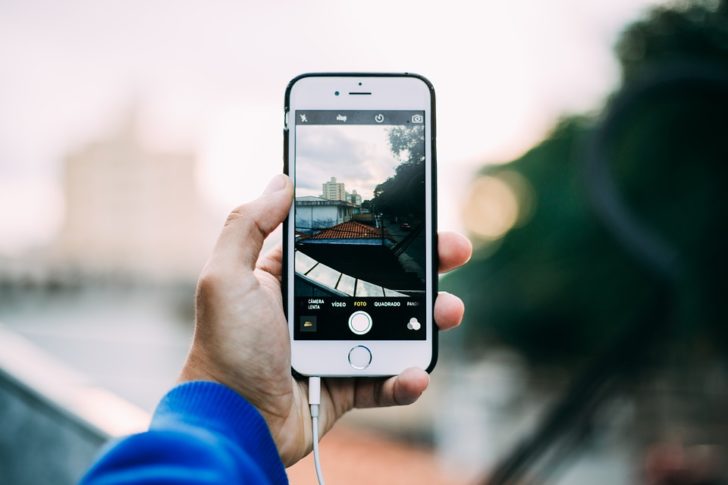
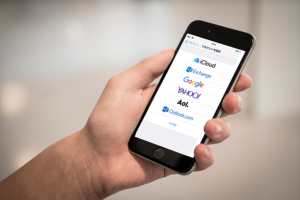








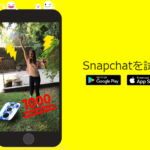
































最後まで読んでいただきありがとうございました。
ネット回線・ポケットWi-Fi・格安SIMの最新情報も是非チェックしてください。
今1番お得なキャンペーンもランキングにしています。