iPhoneに標準でインストールされている「メール」アプリ。
ほとんどのiPhoneユーザーがこのメールアプリを使っていると思います。
メールはとても広く使われるようになりました。
例えば、ネットで買い物をすると、注文の内容や発送の連絡、ショップからのメルマガなど、買い物をするだけでメールは大量に送られてきます。
しかし、あまりにもメールが多すぎて困ったことはありませんか?
重要なメールが、その他の多くのメールに埋もれてしまい見つからない……。
ここでは基本的な設定から便利なウラ技まで、徹底して解説していきます。
もくじ
iPhoneメールアプリでアカウントとパスワードの基本的な設定を行う
iPhoneのメールアプリを使うには、まずアカウントの設定をしておく必要があります。
それとともに、iPhone特有の「署名」を設定しておきましょう。
メールアカウントを追加する方法
ここでは新しく「Gmail」のアカウントを追加する方法をお伝えします。
「設定」を開いて「パスワードとアカウント」を選択します。
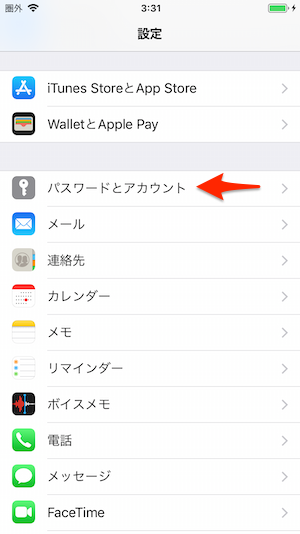
「アカウントを追加」をタップします。
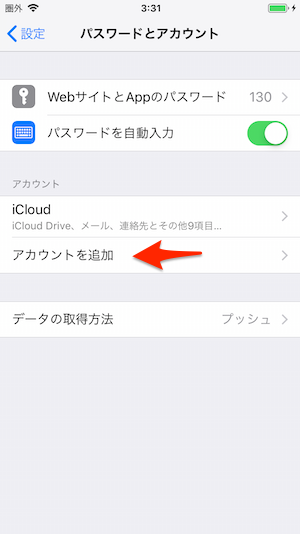
今回追加するのはGmailですので、「Google」をタップします。
その他のメールアドレスを追加する場合は、それに応じたアイコンをタップしてください。
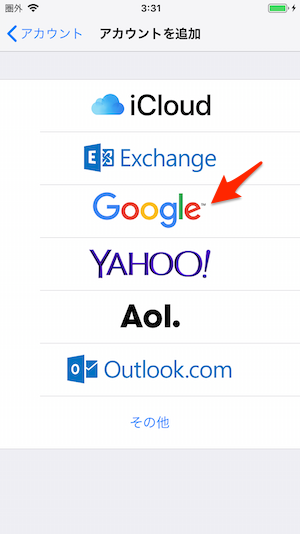
Gmailの「メールアドレス」を入力します。
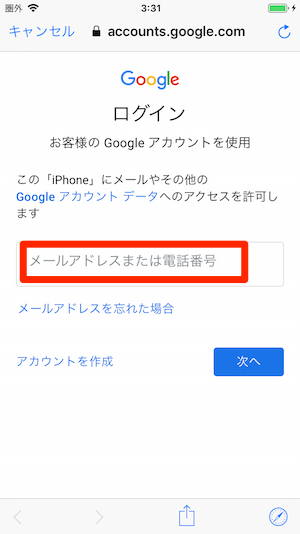
パスワードを入力します。
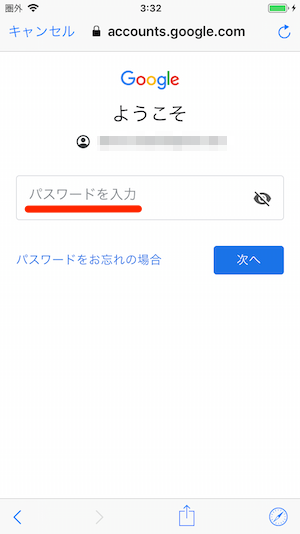
これだけで設定は完了ですので「メール」のスイッチをオンにして「保存」を押します。
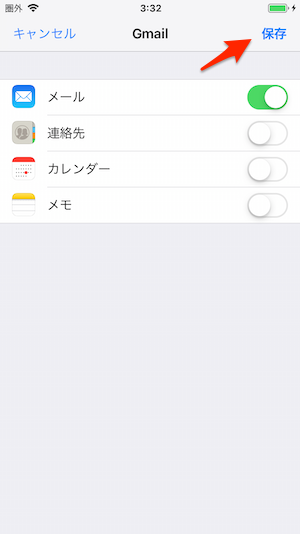
パスワードとアカウントメニューにGmailが表示されていれば成功です。
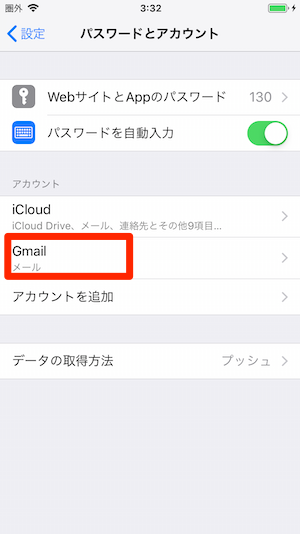
「iPhoneで送信」という署名を変更・削除する
メールアプリには「署名」をする機能があり、誰から送られてきたのかわかるようにメール下部に定型文が挿入されます。
しかし携帯でメールを送るようになってからはあまり使われません。
また初期設定では「署名」に「iPhoneから送信」という余計な一言が入っています。
これを消しておきましょう。
署名を消すためには「設定」を開いて「メール」を選択します。
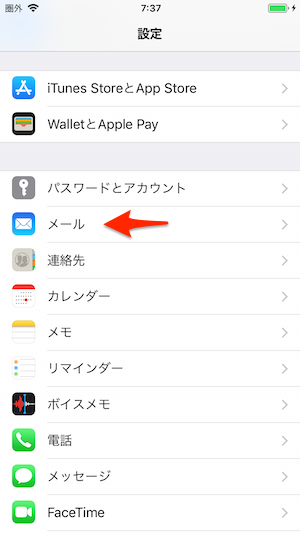
「署名」をタップします。
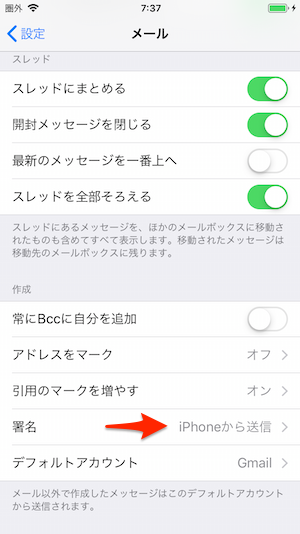
「iPhoneで送信」を手動で削除して「メール」を押して戻れば設定は完了です。
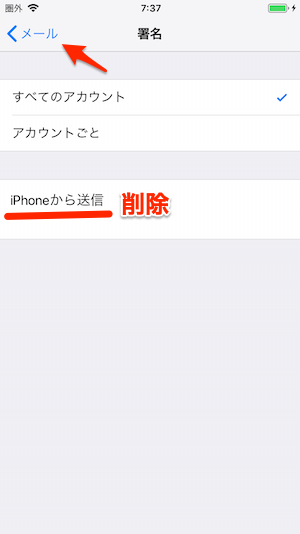
これでメールアプリの基本的な設定ができました。
他にもiPhoneの基本的な使い方の記事がありますので、参考にしてみてください。
メールを一括して操作するiPhoneメールアプリの便利な使い方
メールアプリでは大量のメールを扱うことになってきます。
お店からのメーリングリストなど、不要なメールを一括して操作したい時が出てくると思います。
ここでは一括して既読にしたり、一括して削除する方法をお伝えします。
メールを全て一括して既読にする方法
メールを受け取った内容がわかっている場合、右にスワイプすれば簡単に既読にできます。
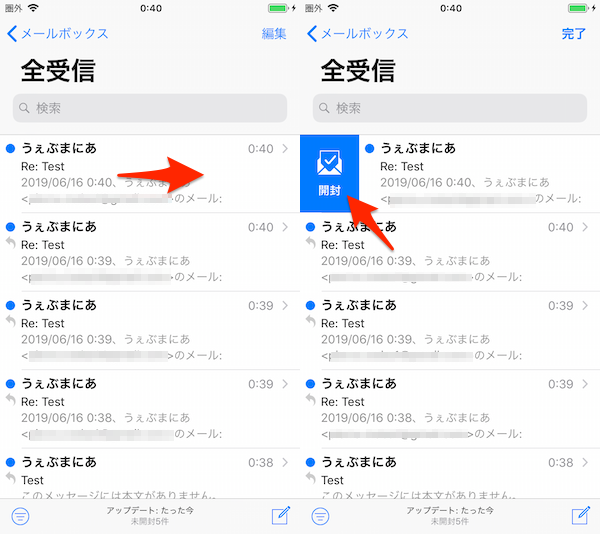
しかしメールが大量にある場合、全てのメールにこの操作をするのは面倒です。
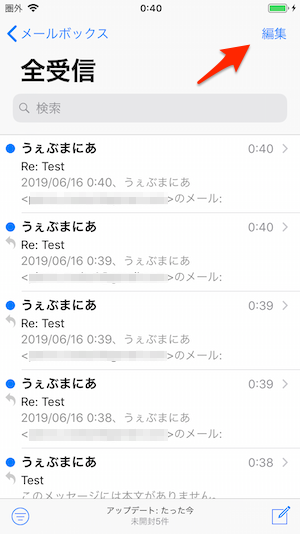
左下にある「全てマーク」をタップします。
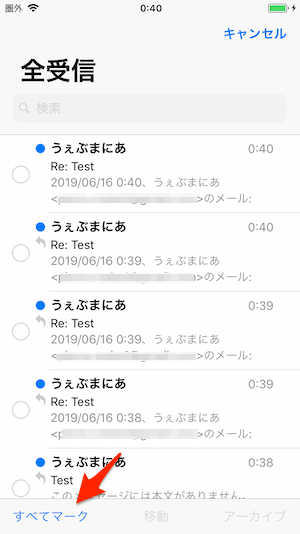
すると、メニューが表示されますので「開封済みにする」をタップすると、全てのメールが既読になります。
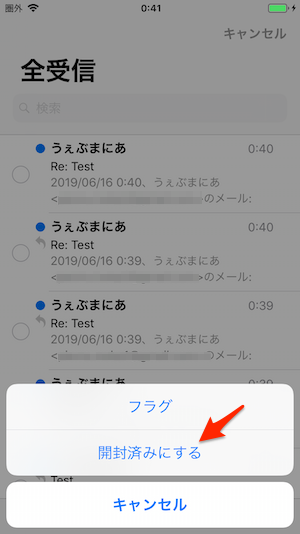
メールを全て一括して削除する方法
メールを削除するには、左へスワイプしてゴミ箱ボタンを押せば削除できます。
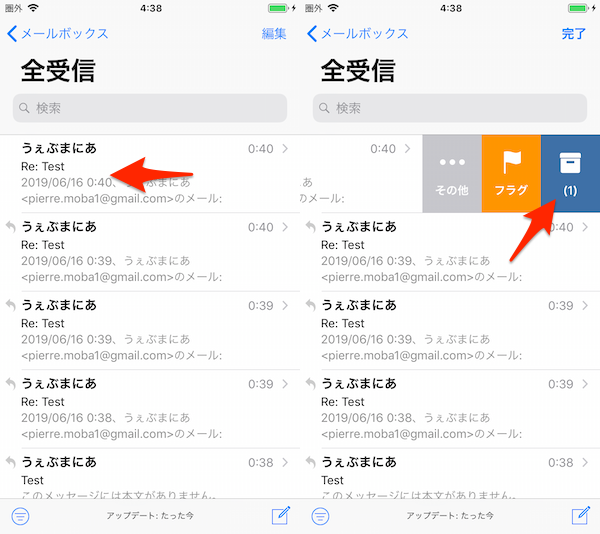
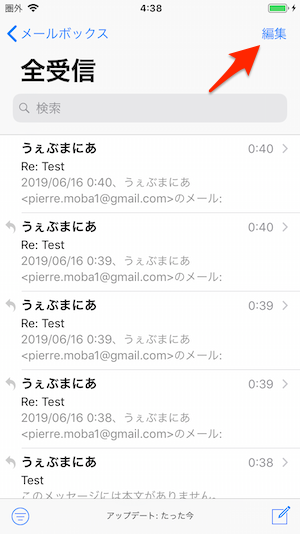
次に①ひとつメールを選択して、②下にある移動ボタンを押しながら、③チェックを外します。
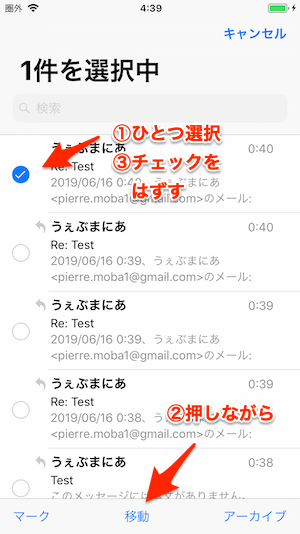
これで「全てのメール」が選択された状態で移動画面になります。
ここでゴミ箱へ移動先を選択すれば、削除は完了となります。
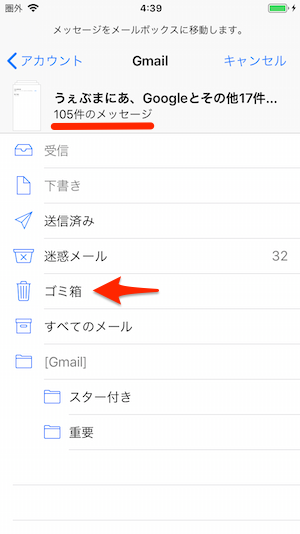
誤って削除してしまったメールを復元する方法
一括して削除すると、思わず重要なメールも削除してしまう可能性があります。
しかし削除してすぐならゴミ箱に入った状態ですので復元が可能です。
メールボックスから「ゴミ箱」を選択します。
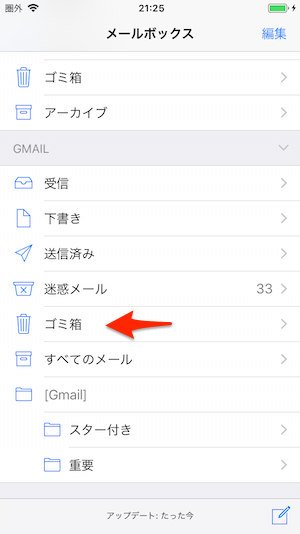
右上の「編集」ボタンを押します。
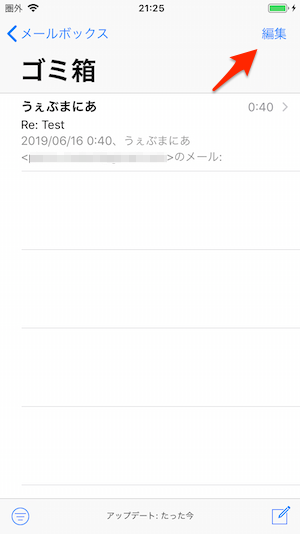
復元したいメールにチェックを入れて、移動を押します。
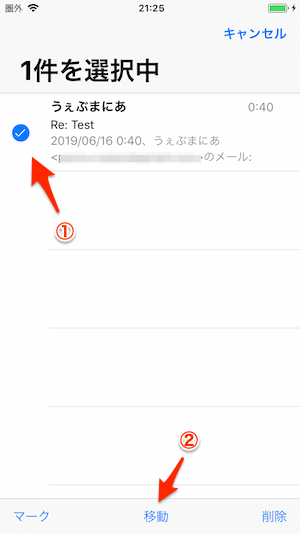
移動先として「受信」を選択すれば、メールが元に戻ります。
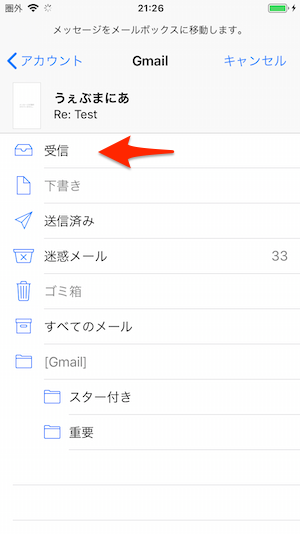
基本的な操作は全てiPhoneのメールアプリでできる
メールでは添付ファイルを使ったり、文字の装飾などをすることがあります。
iPhoneのメールアプリでも、もちろんこれらの操作は可能です。
メールに写真や動画を添付する
iPhoneのメールアプリで写真や動画を添付する場合、一般的に言われる添付ファイルの形にはなりません。
メールの本文内に写真や動画を配置する形で添付が行われます。
実際にみてみましょう。
写真や動画を貼り付けたい部分を軽くタップします。
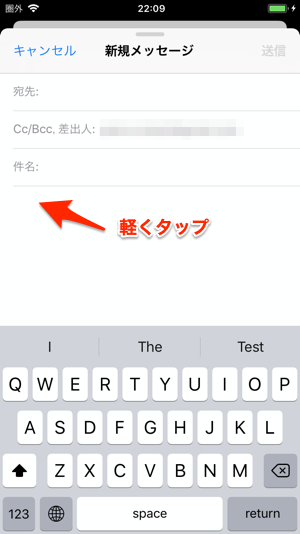
するとメニューが表示されるので「写真またはビデオを挿入」をタップします。
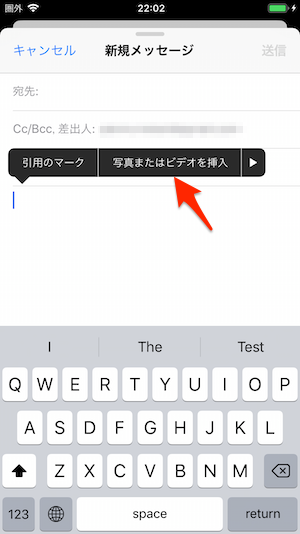
カメラロールから添付したい写真を選択します。
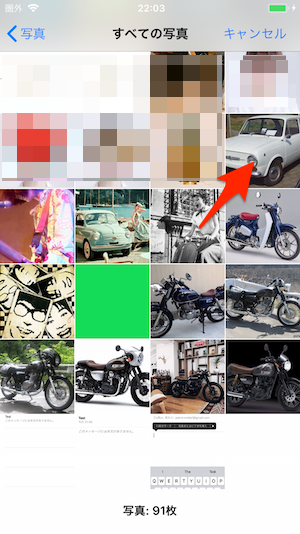
「選択」をタップします。

すると本文の一部として写真が貼り付けられます。
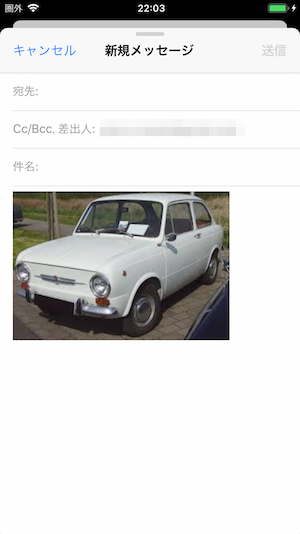
この写真は相手もこのまま見ることができて保存もできるので、従来の添付ファイルと機能は変わりありません。
添付ファイルを削除するには、これは本文の一部ですので、カーソルを写真の後ろに移動させて、削除キーで削除できます。
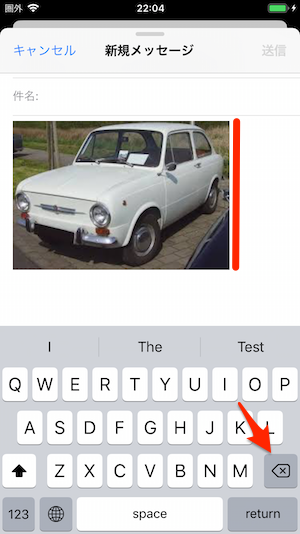
メールにPDFなど他の種類のファイルを添付する
最新のiOSでは写真や動画だけでなく、他の種類のファイルも添付できるようになっています。
これが従来の添付ファイルと同じものです。
メール本文のどこでもいいので、軽くタップします。
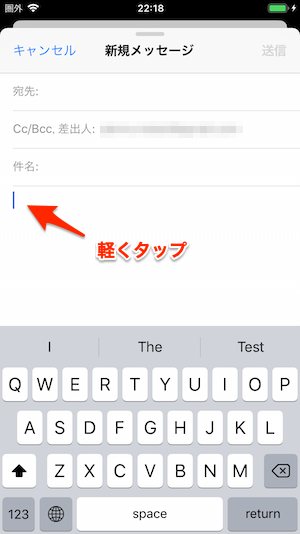
メニューが表示されたら「>」矢印を押します。
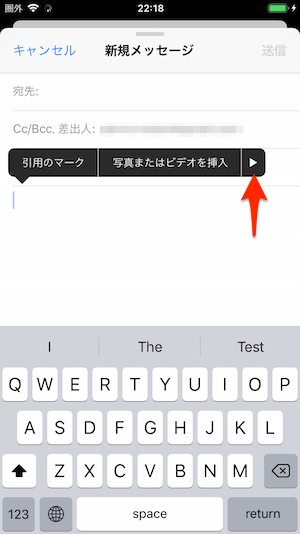
「添付ファイルを追加」をタップします。
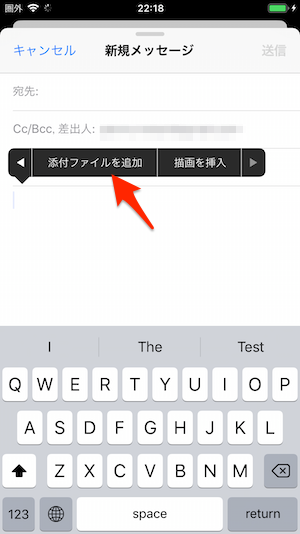
iCloudドライブが表示されますので、書類の入っているフォルダをタップします。
もしくは左上にある「場所」をタップして、他の場所に保存されているファイルも参照できます。
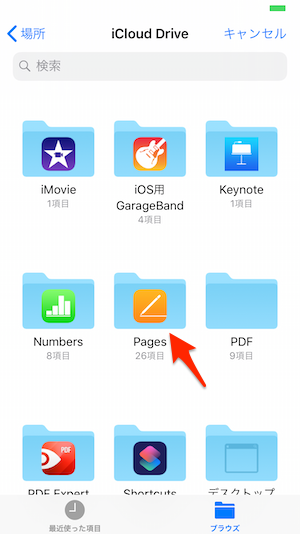
書類をタップすると添付ファイルとしてメールに添付することができます。
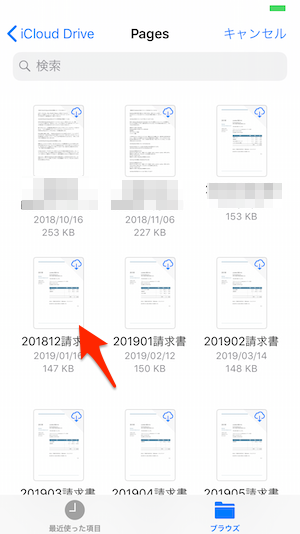
文字を太字にしたりアンダーラインを引く装飾
今ではメールの本文をわかりやすくするために文字を装飾することが普通になってきました。
iPhoneのメールアプリではそれも可能です。
文字を装飾した部分を選択した状態にします。
文字を選択した状態にすると自動的にメニューが表示されますので、「装飾」ボタンを押します。
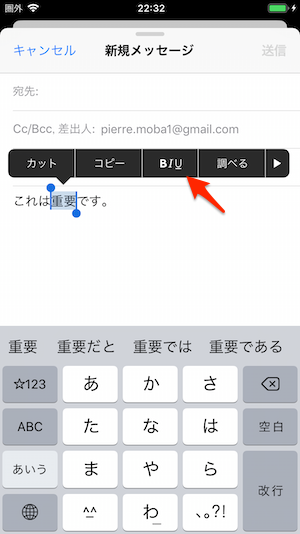
するとこのように、「ボールド」「イタリック」「アンダーライン」とメニューが表示されます。
「ボールド」が太字ですので、それをタップして、「アンダーライン」もタップすると、このように文字が装飾されます。
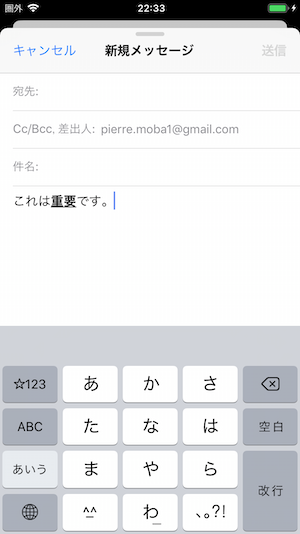
メール本文を引用する、部分的に引用する方法
メールに重要なことが書いてあった場合、それを引用したいことがあると思います。
重要なことが書いてあるメールの「返信」ボタンを押します。
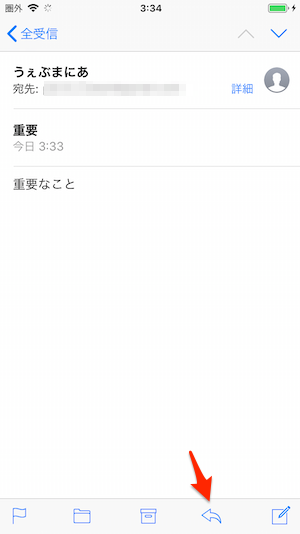
すると、本文全体が引用されて返信を書く画面になります。
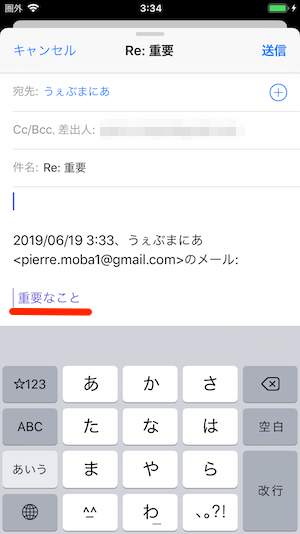
重要な部分をコピーして、上にペーストすると、引用のマーク付きでペーストできます。
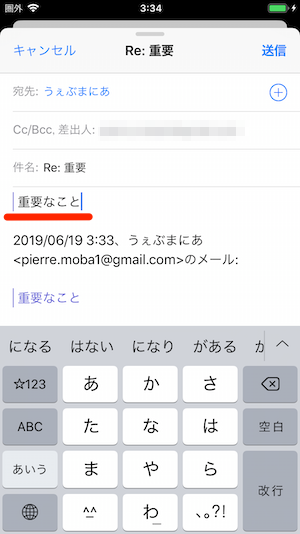
この引用のマークを増やしたり、減らしたりすることもできます。
そのためにはまず選択した状態にします。
するとメニューが表示されるので「>」矢印を押します。
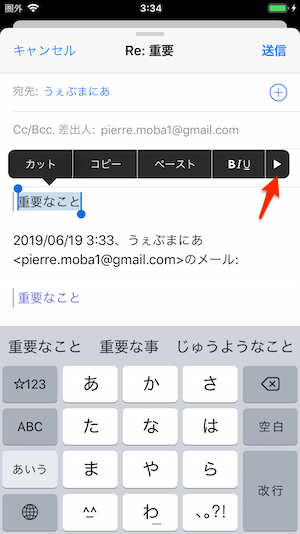
「>」を押して進んでいくと「引用のマーク」という項目があるので、それをタップします。
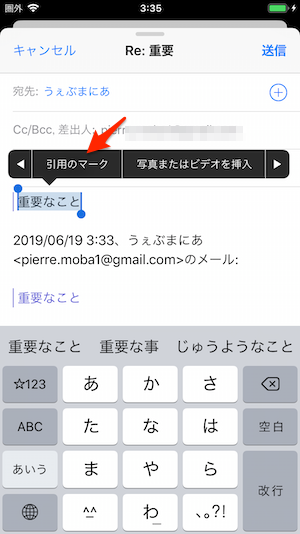
「増やす」「減らす」というメニューが出るので、これで引用のマークを増減させることができます。
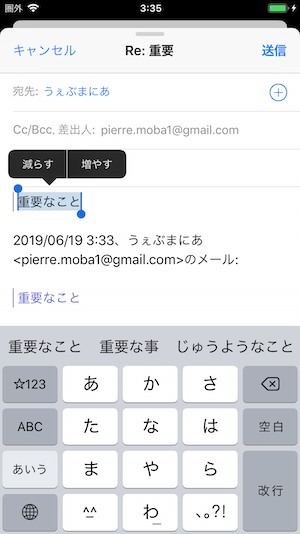
GmailをiPhoneのメールアプリで使えばより便利になる
iPhoneのメールアプリのアカウントにはいろいろな種類が使えますが、Gmailを使うとより便利にメールを使うことができます。
Gmailの機能もiPhoneのメールアプリで使えるようになるからです。
Gmailのフィルタで重要なメールを振り分け
Gmailは強力なフィルタ機能を持っています。
これを利用することで様々なことができますが、一例として重要メールを振り分けてみましょう。
このためにはPCでGmailにアクセスして設定を行います。
重要なことを送ってくる送信者のメールにチェックを入れて、「・・・」その他ボタンをクリックします。
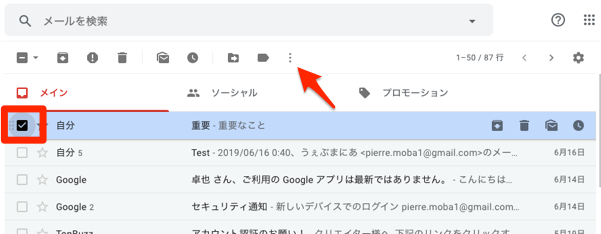
メニューから「メールの自動振り分け設定」をクリックします。
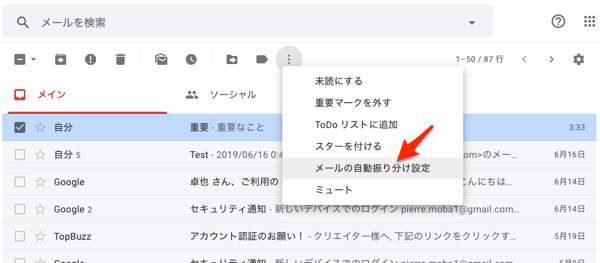
「From」に重要なことを送ってくる送信者のメールアドレスが入った状態の画面が表示されます。
「フィルタを作成」をクリックします。
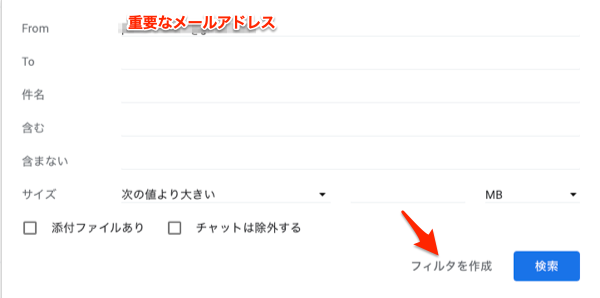
「常に重要マークをつける」にチェックを入れて、「フィルタを作成」をクリックします。
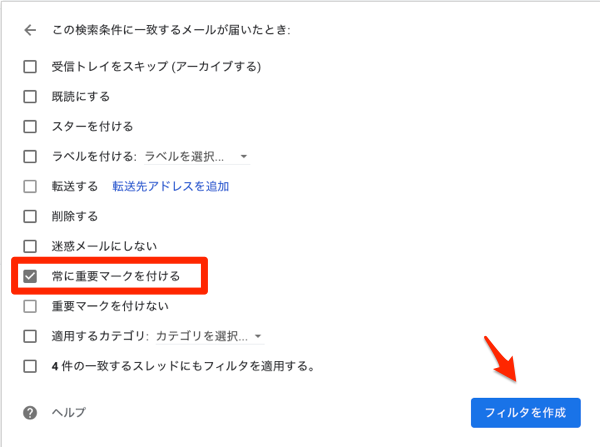
このフィルタはiPhoneのメールアプリでも反映されます。
実際に、iPhoneのメールアプリで「重要」フォルダを見てみましょう。
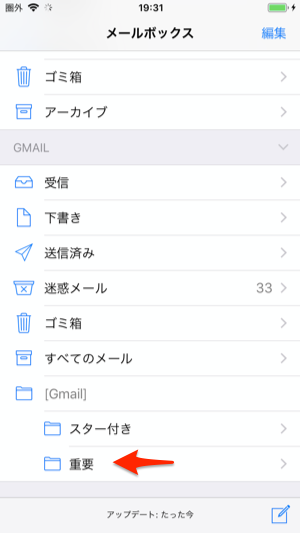
このようにフィルターされた重要なメールが入っています。
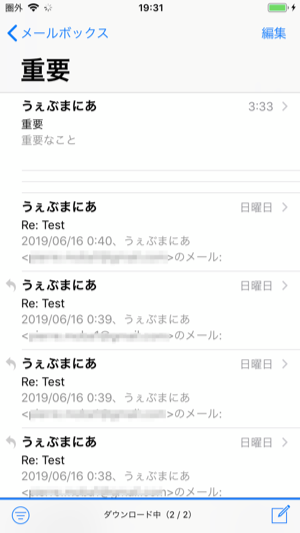
Gmailの迷惑メールフィルターでスパムを振り分け
Gmailの迷惑メールフィルタもたいへん強力です。
基本的には何も設定しなくても迷惑メールをフィルタしてくれます。
これは手動でも設定できるのでその方法をお伝えします。
パソコンでGmailにアクセスして、迷惑なメールを表示します。
右上にある「・・・」その他ボタンをクリックします。
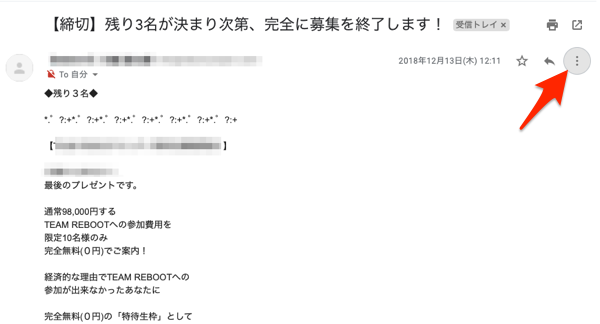
メニューから「・・・さんをブロックする」をクリックします。
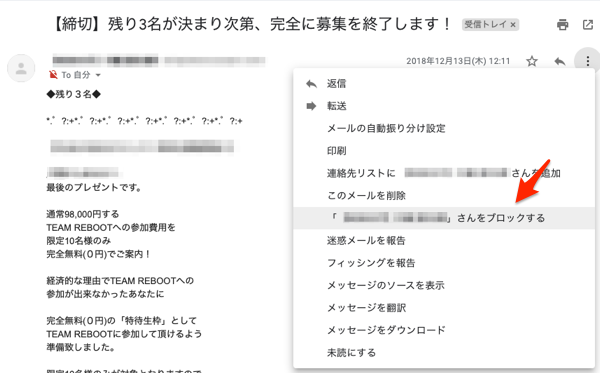
最後に「迷惑メールに移動」をクリックすれば、今後このメールアドレスからのメールは迷惑メールに振り分けられます。

メールアプリやその他の便利なアプリを使って快適なiPhoneライフを!
お伝えしてきたように、iPhoneのメールアプリを使いこなせば、iPhoneを便利に使えます。
iPhoneをもっと便利に使えるような記事を用意していますので、参考になさってください。
また、大量のメールでiPhoneのストレージが足りないようであれば、こちらの記事が参考になるでしょう。








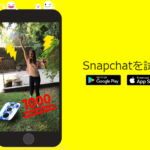



















最後まで読んでいただきありがとうございました。
ネット回線・ポケットWi-Fi・格安SIMの最新情報も是非チェックしてください。
今1番お得なキャンペーンもランキングにしています。