月々980円で、好きな曲を好きなだけ聴けるのです。
アルバム単位でアーティストの音楽を楽しめますし、最高音質で再生し、ダウンロードまですることができます。
ここではプレミアムプランの使い方を解説して、その魅力をお伝えします。
もくじ
Spotifyの有料プレミアムプランなら使い方が自由自在
Spotifyを無料プランで使うと、プレイリストの曲を聴くことしかできません。
また広告が入ることになります。
これは音楽を聴く体験としてはとても不自由でしょう。
音楽好きなら有料のプレミアムプランがおすすめ
有料プレミアムプランであれば、好きなアーティストのアルバム単位で聞くことができます。
例えば、最近サブスクリプション解禁、つまり聴き放題解禁になった「椎名林檎」を検索してみます。
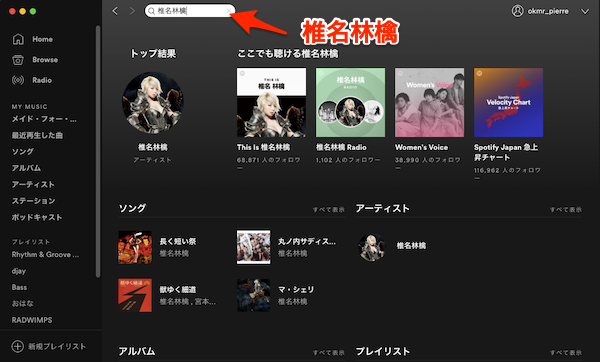
すると「椎名林檎」が検索結果に表示されるので、それをクリックするとアーティストのページになります。
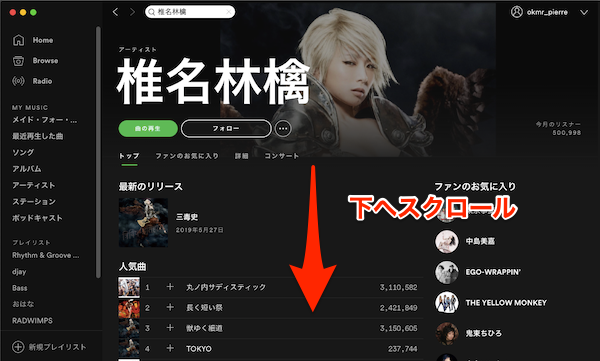
上部には有名な曲が表示されています。これを再生することもできますが、下にスクロールするとアルバムが表示されます。
最新アルバムを見てみると、このようにアルバムの全曲を自由に聴くことができます。
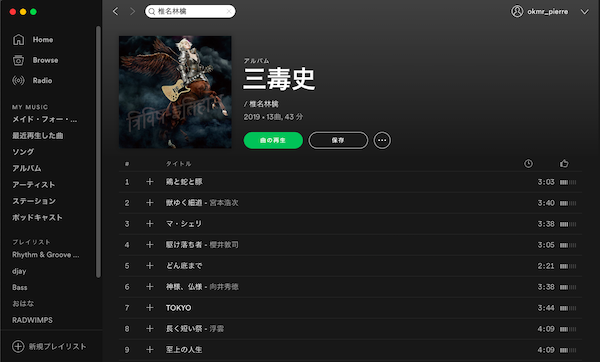
歌詞の表示も簡単にできる
今聴いている曲の画面には下に「歌詞」と表示されている部分があります。
ここをタップします。

すると、歌詞が表示され、曲が流れるとともにスクロールしていきます。

曲をダウンロードしておけばオフラインでも再生できる
有料のプレミアムプランであれば、スマホ版のSpotifyで曲をダウンロードしておくことができます。
こうすれば、ギガを減らすことなく音楽を楽しむことができます。
ただしギガを減らさずに音楽を楽しむには注意点があります。
これについては下記の「有料プレミアムプランで最高の音質を体験するSpotifyの使い方」の部分で解説いたします。
有料プレミアムプランで最高の音質を体験するSpotifyの使い方
無料でSpotifyを聴く場合、音質があまり良くありません。
しかし有料のプレミアムプランにすると、設定で「最高音質」を選択することができるようになります。
画面上部のメニューボタンをクリックします。
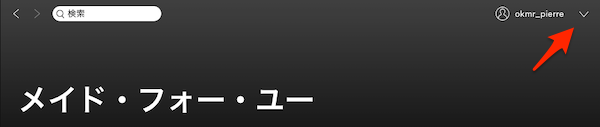
メニューから「設定」をクリックします。
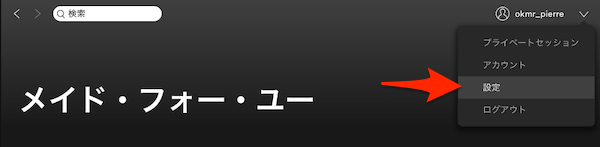
設定の「音質」で「最高音質」を選択します。
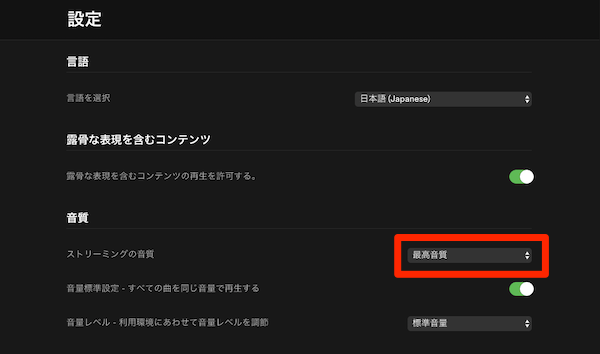
最高音質で、ちゃんとしたアンプとスピーカーがあれば、CDとほぼ変わらない音質で聴くことができます。
無料プランの音質が電子ピアノなら、有料プランの最高音質はグランドピアノくらいの差があります。
比較してみたのですが、はっきりとApple MusicよりSpotifyの方が音質が良いとわかります。
それくらいSpotifyの最高音質は優れています。
iPhoneなどスマホでSpotifyを使う場合は音質に注意
スマホでSpotifyを聴く場合にも有料プランであれば音質は選択できます。
音質を設定するには、Spotifyを開いた右上にある設定ボタンを押します。
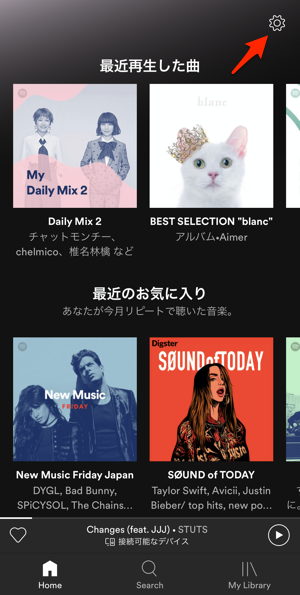
設定メニューから「音質」を選択します。

しかし音質を設定する時には、通信量に注意が必要です。
モバイル回線で使う場合、ギガを消費するからです。
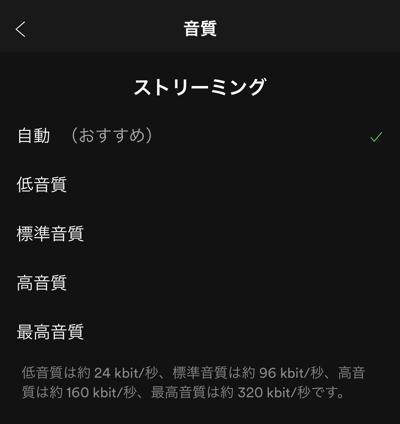
ストリーミングで音質を選択する際には1曲あたりの通信量を念頭におきましょう。
| 音質 | 標準音質 | 高音質 | 最高音質 |
|---|---|---|---|
| 1曲あたりの通信量 | 約3MB | 約6MB | 約10MB |
だいたいアルバムには10曲ほど入っていると思います。
標準音質でアルバム1枚聴くと通信量は30MBですが、最高音質で聴くと100MB(10枚で1GB)にもなります。
通常は自動にしておくと良いでしょう。
Wi-Fiにつながっている時だけ最高音質で再生してくれます。
何をするとどれくらいギガを消費するのかはこちらの記事で解説していますので、ご覧ください。
おすすめの使い方としては、家でWi-Fiにつないでいる間に最高音質ダウンロードしておくことです。
最高音質だとアルバム10枚で1GBのストレージを使うことになりますが、通信はしないためギガを減らすことなく聴くことができます。
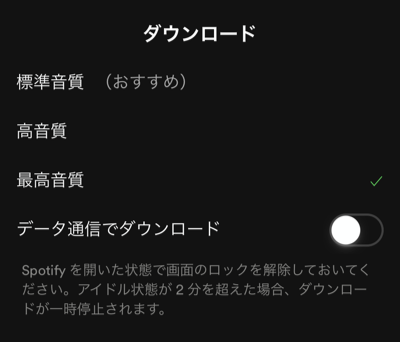
ダウンロード音質を設定したら、ダウンロードしたいアルバムなどを表示します。
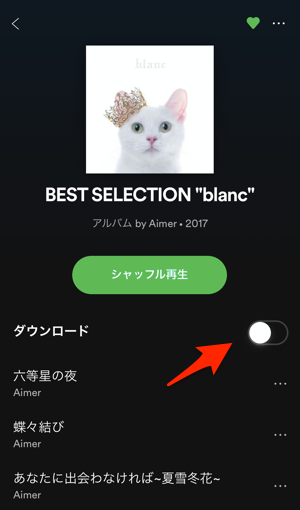
ダウンロードのスイッチをオンにすると、ダウンロードが始まります。
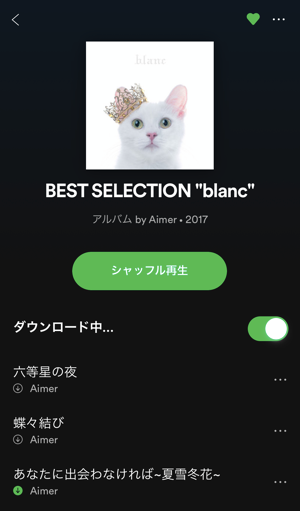
ダウンロードしている間はSpotifyのアプリを開いたままにしてください。
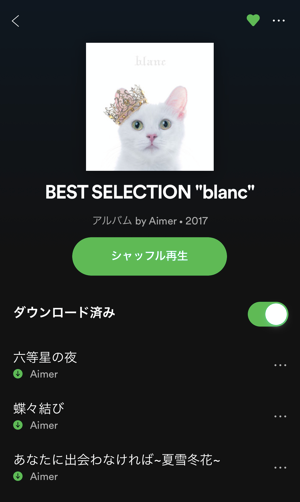
ダウンロードが終わると「ダウンロード済み」と表示されます。
これで、スマホでSpotifyを使っても、外出先でギガを減らさずに聴くことができるようになります。
ダウンロードスイッチをオフにすると削除ができるので、スマホのストレージ容量の心配がある場合は整理しましょう。
iPhoneのストレージを整理する方法をこちらの記事で解説していますので、参考にしてください。
新しいアーティストを探すことができるSpotifyの使い方
椎名林檎のページには「ファンのお気に入り」という項目があります。
椎名林檎を聴いている人はこのアーティストも聴いているということです。
では「The Yellow Monkey」をクリックしてみましょう。
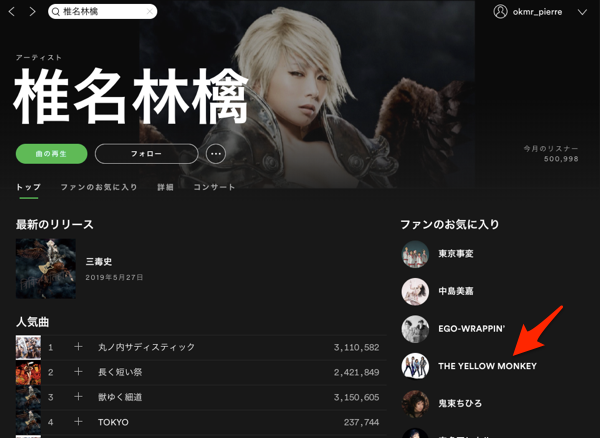
イエモンのページには「ファンのお気に入り」ということで「JUDY AND MARY」が表示されているのでクリックしてみます。
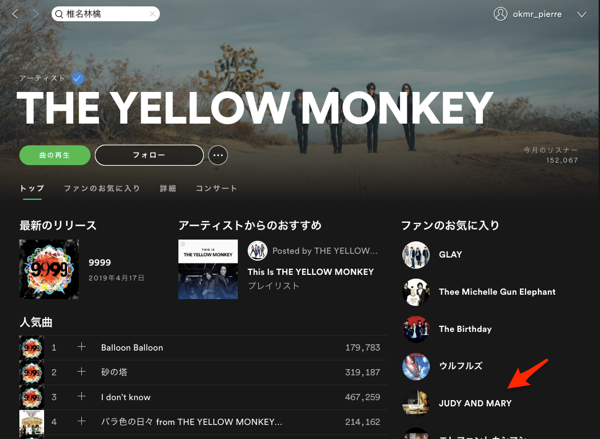
「JUDY AND MARY」はすでに解散していますが、当時は絶大な人気をほこったバンドです。
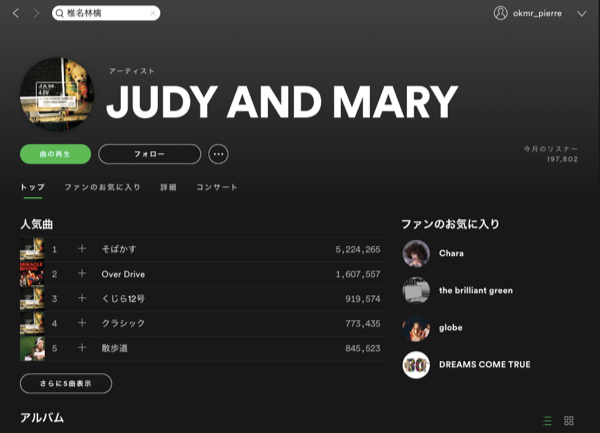
椎名林檎から関係をたどっていくことで、このように新たなアーティストとの出会いがあります。
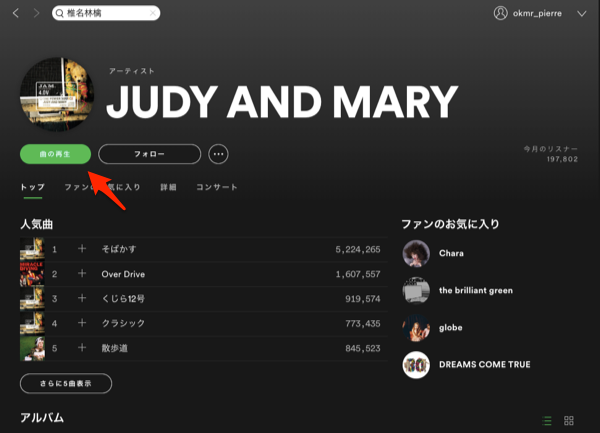
この再生画面の「シャフルボタン」をオンにしておけば、代表的な曲だけではなく、アーティストの曲全体からシャッフル再生することができます。
そのアーティストの全体的な雰囲気を聴きたい時に便利でしょう。
Spotifyの使い方でアーティストをフォローするとできること
Spotifyで好きなアーティストを見つけると「フォロー」しておくといいことがあります。
アーティストのページには「フォロー」ボタンがあります。
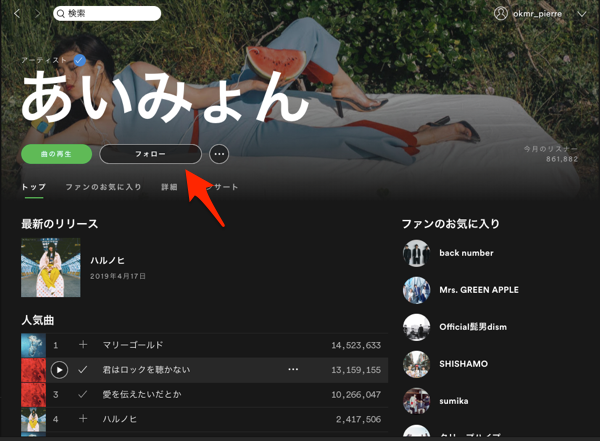
ボタンを押すと「フォロー中」となります。
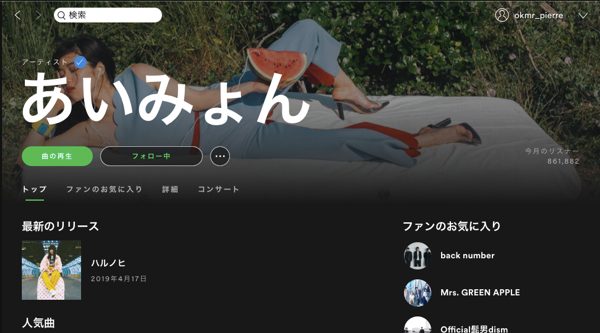
アーティストをフォローしておくと、「アーティスト」画面からいつでも聴くことができるようになります。
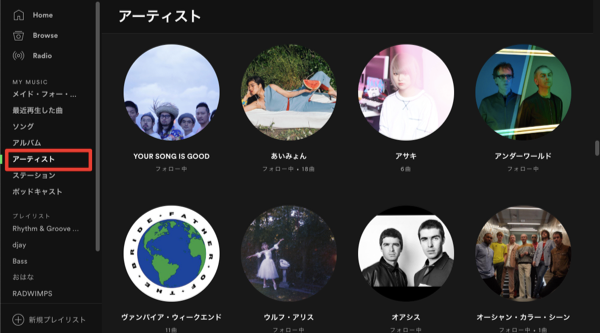
おすすめの機能は「メイドフォーユー」プレイリスト
ここからがSpotifyのすごいところです。
まず、「メイドフォーユー」プレイリスト、つまり、自分専用のプレイリストを作ってくれます。
「My Daily Mix」はフォローしているアーティストとそれに似たようなジャンルのアーティストを混ぜてくれます。
たまに全く知らないアーティストの曲が入ってくるので、新しいアーティストとの出会いがあります。
このおすすめ機能がSpotifyの優れているところ。
「おお、よくわかってるな」と言いたくなるような選曲をしてくれます。
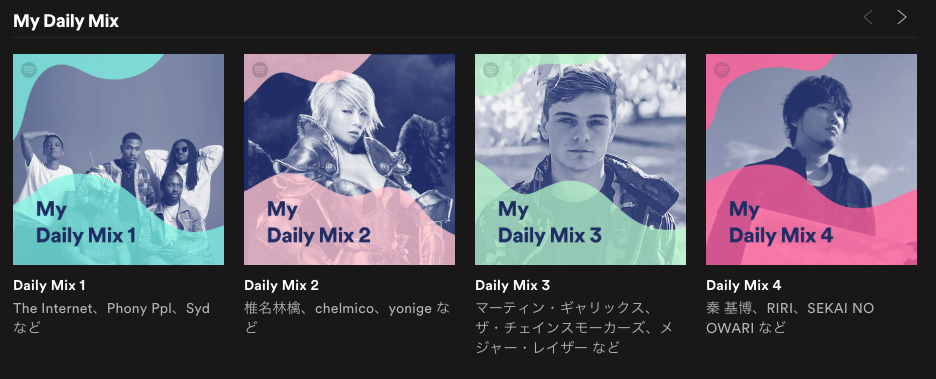
それと、「My Discover Weekly」は週ごとに提案される、好みのジャンルのおすすめアーティストのプレイリストです。
また、「My Release Radar」はフォローしているアーティストの新曲をいち早くプレイリストにしてくれます。
膨大な数のアーティストの新曲を全てチェックしなくても、自動的に最新の曲をおすすめしてくれます。
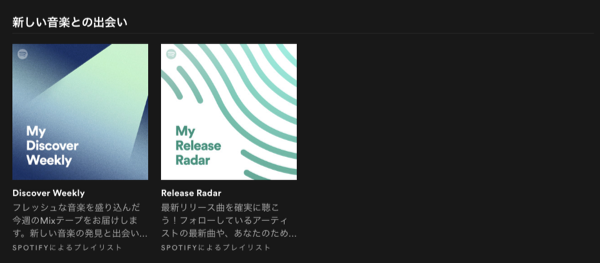
Spotifyを使っている大量のユーザーから集めたデータでおすすめプレイリストを作ってくれるので、好みに合わないような曲はほとんど入ってきません。
たまに、あまり聴くことがないジャンルの曲が入りますが、それはスパイスとして、そして新しいアーティストとの出会いとして機能します。
新しいアーティストが好みに合えばフォローしましょう。
そうすれば、より幅広いDaily Mixを作ってくれることにつながります。
より一層、新しいアーティストとの出会いの機会が増えることになるわけです。
スマホ版Spotifyのイコライザー機能の使い方
iPhoneのミュージックアプリだと、イコライザ機能はプリセットされているものしか選択できません。
しかしスマホ版のSpotifyは「グラッフィックイコライザ」機能が使えます。
重低音サウンドにしたりボーカルを際立たせたりすることができます。
イコライザ機能を使うには「設定」ボタンをタップします。
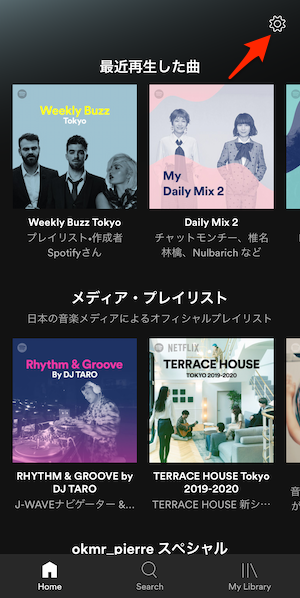
設定メニューから「再生」を選択します。
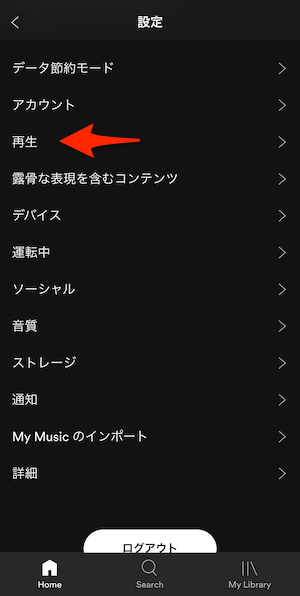
再生メニューから「イコライザ」をタップします。
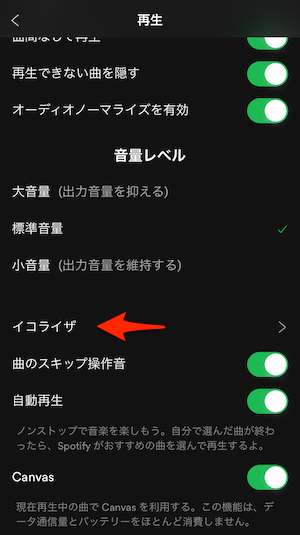
イコライザ画面には、プリセットが表示されています。
このグラフのようなグラフィックイコライザの点をスライドさせることで音質を変化させることができます。
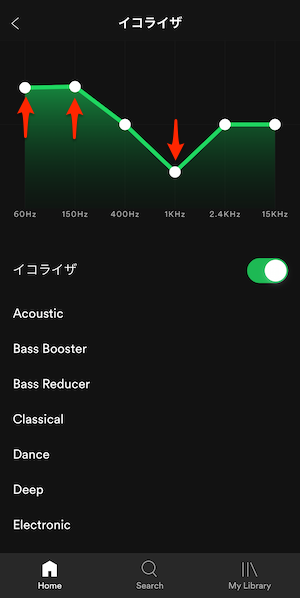
イコライジングの例をご紹介しましょう。
「60Hz」と「150Hz」の低音域を増幅させます。
これにより、イヤホンの特性である「低音が出にくい」というデメリットをカバーするとともに、電車やバスで発生する低周波ノイズの「マスキング効果」の影響を少なくします。
また「1kHz」帯は「シャカシャカ」というシンバルなどの金属音の周波数帯です。
この「1kHz」帯を減衰させることで「音漏れ」を防ぎます。
これが電車やバスでの移動時にいい音質で聴けるおすすめの設定になります。
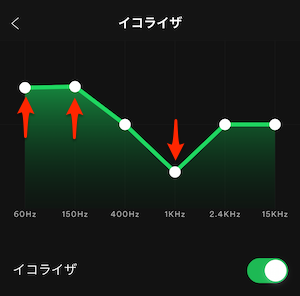
移動時などにはBluetoothのイヤホンがとても便利です。
こちらの記事でご紹介していますので参考にしてください。
Spotifyのリモコンとしてスマホを使う使い方
Spotifyは基本的に1台のデバイスでしか再生できません。
スマホでSpotifyを聴いていて、パソコンでSpotifyを聴こうとすると、再生が引き継ぎされます。
これを利用して、パソコンのリモコンとしてスマホを使うことができます。
PC版Spotifyのリモコンとしてスマホ版Spotifyを使う
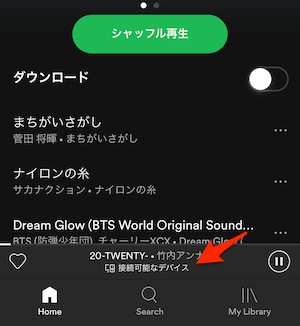
楽曲の再生画面になるので、パソコンのアイコンを押します。

すると、どのデバイスでSpotifyを再生するか選択できます。
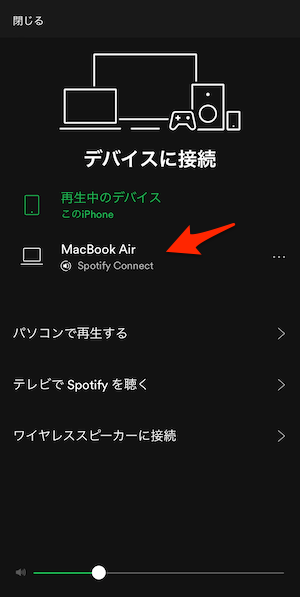
これで、スマホで別のプレイリストや曲を再生すると、パソコンからその曲が流れるようになります。
音量の操作をしてもパソコンの音量が変わります。
スマホがパソコンのリモコンになるのです。
これはAndroidとiPhoneの間でもできます。
とても便利なので覚えておくと良いでしょう。
ローカルファイルをSpotifyで再生する使い方
もうほとんどのアーティストが「サブスク解禁」していて、聴けない曲というのはほとんどありません。
しかしマイナーなアーティストなどは、まだ追加されていないことがあります。
サブスクに反対しているアーティストも配信されません。
その場合はローカルファイルを用意して、Spotifyに読み込ませることで再生できます。
再生できるファイル形式は「mp3」「mp4」「m4v」などです。
音源はまとめてどこかのフォルダに入れておきます。
パソコン版Spotify画面の上部の下矢印「メニューボタン」をクリックします。
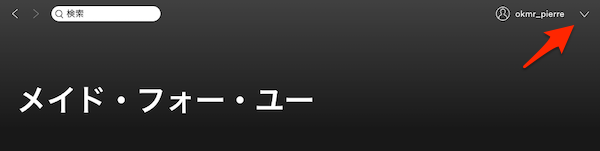
メニューから「設定」をクリックします。
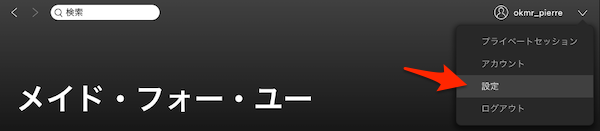
設定の中ほどにある「ローカルファイル」の項目で「ローカルファイルを表示」のスイッチをオンにします。
そして、次の場所に保存されているファイルを表示のスイッチをオフにします。
そして「同期先を追加」をクリックします。
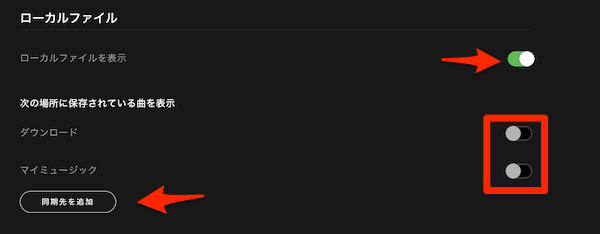
先ほど保存しておいたローカルファイルのあるフォルダを選択します。
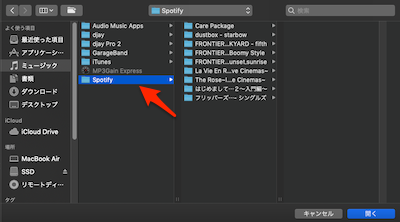
これで「ローカルファイル」として曲が読み込まれます。
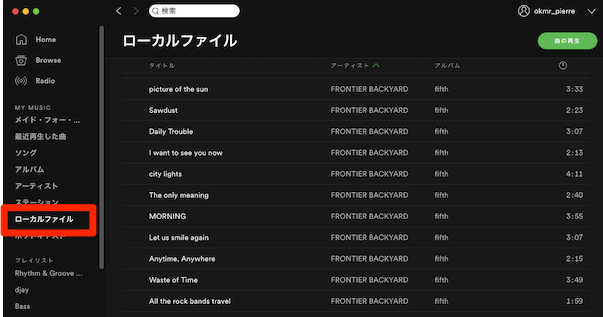
Spotifyを無料でダウンロードする使い方はできるのか?
動画でギガを消費しないために、ローカルに保存する方法はよく使われます。
Spotifyではプレミアムプランであれば、ローカルに保存することができますが、無料プランではどうでしょうか。
無料プランでは公式に保存する方法は用意されていません。
「Sidfy Music Converter」というパソコン用アプリを使えば、無料プランでも楽曲を保存することができます。
しかしこの「Sidfy Music Converter」は有料のアプリになります。
少し違法性がありそうなアプリにお金を払ってダウンロードするより、Spotifyの有料プランに申し込んだ方が良いでしょう。

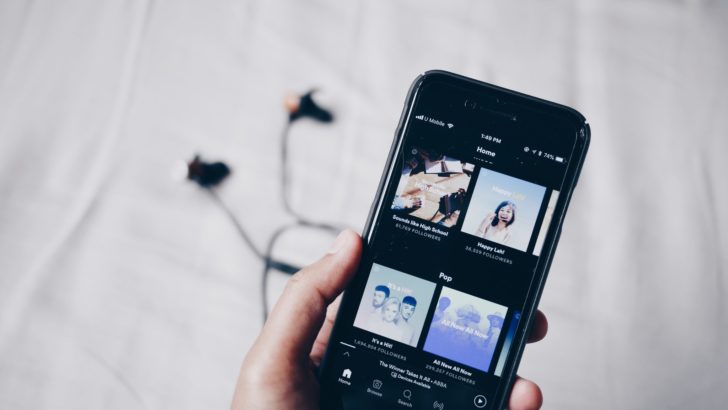








































最後まで読んでいただきありがとうございました。
ネット回線・ポケットWi-Fi・格安SIMの最新情報も是非チェックしてください。
今1番お得なキャンペーンもランキングにしています。