MacBookのシリーズであれば、ネットへの接続は有線ではなく無線LANを使うことが多いでしょう。
しかしこの無線LANつまりWi-Fiは有線LANとは違い不安定になることもあります。
ここではMacのWi-Fiが繋がらない時にまず確認したいことを、順番にお伝えしていきます。
もくじ
MacのWi-Fiはオンになっているか?
うっかりミスというものもあります。
MacのWi-Fiがオンになっているか確認してみてください。
扇型のアイコンが空白であれば、オフになっています。
「Wi-Fiをオンにする」をクリックして、オンにしてください。
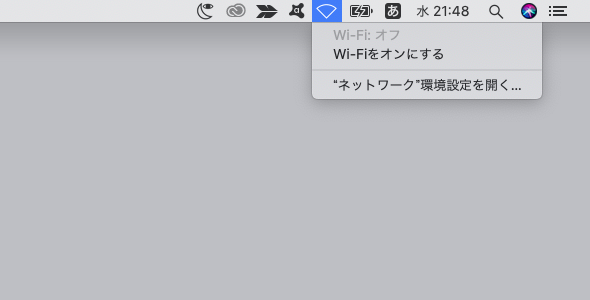
Wi-Fiをいったんオフにしてからオンにすると、接続が改善することがありますので、合わせて確認してみてください。
Wi-Fiに問題がありそうならMacを再起動してみる
問題が特定できていなくても、Macを再起動すると解決することが多くあります。
左上の「アップルメニュー」から「再起動」をクリックしてください。
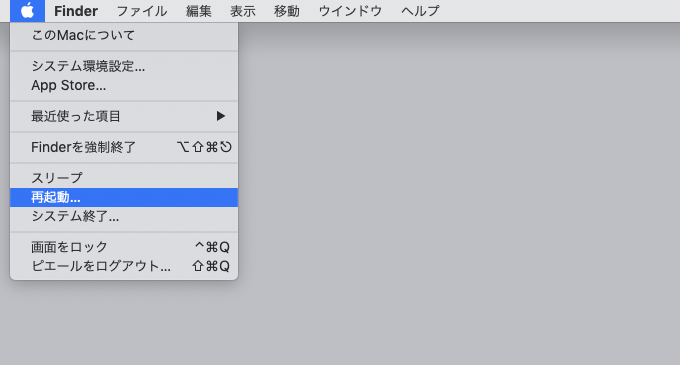
再度、Macが起動したらインターネットに接続できるか試してみてください。
MacのWi-Fiに「ビックリマーク」のエラーは出ていないか?
Wi-Fiがオンになっていて、このように扇型にビックリマークがついている場合、ネットワークの設定にエラーがあります。
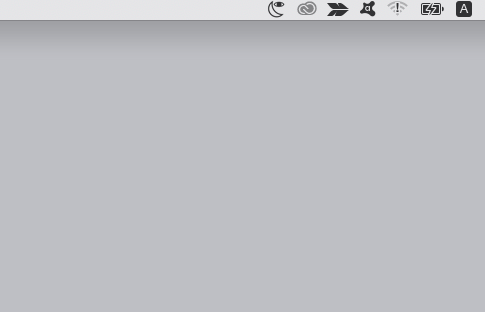
この場合、扇型のWi-Fiアイコンをクリックして、「”ネットワーク”環境設定を開く」をクリックしてください。

そして「詳細」をクリックします。
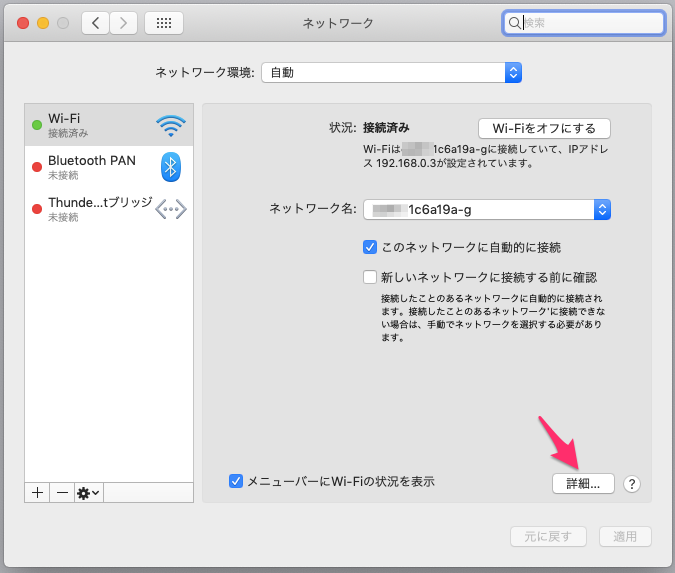
「DHCP」タブで「DHCPサーバを利用」となっていることを確認して、「DHCPリース」を更新をクリックしてください。
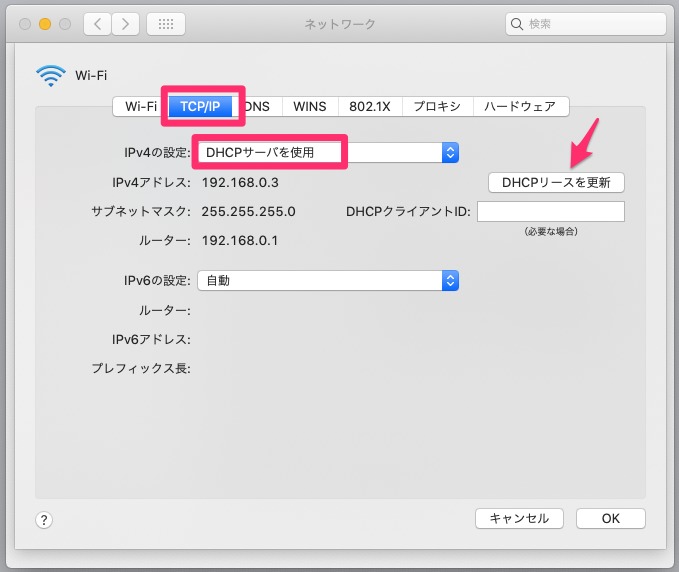
もしIPアドレスの設定に問題があるようであれば、多くの場合、この方法で回復できるでしょう。
Wi-Fiのアイコンは問題ないがMacがインターネットに繋がらない場合は?
Wi-Fiが繋がっているように見えて、インターネットが繋がらない場合があります。
このようにWebサイトにアクセスしようとしても、そこから進みません。
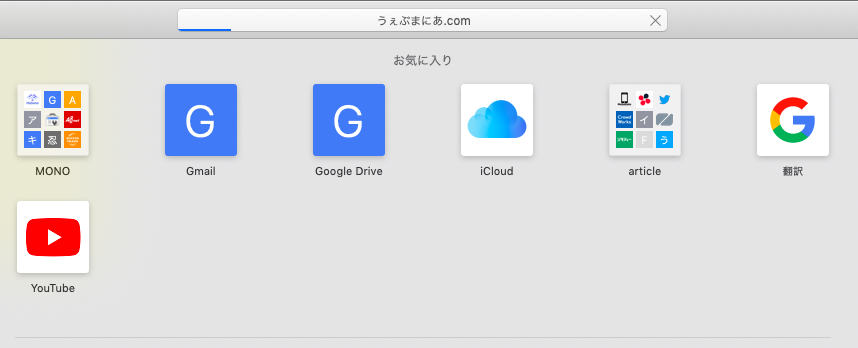
この場合は、扇型のWi-Fiアイコンをクリックして、「”ネットワーク”環境設定を開く」をクリックしてください。

そして「詳細」をクリックします。
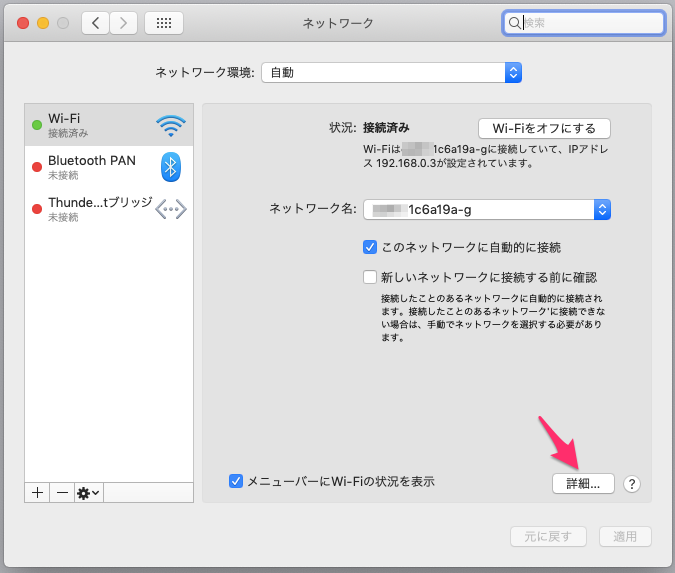
「DNS」タブの「+」をクリックして、「8.8.8.8」と入力します。
そして「OK」をクリックして画面を閉じたら「適用」をクリックしてください。
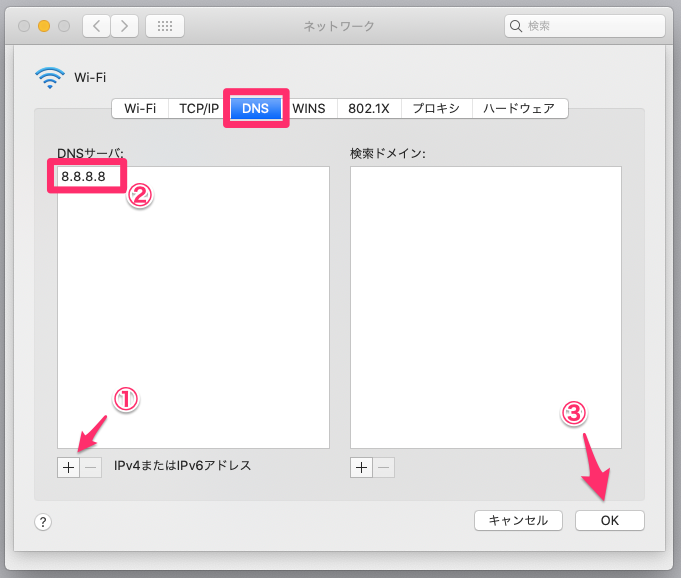
これはDNSの設定をGoogleのものに変更しています。
これで解決すれば、繋がらなかった原因はDNSに関係するものです。
これで繋がるようになったら、今後も「8.8.8.8」をそのまま使って問題ありません。
DNSはインターネットの住所である「うぇぶまにあ.com」というドメインネームをIPアドレスに変換します。DNSを「8.8.8.8」に設定すれば、コンピュータがIPアドレスを知るためには「8.8.8.8」で教えてもらえばいいということがわかるようになります。
Macが接続されているWi-Fiルータ等を再起動する
ここまでの段階で、まだ繋がっていないのであれば、今度はMacとWi-Fiで繋がっているルータなどの機器に問題がある可能性が大きくなってきます。
光回線であれば、このような「回線終端装置」と「Wi-Fiルータ」があると思います。

どちらが何なのかわからなくても大丈夫です。
両方の電源をコンセントから抜いてしまって、またさし直してください。
そうすることで再起動後、再度インターネットに接続されます。

ランプが点灯してルータの起動が終わったら、またMacでネットに接続してみてください。
ルータの再起動だけでは直らないようであれば、もう少し調査が必要です。
Macだけの問題ではありませんので、下記の記事を参考に原因を探ってください。
MacのWi-Fiがよく切れるようであれば周波数の変更をする
Wi-Fiルータからは2種類の電波が飛んでいます。
SSIDと呼ばれる識別コードの末尾が「g」の2.4GHz帯の電波と、末尾が「a」の5GHz帯の電波です。
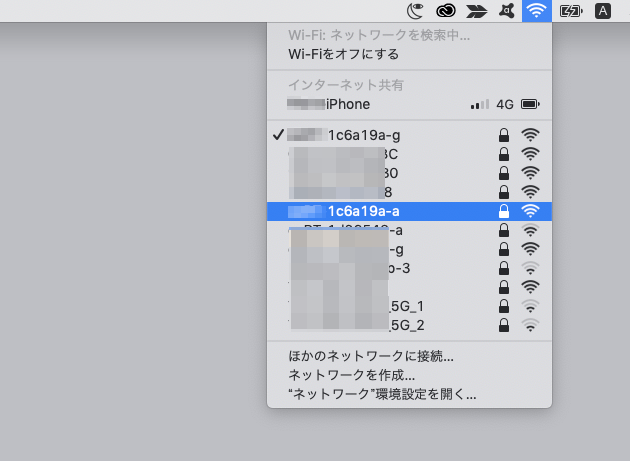
この電波にはそれぞれメリット・デメリットがあります。
「a」5GHz → 通信速度が速いが、障害物に弱い
もしWi-FiルータとMacが壁でさえぎられているようであれば、「g」に、Wi-Fiルータが電子レンジなどの近くにあるようなら「a」にすると一般的には安定すると考えられます。
今、安定していないようであれば、「g」を「a」に、「a」を「g」に接続を変えるだけでも効果が見込めます。
Wi-Fiパスワードは一緒ですので、接続し直してみてください。
周波数帯に関してはこちらの記事で詳しく説明しています。
MacのWi-Fi設定を削除してみる
何らかの不具合で、間違った設定情報がネットワーク設定に書き込まれてしまった可能性も考えられます。
その場合は、ネットワーク設定を削除してみます。
1. まずWi-Fiをオフにします。
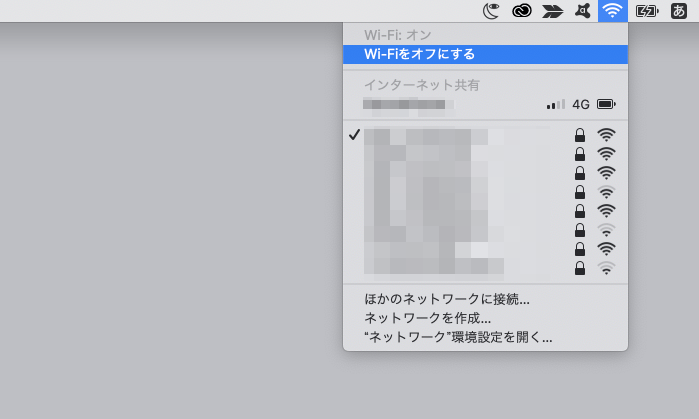
2.「Finder」を開き「command + shift + G」を押して次の文字列をコピーしてペーストしてください。
/Library/Preferences/SystemConfiguration/
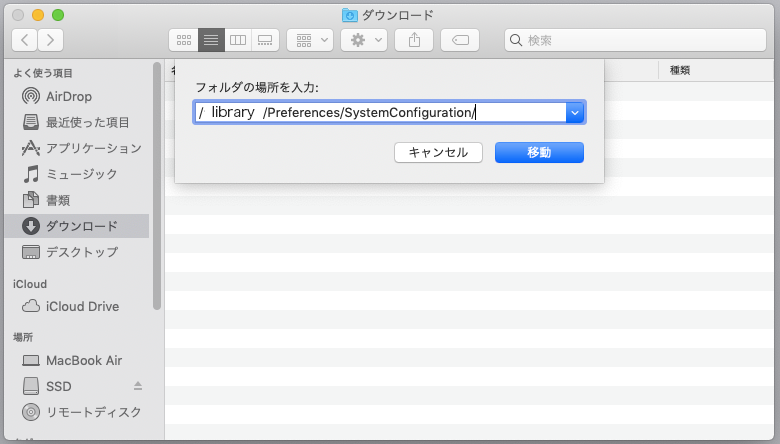
3. 開いたフォルダの中から以下のファイルをコピーしてデスクトップへバックアップしておきます。
ファイルがない場合は無視してください。
com.apple.airport.preferences.plist
com.apple.network.identification.plist
com.apple.wifi.message-tracer.plist
NetworkInterfaces.plist
preferences.plist
4. バックアップを取ったら上記のファイルをフォルダから削除します。
削除のたびにパスワードの入力が求められますので、入力して削除していきます。
5. 全て削除したら再起動します。
こうすることで、ネットワークの設定ファイルが再度作成されますので、Wi-Fiに接続してみてください。
Wi-Fiが安定しないならMacのSMCリセットをしてみる
ここまでの作業で改善していないようであれば、Macの調子が悪いということも考えられます。
その場合は「SMCリセット」を行うことで改善することがあります。
「SMC」とは「システム管理コントローラー」のことで、Macのシステムを管理している機能です。
これをリセットすることで、不具合を引き起こしている原因が取り除かれることがあります。
手順は以下の通りです。
1. Macの電源を落として、周辺機器を全て取り外す。
2. 「shift + control + option」を同時に押しながら電源を入れる。

3. 10秒押し続けた後、手を離す。
4. 再度、電源を入れる。
これでSMCがリセットされ、システム環境が新たに作られます。
Macが起動したらWi-Fiが安定したかどうかテストしてみてください。
Macが接続されているWi-Fiの無線LAN環境を改善する
Wi-Fiは無線LANですので、障害物や電子機器などと干渉します。
これが原因でWi-Fiが安定しないのであれば、無線LANの環境を改善することも考えた方がいいでしょう。
大元のWi-FiルータからMacまでの距離が離れている場合には、特に無線LANの環境が大きく影響します。
無線LAN子機を導入してみる
MacBookはWi-Fiつまり無線LANが内蔵されていますが、無線LAN子機を導入することもひとつの方法です。

アンテナを伸ばせるため受信感度も良くなりますし、周波数を束ねて速度を向上させるという機能があるものもあります。
こちらの記事に詳しく記載されているのでので参考にしてみてください。
無線LAN中継器を導入する
また、大元となるWi-Fiルータから距離がかなり離れているようであれば、来ている電波が弱いことも考えられます。
その場合は無線LAN中継器を導入することで、電波を強くすることによって、接続を安定させることができます。
無線LANの途中で電波を増幅できるので、子機を導入するより良い効果が期待できます。
無線LAN中継器についてはこちらの記事を参考にしてみてください。
Wi-FiやMacが原因でない場合は、光回線の乗り換えも検討する
ここまで、MacがWi-Fiに繋がらなかったり、切れる場合の対策を説明してきました。
こちらの記事で解説していますので、参考にしてみてください。





























最後まで読んでいただきありがとうございました。
ネット回線・ポケットWi-Fi・格安SIMの最新情報も是非チェックしてください。
今1番お得なキャンペーンもランキングにしています。