iPhoneを使って文章を書くことは多いと思います。
メールを送ったり、LINEを送ったり、インスタにアップしてちょっとした日記を書くこともあるでしょう。
文章を書くときに、この文をコピペ(コピー&ペーストの略)したいなと思ったことはありませんか?
そして、コピペしようと思っても、コピーできないWebページで諦めたことは?
そんなiPhoneのコピペを便利に使うために、ここでは基本的なことから便利技、アプリの紹介などをしていきます。
もくじ
知っておくと便利なiPhoneのコピペの方法
iPhoneでコピー&ペーストするには、コピーしたい部分を範囲選択してコピーし、貼り付けたい部分でペーストします。
基本的にはこの通りなのですが、知っておくと便利な範囲選択のやり方もあります。
順番にお伝えしていきます。
テキストを範囲選択してコピペするにはこんな方法がある
一番基本的なコピペの仕方はこのようになります。
まず、コピーしたい部分をタップしてメニューを表示させます。
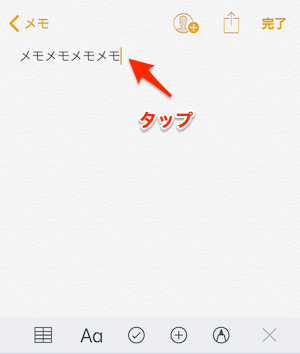
メニューから「選択」をタップします。
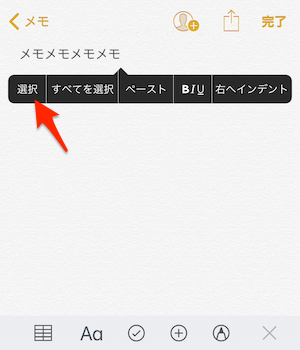
すると「単語」が範囲選択されます。
この範囲を広げるには、範囲の端にある棒の丸い点をドラッグ(引っぱって移動)します。
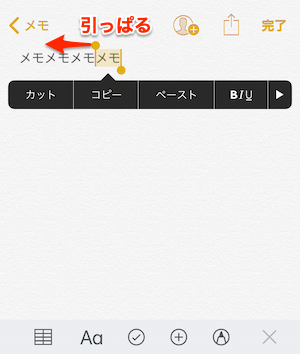
コピーしたい範囲が選択できたら「コピー」を押します。
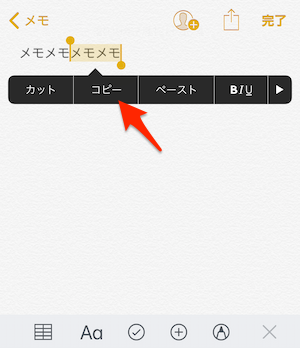
すると「クリップボード」と呼ばれる記録場所にテキストが保存されます。
次に貼り付けたい部分をタップします。
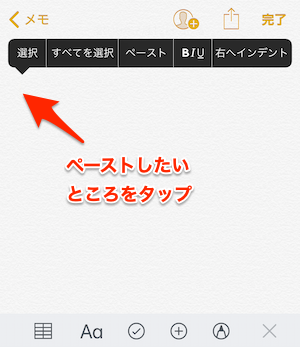
メニューから「ペースト」を押します。
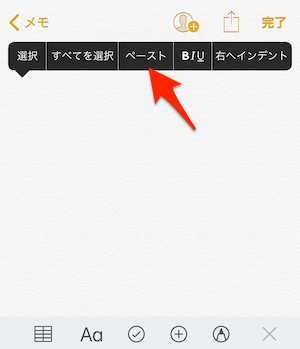
これでテキストが貼り付けられて、コピペの完了となります。
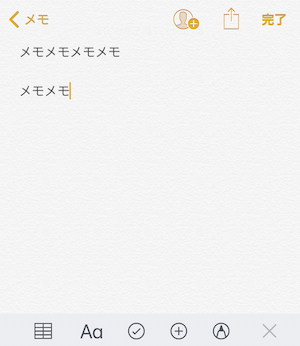
ちょっと便利な技として、コピーしたい単語をダブルタップ(2回素早くタップ)すると、その単語が選択されます。
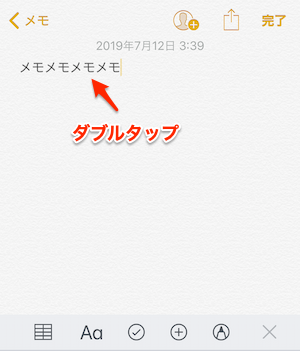
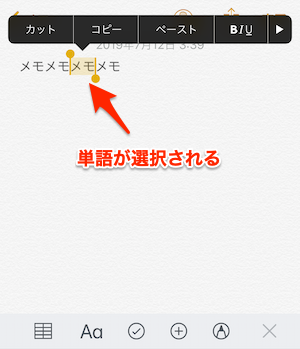
3D Touchを使って範囲選択する便利技
iPhone 7シリーズ/8シリーズ/Xシリーズ(XRを除く)には3D Touchという機能があります。
これは画面を押し込むことで、長押しとは違う操作をするものです。
コピペを使うときにも、この3D Touchが使えます。
まずコピーする文の後ろか前で、画面をぐっと押し込みます。
タップより強く押し込むと、キーボードの文字が消えます。
これはトラックパッドのモードになった合図です。
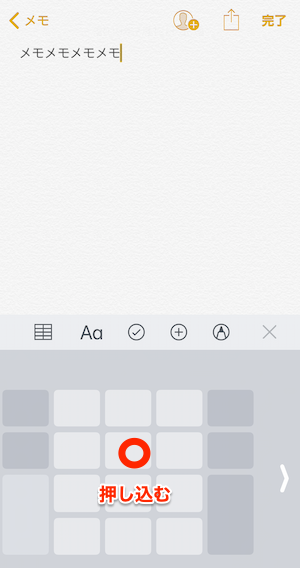
画面から指をはなさずにいったん力を緩め、再度押し込みます。
すると単語が選択されます。
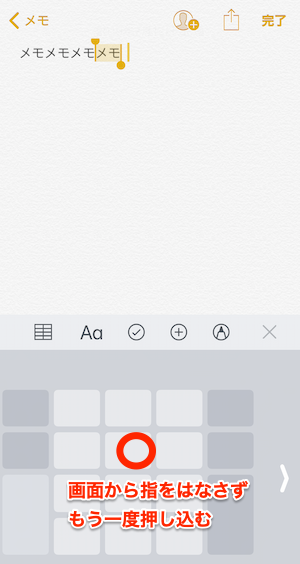
新たに現れたカーソルを横へ移動させると、選択範囲が広がっていきます。
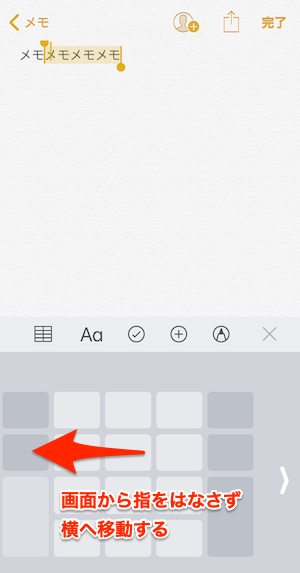
慣れるまでは難しいかもしれませんが、便利に使えます。
一連の操作を動画でみるとこのようになります。
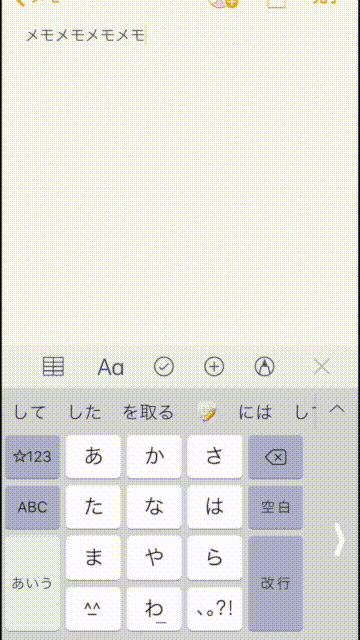
Safariで範囲選択してコピペするには長押しを使う
iPhoneでネットを見るときはSafariを使うと思います。
Safariで文章をコピーするには、メモなどをコピーするときと少し操作が変わります。
長押しをして選択することになります。
コピーしたい単語を長押しします。
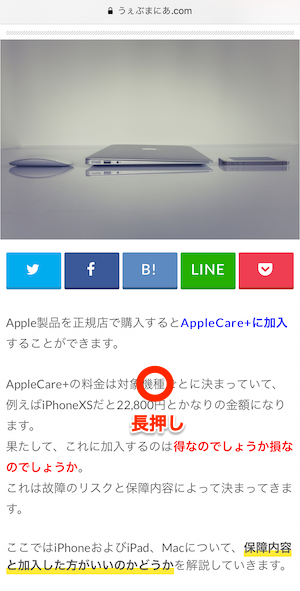
すると単語が選択され、虫眼鏡のレンズが表示されます。
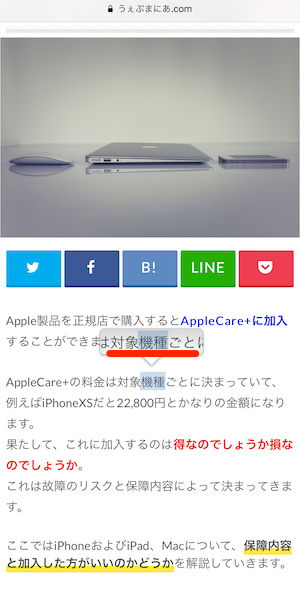
レンズが表示されてから指をはなすと、単語が選択されています。
選択範囲の棒をスライドさせることで選択範囲を広げることができます。
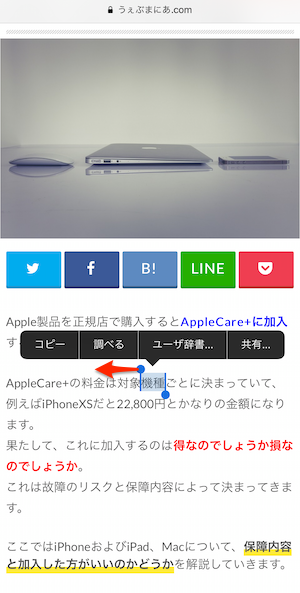
コピーしたい部分が選択できたら、メニューから「コピー」を選択します。
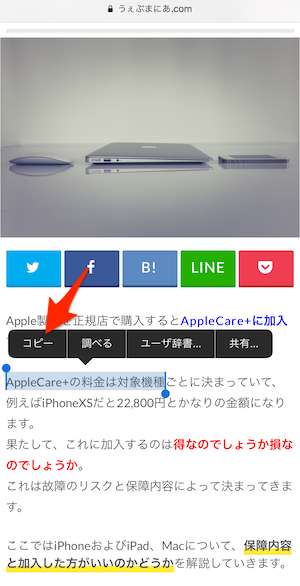
あとは好きなところに「ペースト」するだけです。
フォントなど書式をコピーせずテキストだけコピペする方法
先ほど紹介したようにネットの文章をコピペすると、太字などフォントの情報までコピーされてしまいます。
例えば、このような文章をコピーします。
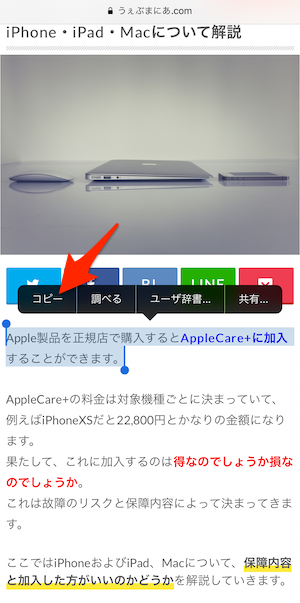
そしてメールにペーストすると、太字でペーストされてしまいます。
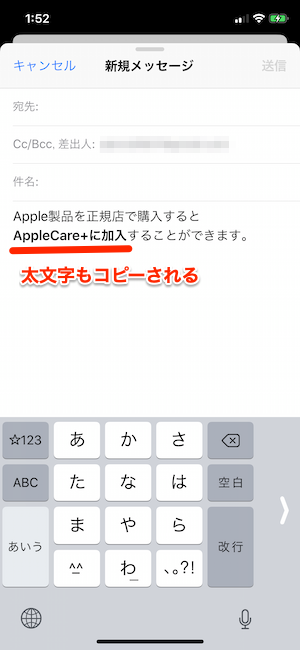
極端に小さい文字のフォントなど、メールで送るには不適切な場合もあると思います。
これを回避する方法をお伝えします。
まず文章をコピーしたら、アドレスバーをタップします。
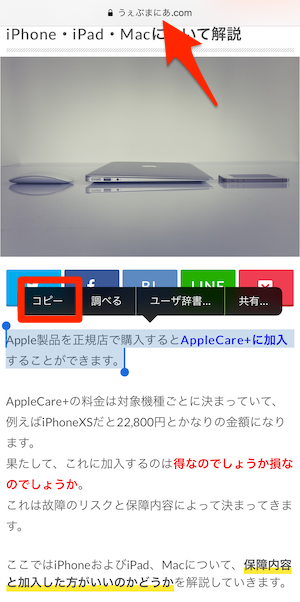
そしてアドレスバーに先ほどコピーした文章をペーストします。
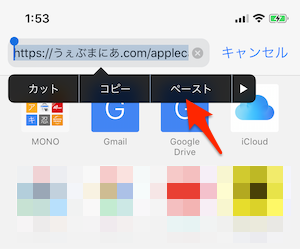
すると、フォント情報は削除されて、テキストだけの文章になります。
これを「すべてを選択」します。
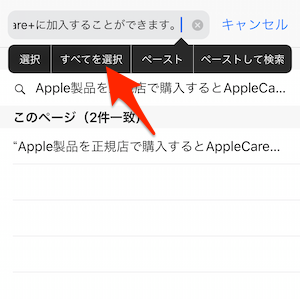
そしてコピーします。
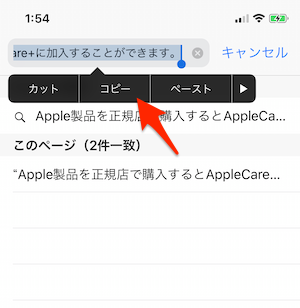
これでメールにペーストしても、テキストの情報だけになります。
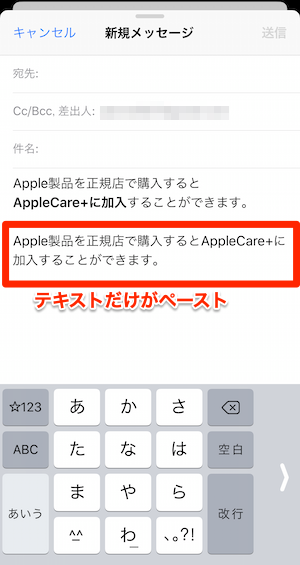
いったんアドレスバーでテキストのみの情報に変換するという一手間がかかりますが、覚えておくと役に立つでしょう。
コピペ機能でiPhoneとMacやiPadでテキストを共有できる
コピペをするときには、コピーでいったんクリップボードと呼ばれる領域に情報が保存されます。
ペーストする際にはこのクリップボードからペーストされます。
iPhoneとMacやiPadなら、このクリップボードを共有することができます。
クリップボードを共有するiPhoneとiPadの設定
iPhoneおよびiPadの設定はこのようにしておきます。
「設定」アプリを開いて、「一般」を選択します。
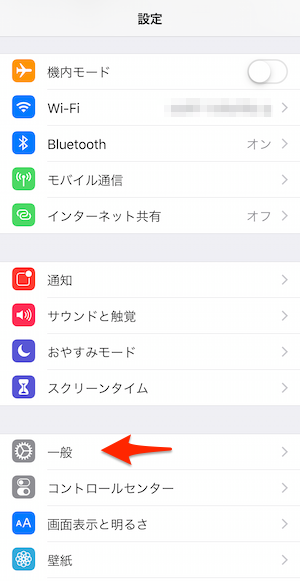
一般メニューの中から「Handoff」を選択します。
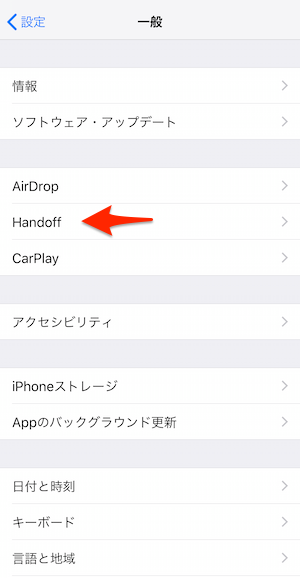
ここでHandoffのスイッチをオンにします。
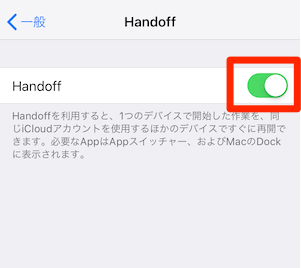
Macのクリップボードを共有する設定
Macのクリップボードを共有するにはアップルメニューから「システム環境設定」をクリックします。
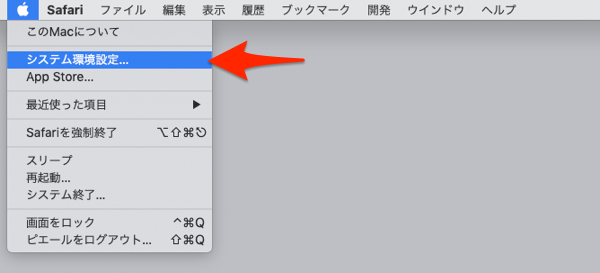
システム環境設定から「一般」を開きます。
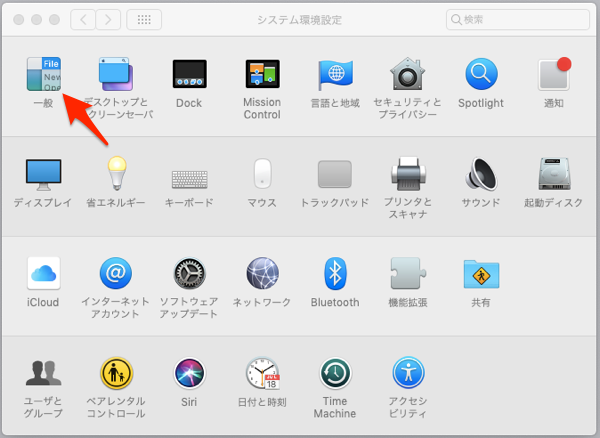
一般設定の中から「このMacとiCloudデバイス間でのHandoffを許可」にチェックを入れます。
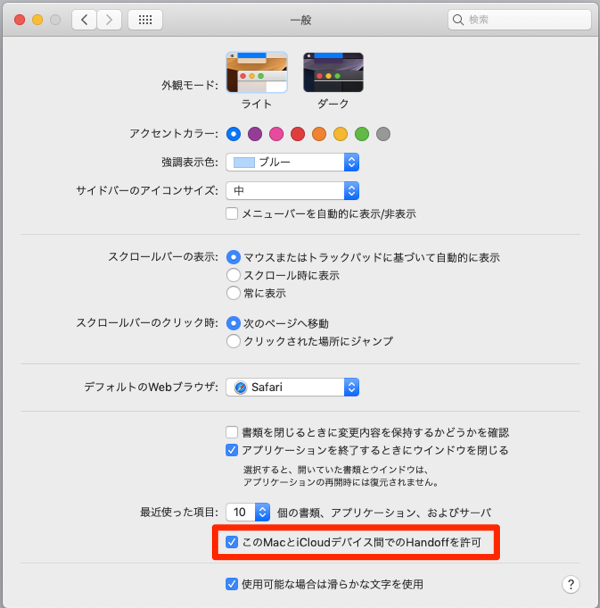
iPhoneとMacでコピペを共有してみよう
iPhoneであるWebページを見つけたとしましょう。
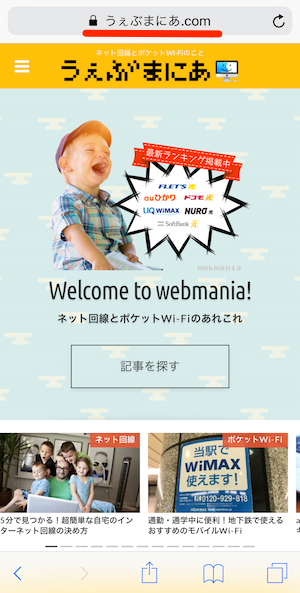
このアドレスをコピーします。
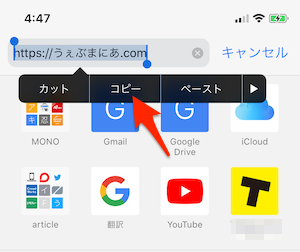
今度はMacを操作します。
Macのメモで二本指クリックから「ペースト」をクリックします。
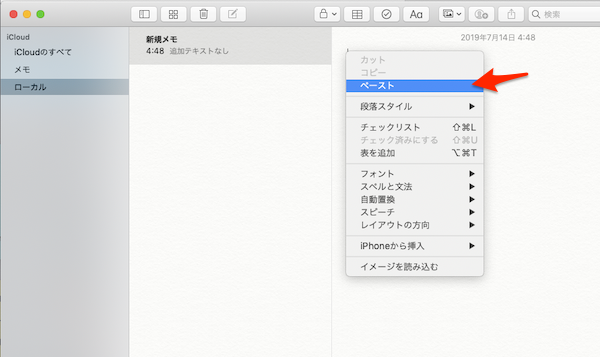
するとiPhoneでコピーしたアドレスがペーストされます。
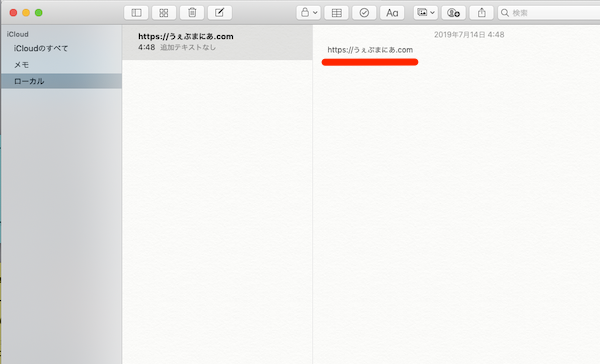
Dockの左のアイコンから、Handoff機能で引き継ぎされたページを開くことができます。

Handoff機能はコピペの共有やWebページの共有、着信の共有などができる便利な機能です。
他にもiPhoneやiPad、Macと同じApple製品を使っていると便利な連携機能が使えます。
こちらの記事で紹介していますので、参考にしてみてください。
iPhoneのキーボードでコピペできるアプリ「Copied」
たくさんのコピペを一度にしたい時など、iPhoneのコピペを便利にするアプリがあります。
今回ご紹介するのは「Copied」というアプリです。
AppStoreで「copied」と検索するとみつかるので、「入手」をタップします。
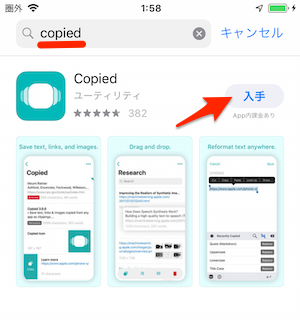
アプリがインストールされたら、Copiedを開きます。
初回実行時にはウェルカムページが表示されるので「Continue」を押します。
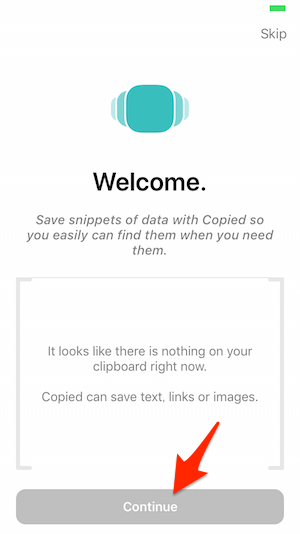
次のページで「アプリを起動している際には自動でコピーを保存しますか?」と聞かれるので、「Yes」を押します。
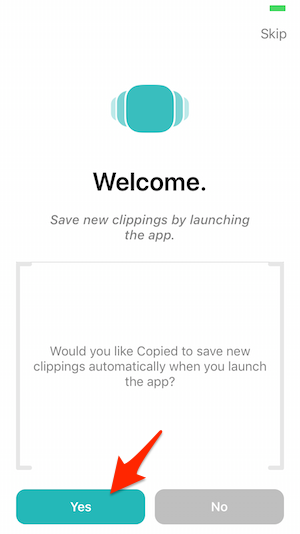
最後は機能の紹介がされますが、ここはとりあえず「Skip」を押します。
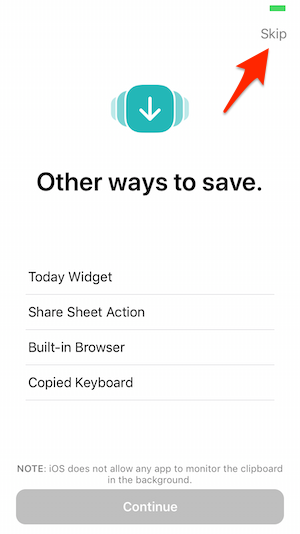
これでアプリのインストールは完了です。
キーボードにコピーできる「Copied」の設定
このアプリの最大の特徴はキーボードにコピーできるということです。
そのためにちょっと準備が必要です。
「設定」を開いて下にスクロールすると「一般」という項目があるので選択します。
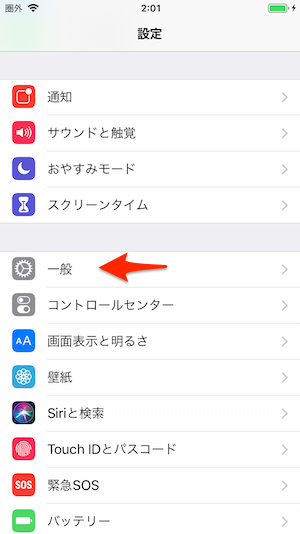
一般メニューの中から「キーボード」を選択します。
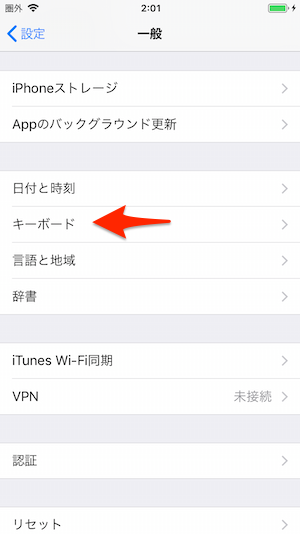
「キーボード」をタップします。
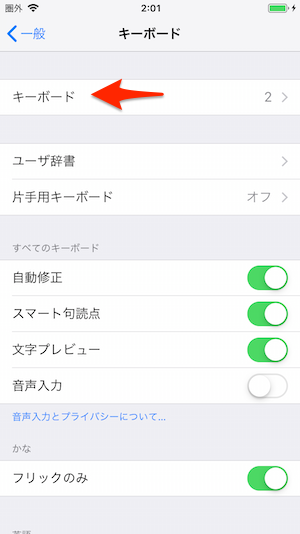
「新しいキーボードを追加」をタップします。
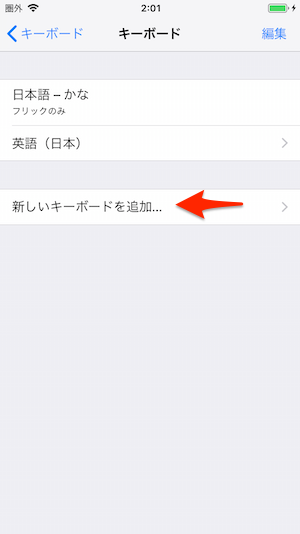
ここに先ほどインストールした「Copied」があるのでタップします。
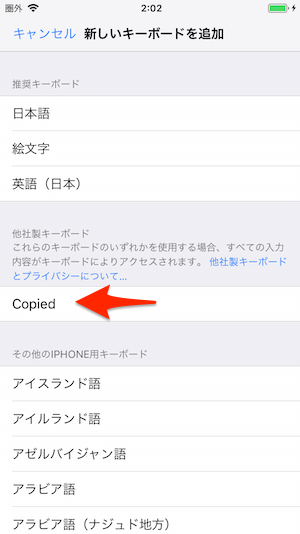
これでキーボードとしてCopiedを使う設定が完了しました。
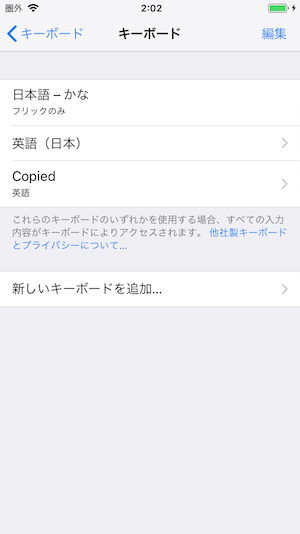
Copiedを使ってキーボードでコピペする方法
「Copied」を使うには、キーボードの切り替えボタンを長押しします。
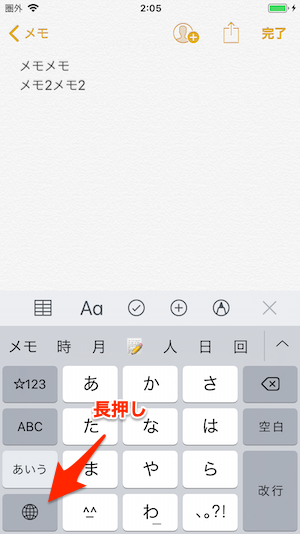
すると「Copied」が表示されるので、これを押します。
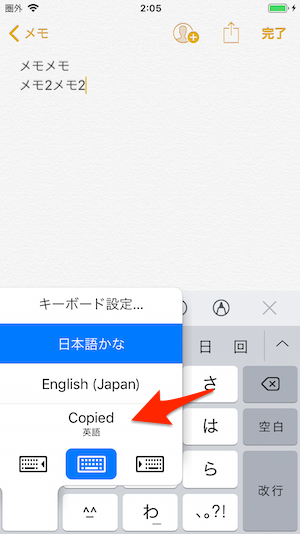
普通にコピーするときと同じように選択して、「コピー」ボタンを押します。
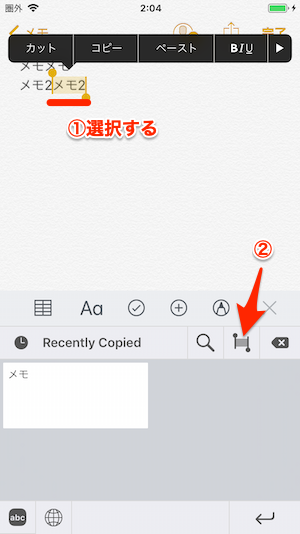
「Save to Cpoied(Copiedに保存する)」を押します。
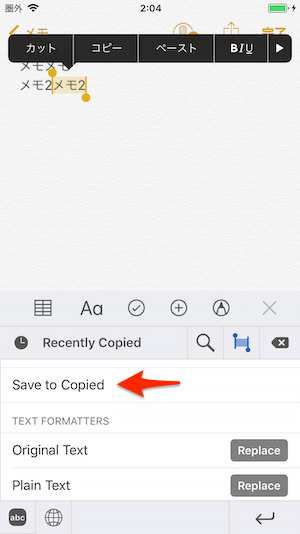
これでコピーができたので、次はペーストです。
ペーストしたいところをタップして、カーソルを移動させます。
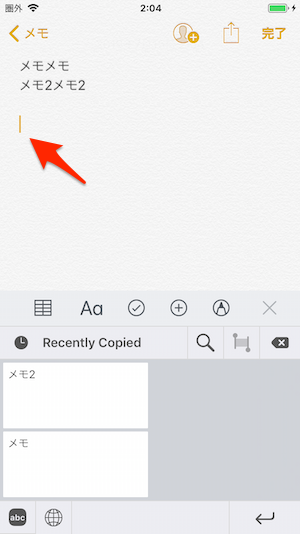
貼り付けたいクリップをタップするとペーストされます。
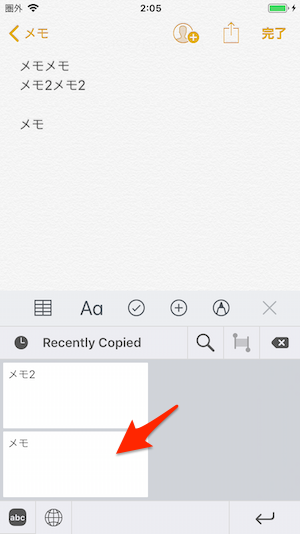
続けて貼り付けたいクリップをタップするとペーストされます。
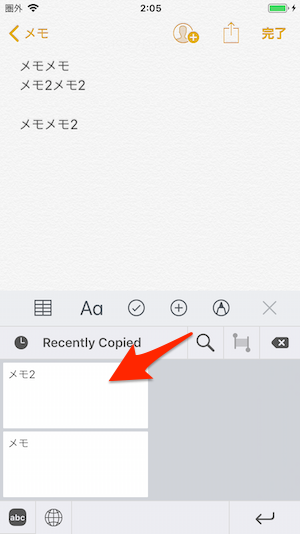
つまり、コピーしたい部分を「Save to Copied」でまとめて保存して、貼り付けたい部分に連続でペーストできます。
普通であれば「コピー>ペースト>コピー>ペースト」と繰り返す必要があります。
しかしCopiedを使えば「コピーx2>ペーストx2」とまとめてコピペできるのです。
もちろん、コピーしたものは例えばLINEなど、他のアプリに移動しても使えます。
LINEのトーク画面で、キーボードを切り替えて「Copied」にします。
すると、先ほどコピーしたものが保存されています。
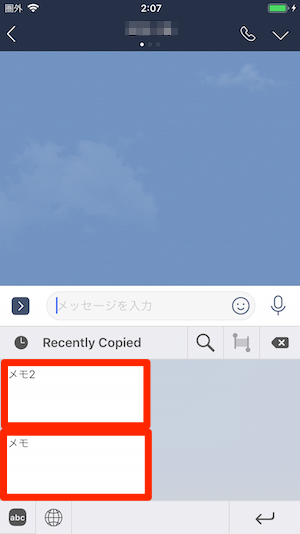
貼り付けたいボタンを押すと、連続してペーストができます。
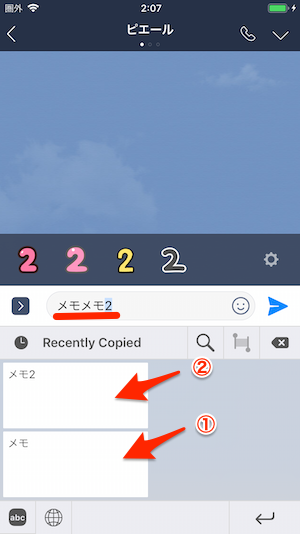
コピペできないページはiPhoneでこうすればコピーできる
一部のブログなどではコピペを禁止しているページがあります。
これは著作権の侵害から守るためにCSSという技術で禁止しているわけですが、個人的にコピペするのであれば著作権侵害にはあたらないでしょう。
これからコピペ禁止のページをコピーできるようにする技を紹介しますが、もちろん商用や悪用は厳禁です。
まず、どこでもいいのでブックマークをひとつ作ってください。
例えばうぇぶまにあのトップページでもかまいません。
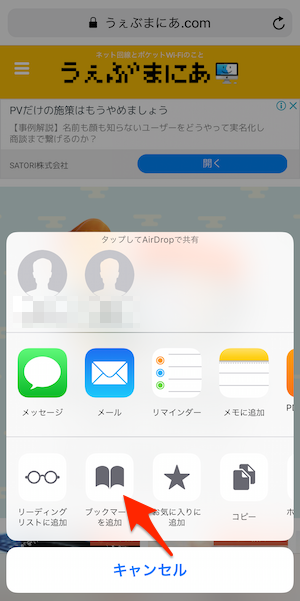
次にこの呪文のようなスクリプト(ブックマークレット)をコピーします。
javascript:(function(){var%20a=document.body,b=a.parentNode;b.removeChild(a),b.appendChild(a.cloneNode(!0))})();
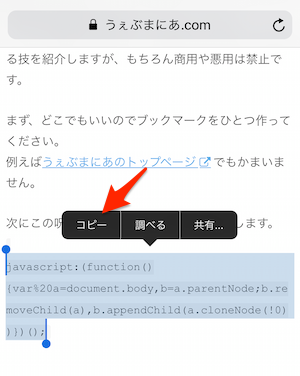
次にブックマークを開いて、「編集」を押します。
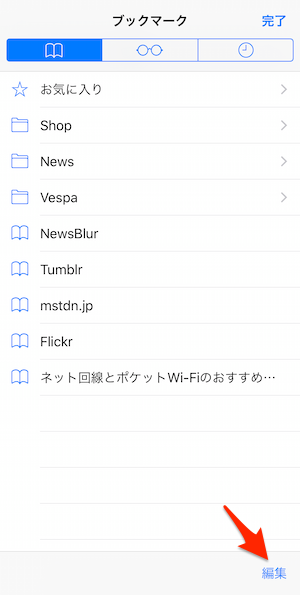
先ほどブックマークしたページ(例えばうぇぶまにあ)のブックマークを編集します。
名前をわかりやすく「コピペ」などとしておくと良いかと思います。
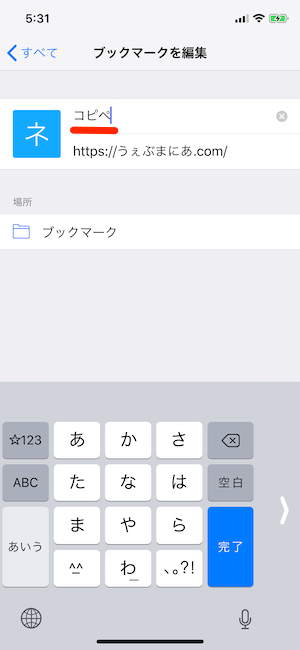
ブックマークのアドレス部分に先ほどコピーしたスクリプトを貼り付けます。
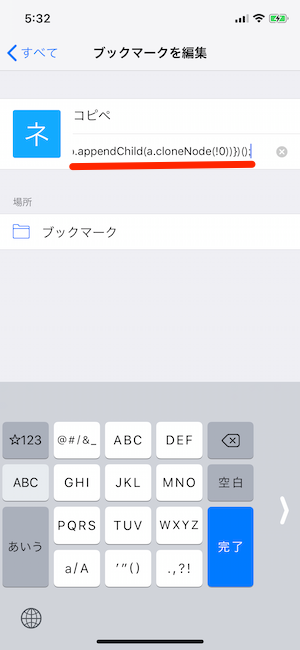
できたら「完了」を押してブックマークの編集を終了します。
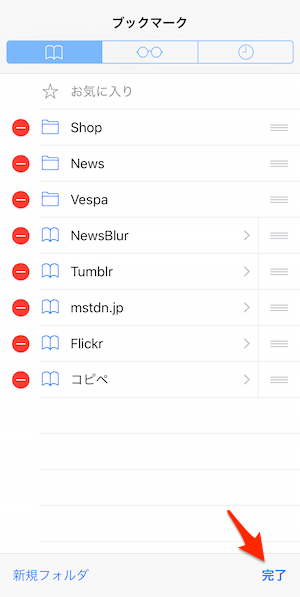
使い方はとても簡単で、コピーしたいコピペできないページで、ブックマークボタンを押します。
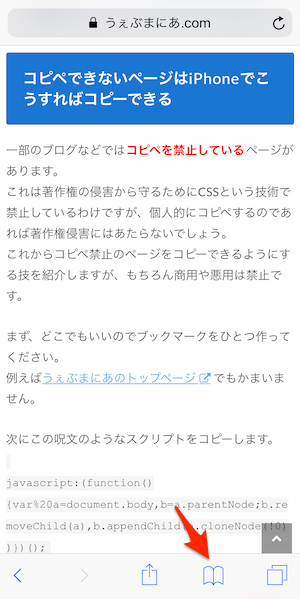
そして先ほど作った「コピペ」というブックマークを押します。
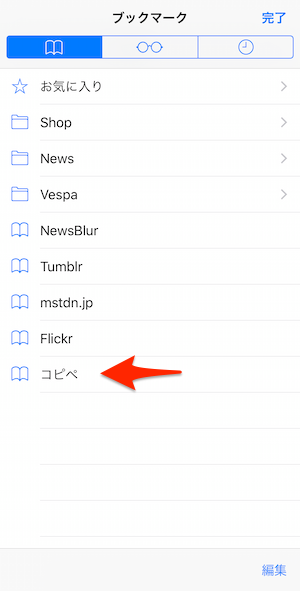
これで先ほど編集したスクリプトが実行されて、コピペ禁止のページがコピーできるようになります。
かなり無理矢理な方法なので、ページのレイアウトなどに影響があるかもしれません。
もしこのスクリプトでコピペができないようであれば諦めましょう。
おそらく、自分で打った方が早く済むと思われます。
iPhoneのコピペをマスターして便利なiPhoneライフを!!
この記事を最初から最後まで読んでいただけたのであれば、もうiPhoneのコピペはマスターできたも同然です。
うぇぶまにあでは他にもiPhoneの使い方について記事にしています。
合わせて読んでいただくと、より便利にiPhoneが使えることでしょう。

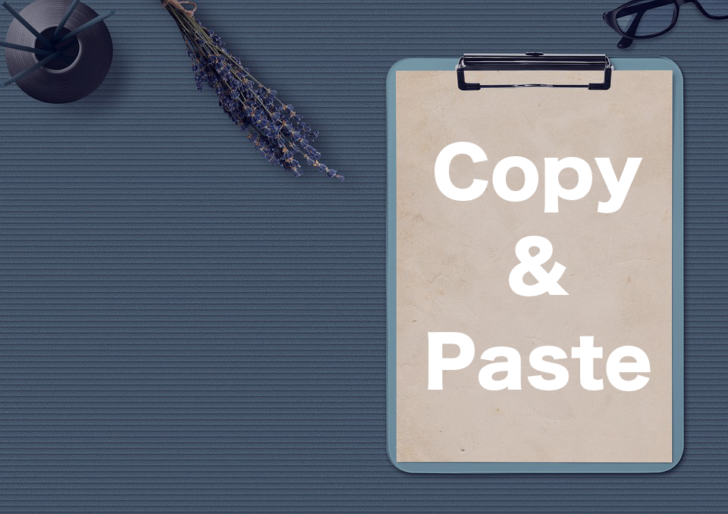


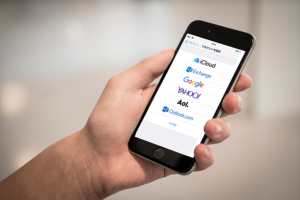



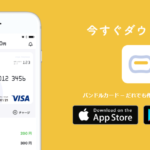

















最後まで読んでいただきありがとうございました。
ネット回線・ポケットWi-Fi・格安SIMの最新情報も是非チェックしてください。
今1番お得なキャンペーンもランキングにしています。