iPhoneを使っていると、写真や動画などを保存しておくことになるでしょう。
この記事では特にiPhone本体のストレージについて解説と空き容量を確保する方法をお伝えします。
もくじ
iPhone本体のストレージとiCloudのストレージの違い

それに対してiCloudのストレージとはインターネットで提供されているiCloudサービスに保存できる領域のことで、ネットにつながっている時のみ利用できます。あたかも雲の上に保存しているようなイメージを取って「i”Cloud(雲)”」という名前になっています。
ちなみに……。
「ギガが減る」と言うと、どんなアプリがどれくらいのギガを使うのか、この記事で解説していますので参考にしてください。
何をどれだけ保存しているのかiPhone本体のストレージを確認する
iPhoneのストレージに何がどれくらい保存されているのか。
これを確認するには「設定」を開き「一般」をタップします。
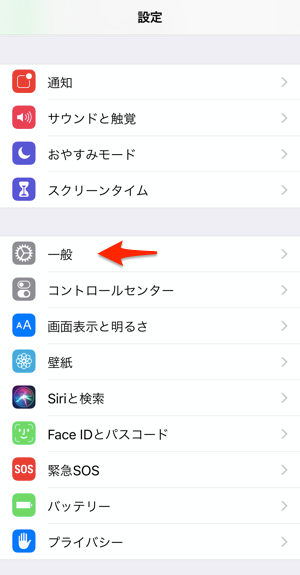
一般の中から「iPhoneストレージ」をタップします。
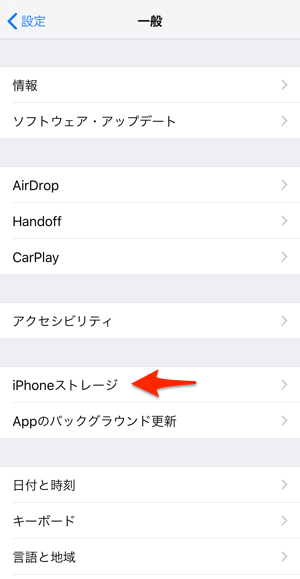
すると、iPhoneのストレージを何がどれくらい保存されているのかグラフで表示されます。
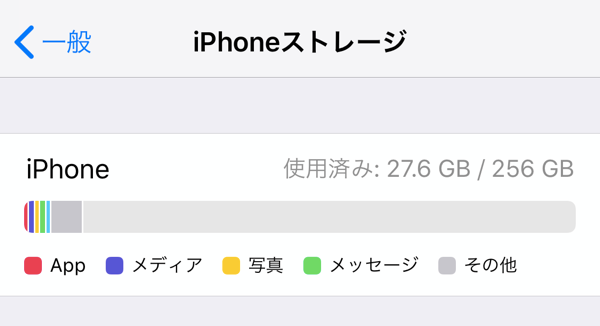
その下には大きな容量を占めている順にアプリが並んでいます。
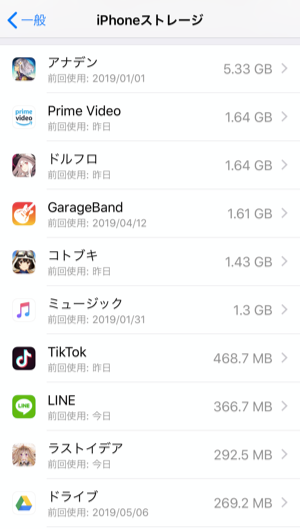
もし、iPhoneのストレージが足りないようであれば、この大きな順番で並んでいるアプリの中で使わないものをアンインストールするとよいでしょう。日本人は他国のユーザーに比べると不要なアプリをインストールが多い傾向にあります。使わないようであれば削除しておきましょう。
アプリを削除してiPhone本体のストレージの空きを増やす
先ほど、大きなアプリで使っていないアプリを削除すると良いとお伝えしましが、iPhoneにはその作業を自動的にしてくれる機能があります。
これを使えば、iPhoneのストレージ容量が足りない場合に、容量を確保することができるでしょう。
「設定」を開いて「一般」をタップします。
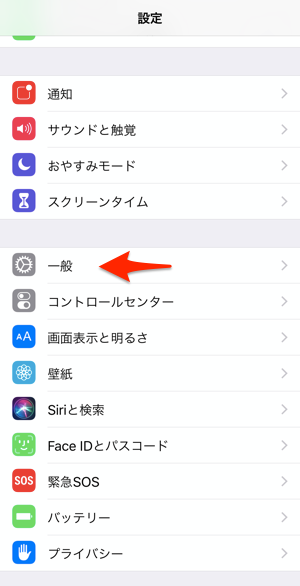
一般メニューから「iPhoneストレージ」をタップします。
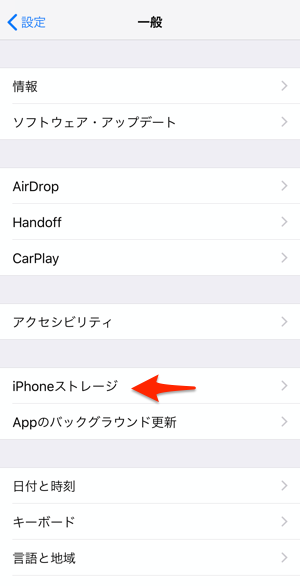
「非使用のAppを取り除く」の「使用」をタップします。
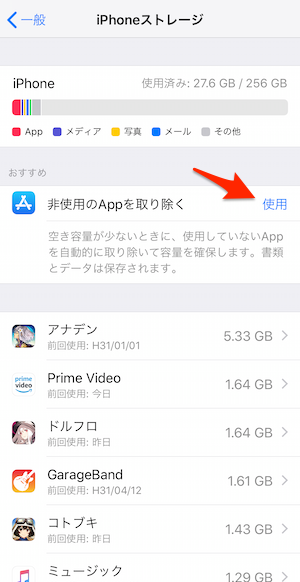
これで、iPhoneの容量が少ない場合、自動的に使っていないアプリの削除を行ってくれます。
アプリを削除するといっても、ユーザーデータは残されるので、再インストールすればすぐに使えます。
もしも…の時に使える機能なので覚えておいてください。
非使用のAppを取り除く機能をオフにするには?
自動的に使わないアプリを削除する機能をオフにするには、設定を開き「iTunes StoreとApp Store」をタップします。
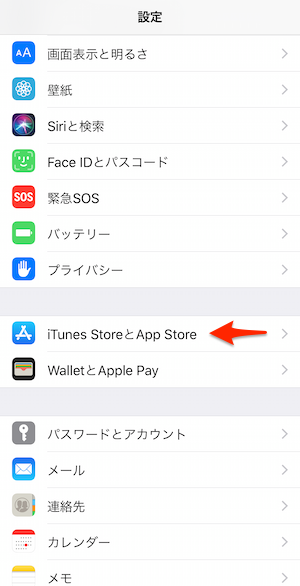
一番下にある「非使用のAppを取り除く」のスイッチをオフにします。
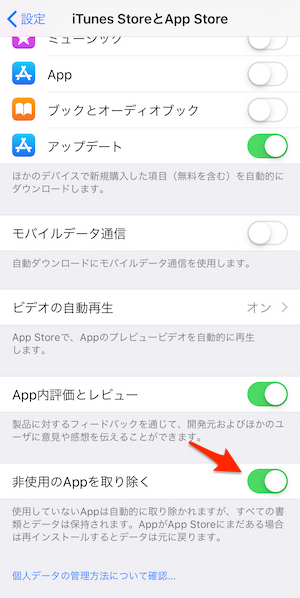
これで機能がオフになります。
写真や動画を整理してiPhone本体のストレージの空きを増やす方法
最近では、iPhoneに動画を保存する人が増えています。
その方法はこちらの記事で解説していますので参考にしてみてください。
そんな使い方をしていると写真や動画が大量にあって、iPhoneのストレージが足りなくなるかもしれません。
以降では写真や動画を整理して、ストレージの容量を確保する方法をお伝えします。
iCloud写真がオフになっている場合は最近削除した項目を消す
これはiCloud写真をオフにしている場合に使える方法です。
iCloud写真をオフにする方法は後で説明しますが、まずは最近削除した項目を消す方法です。
「設定」を開き「一般」をタップします。
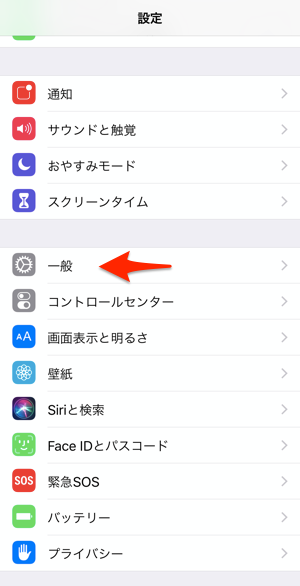
一般メニューから「iPhoneストレージ」をタップします。
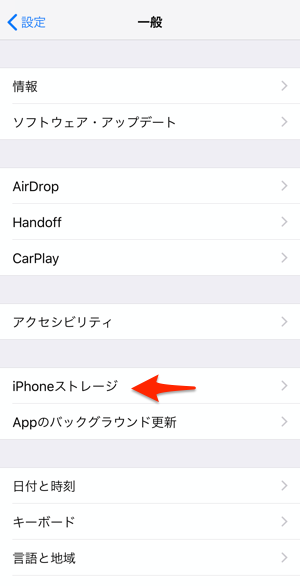
「”最近削除した項目”アルバム」の「削除」をタップします。
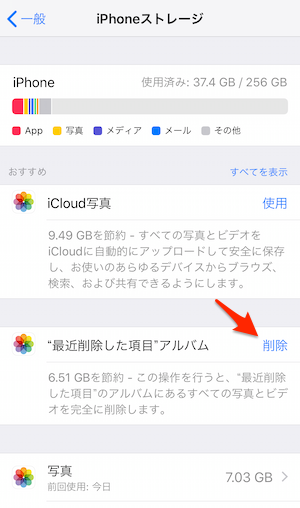
これを削除すると、パソコンのゴミ箱を空にするのと同様に、元に戻すことができなくなります。
それでもよければ、「このiPhoneから削除」をタップします。
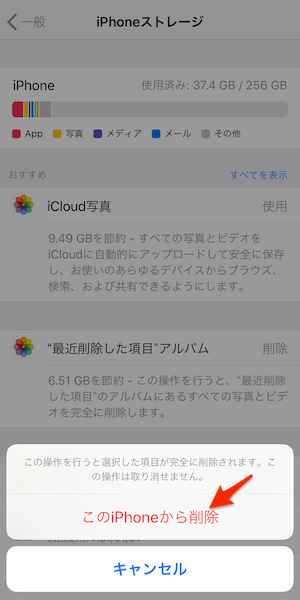
これでストレージの容量が確保できます。
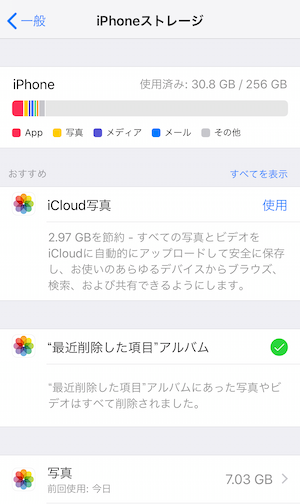
iCloud写真をオフにするには?
先ほど説明した「最近削除した項目」を消すには、iCloud写真がオフになっている必要があります。
iCloud写真とは、iCloudのストレージにも同じ写真を保存しておくものです。
これをオフにするには、「設定」を開いて「自分のアカウント」をタップします。
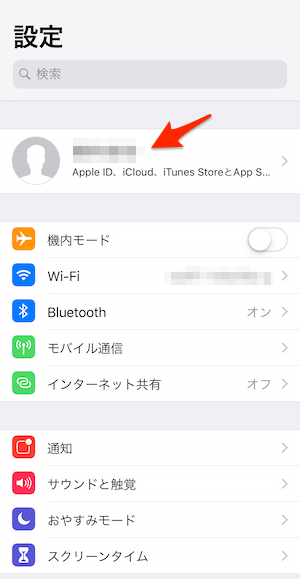
Apple IDメニューから「iCloud」をタップします。
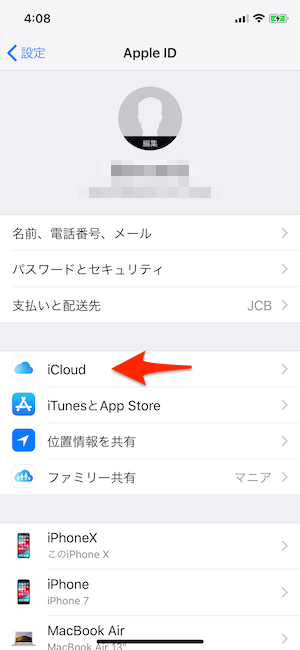
iCloudメニューで「写真」がオンになっていれば、iCloud写真を使っています。
写真をタップします。
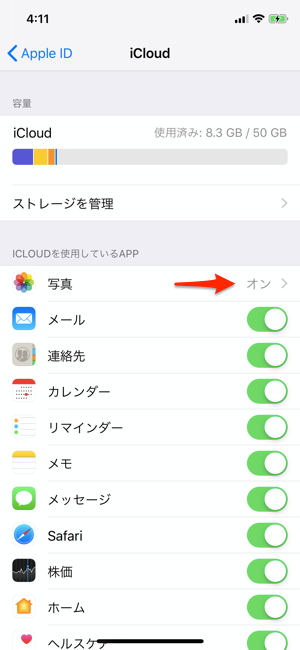
「iCloud写真」のスイッチをオフにします。
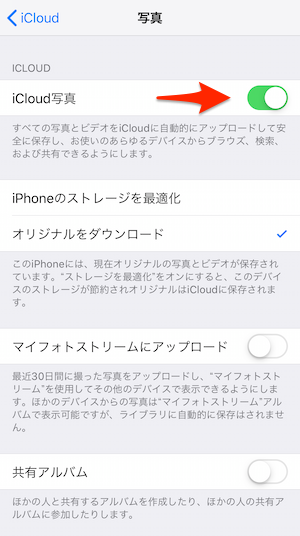
iCloud写真がオフになります。
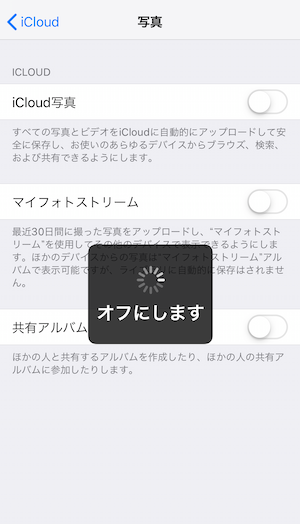
写真が多い場合、iCloud写真をオフにできませんでしたというエラーが出ることがあります。
その場合には、iPhoneはiCloudから写真をダウンロードしている途中ですので、しばらく待ってまたスイッチをオフにしてみてください。
しかしこの現象は、iPhoneに保存されている写真より、iCloudに保存されている写真の方が多いことが原因と考えられます。
したがって、iCloud写真をオフにすることが、iPhoneのストレージ容量の確保にはつながらないでしょう。
なぜならiCloudにある大量の写真をダウンロードしてしまうからです。
iPhone本体のストレージを節約してiCloudに写真や動画を保存する
iCloudは何もしなくても無料で5GBの容量が使えます。
月額130円で50GBに増量することができます。
iCloudを増量したのであれば、そちらに写真や動画を保存して、iPhoneのストレージを節約することができます。
iCloudの容量を増やす有料プランはこちらの記事で解説しています。
iPhoneのストレージを節約するためには、「設定」を開き「自分のアカウント」をタップします。
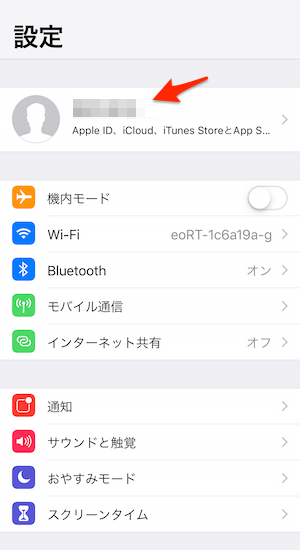
Apple IDメニューから「iCloud」をタップします。
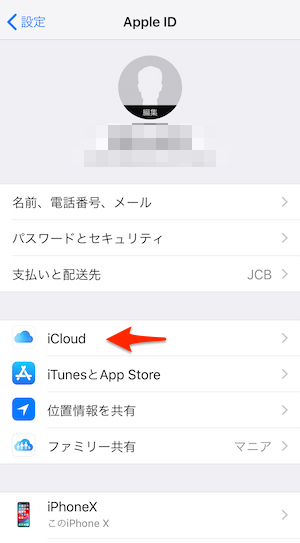
iCloudメニューから「写真」をタップします。
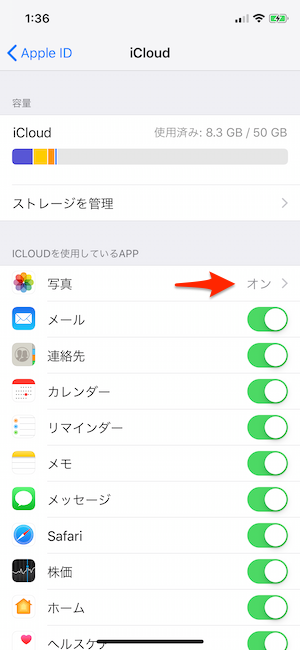
「iCloud写真」をオンにして、「iPhoneのストレージを最適化」にチェックを入れます。
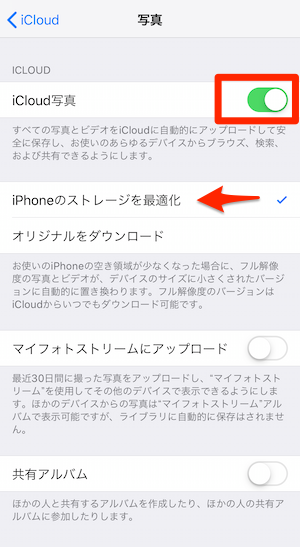
これで、iPhoneのストレージが少なくなってくると、写真や動画の解像度を少なく変換してiPhoneのストレージを最適化してくれます。
iPhoneの写真や動画を削除して、本体のストレージの空きを増やす
最終的な手段として、iPhoneに保存してある写真や動画を削除することが考えられるでしょう。
しかし1枚1枚消していくのはたいへんです。
これにはちょっとしたテクニックがあります。
「写真」アプリで削除したい写真や動画を決めたら、右上の「選択」をタップします。
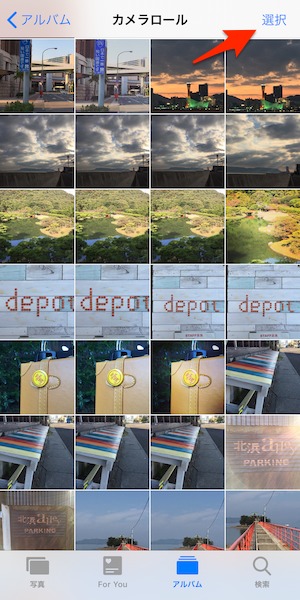
削除したい写真や動画を横になでるようにスワイプすると、一気に横一列を選択することができます。
選択したら右下の「ゴミ箱」ボタンを押します。
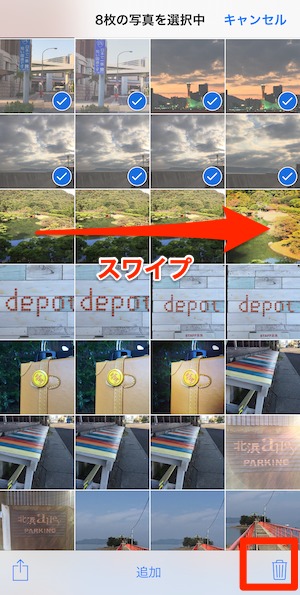
これで一度に大量の写真や動画を削除することができます。
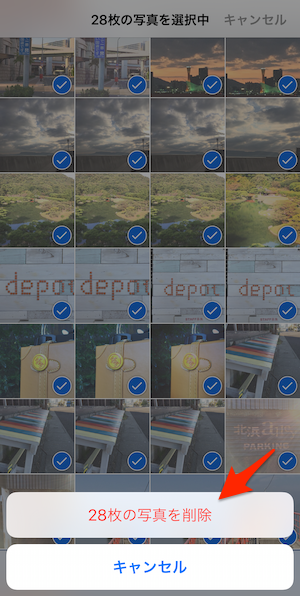
ストレージを管理してiPhoneを便利に使いましょう
最近のiPhoneのモデルは128GBや256GBのモデルがあるので、それであればあまりiPhoneのストレージを気にしなくて済みます。
しかし32GBモデルなどを使っているようであれば、ちゃんと管理しないとすぐにストレージがいっぱいになってしまうでしょう。
この記事で解説した方法でiPhoneのストレージを管理してみてください。
またうぇぶまにあでは、iPhoneの便利な使い方をお伝えしています。
合わせて読んでみてください。















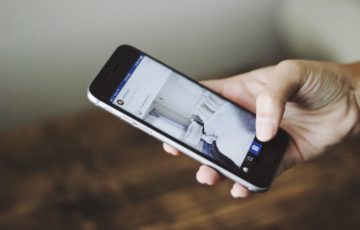


























最後まで読んでいただきありがとうございました。
ネット回線・ポケットWi-Fi・格安SIMの最新情報も是非チェックしてください。
今1番お得なキャンペーンもランキングにしています。