iPhoneを使うと無料のiCloudストレージが5GB使えます。
そもそもiCloudとは何なのでしょうか。
ストレージを増やすことはできるのでしょうか。
もくじ
iCloudとは?
iPhoneにデータを保存する場合、iPhone X(128GB)とモデルによって保存できる容量が違います。
ではiCloudは?

iCloudのストレージとはインターネットで提供されているiCloudサービスに保存できる領域のことで、ネットにつながっている時のみ利用できます。あたかも雲の上に保存しているようなイメージを取って「i”Cloud(雲)”」という名前になっています。
iPhoneを使うと、無料で5GB分のストレージ容量が使えます。しかし本体の容量に対してかなり少ないストレージ容量です。写真や動画をアップロードしたり、バックアップを保存したりするとすぐにいっぱいになってしまうのではないでしょうか。
iCloudに保存するデータは削除することもできますし、有料のプランを使ってストレージ容量を増やすこともできます。
iCloudストレージに保存するデータを整理する
iCloudの容量がいっぱいになっているようであれば、保存するデータを整理することで空きを増やすことができます。
バックアップを削除してiCloudの空きを増やす
iPhoneを自動でiCloudにバックアップしておく設定になっているといざという時に便利です。
しかしかなりのストレージ容量を使うことになります。
これを削除することで、空き容量を増やすことができます。
iCloudバックアップを削除するには「設定」を開いて「アカウント」をタップします。
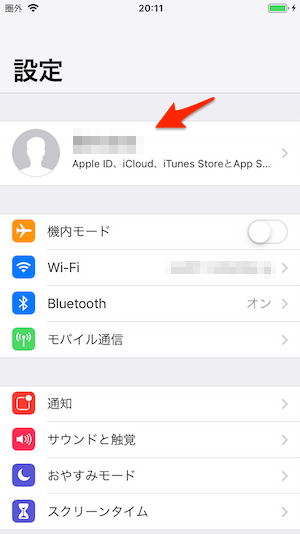
Apple IDメニューから「iCloud」をタップします。
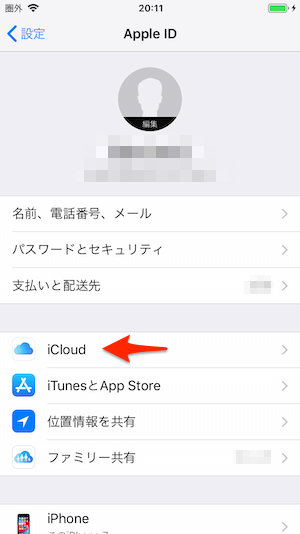
iCloudメニューで、バックアップがかなりの容量を使っていることがわかります。
「ストレージを管理」をタップします。
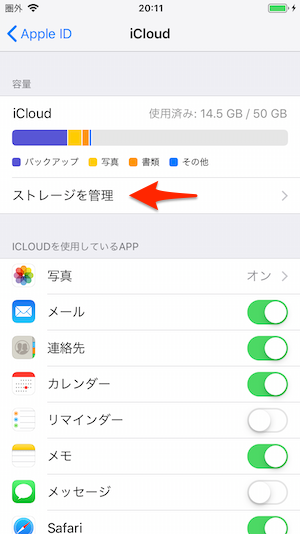
ストレージメニューから「バックアップ」をタップします。
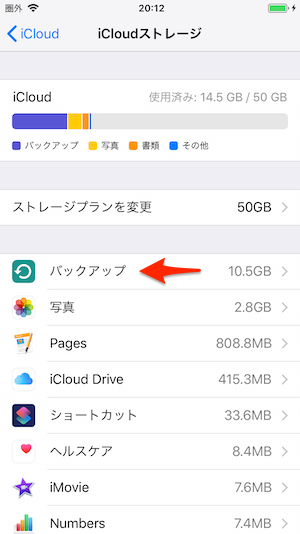
削除したいバックアップを選択します。
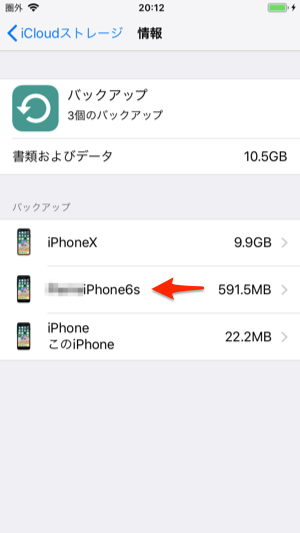
間違いなければ「バックアップを削除」をタップします。
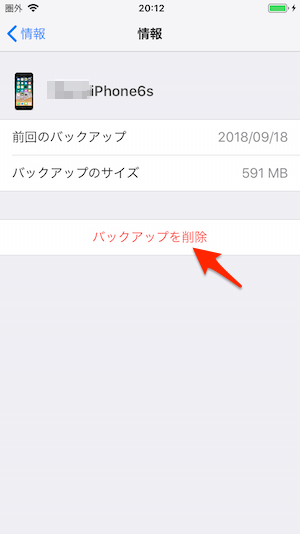
「オフにして削除」をタップすると、バックアップが削除されます。
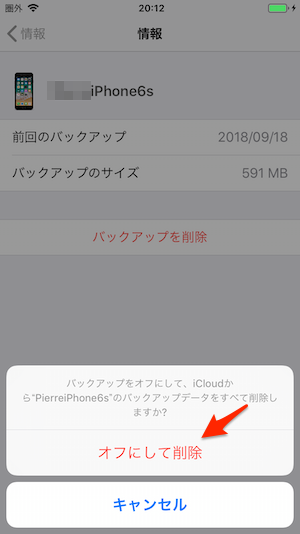
何を「オフにした」のかと言うと、iCloudバックアップをオフにしました。
今後、このiPhoneではiCloudではなくiTunesを使ってPCにバックアップを取る必要があります。
これは自動的に行われませんので、定期的にPCに繋いでバックアップを取りましょう。
写真や動画を削除してiCloudの空き容量を増やす
写真や動画がiCloudにアップロードされる設定になっていると、当然ですが、iCloudのストレージ容量を使うことになります。
これは削除して、「iCloud写真」機能を使わなくすることで空き容量を増やすことができます。
そのためには「設定」を開いて「アカウント」をタップします。
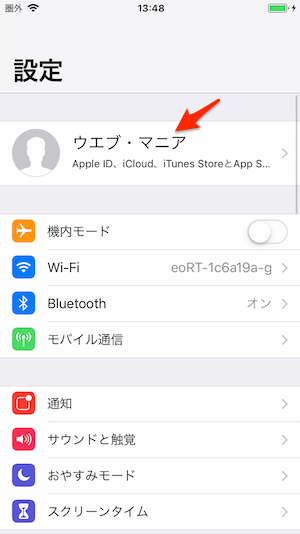
Apple IDメニューから「iCloud」をタップします。
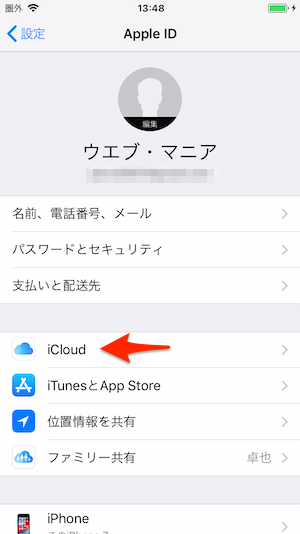
iCloudメニューで「ストレージを管理」をタップします。
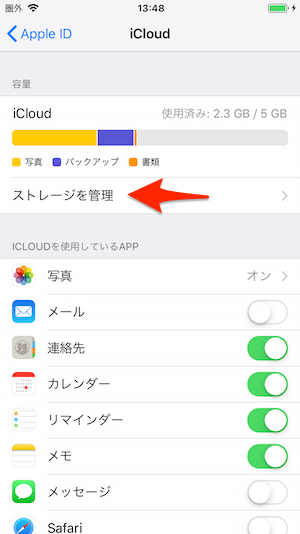
写真や動画がどれくらいiCloudストレージを使っているのかがわかります。
「写真」をタップします。
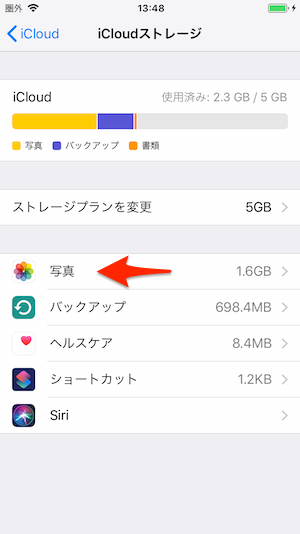
「無効化して削除」をタップします。
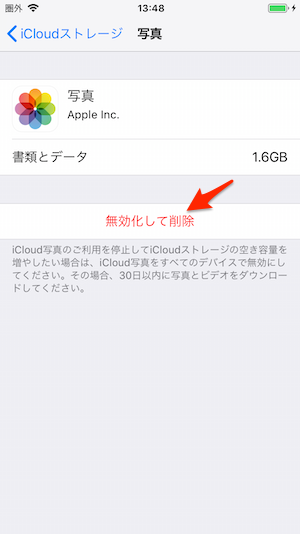
「写真とビデオを削除」をタップします。
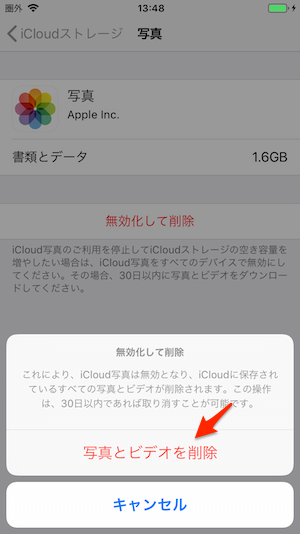
これでiCloudの画面に戻ると写真が削除されて、iCloudのストレージに空きが増えていると思います。
ここで合わせて「iCloud写真」機能をオフにします。
そのために「写真」をタップします。
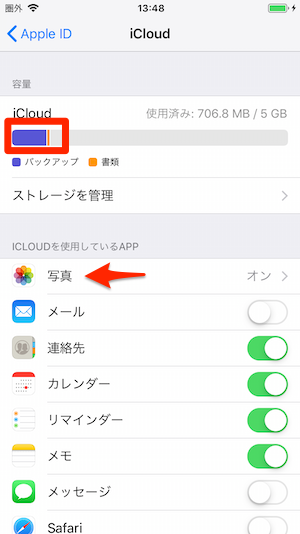
「iCloud写真」のスイッチをオフにします。
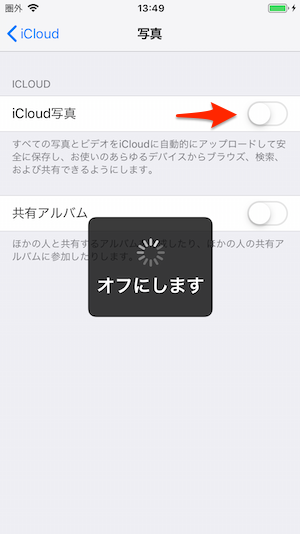
これで今後撮影する写真や動画もiCloudに保存されなくなります。
有料のiCloudプランを申し込んで空き容量を増やす
iPhoneを使うと5GBのストレージ容量を無料で使えます。
有料のプランを申し込むとiCloudの容量を気にせずに使うことができて便利です。
- 50GB:月額130円
- 200GB:月額400円
130円で利用できる50GBのプランに申し込めば、十分に使えるストレージ容量が確保できます。
筆者はこの130円のプランを使っていますが、写真や動画だけでなくPagesなどの書類も保存できるので、もう手放せない便利さです。
iCloudのプランを申し込むためには「設定」を開いて「アカウント」をタップします。
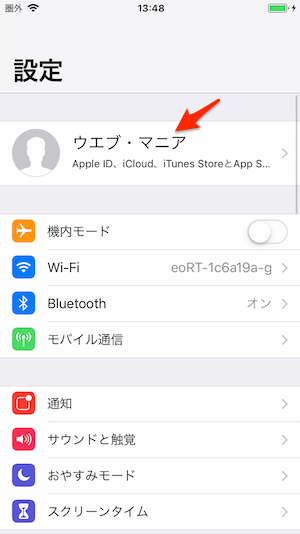
Apple IDメニューから「iCloud」をタップします。
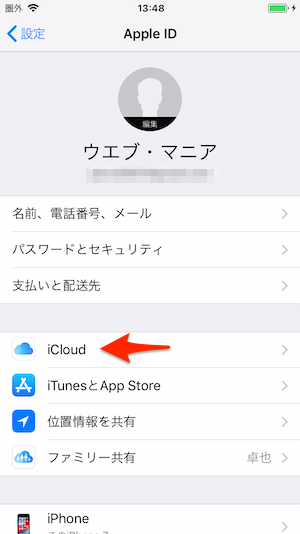
iCloudメニューから「ストレージを管理」をタップします。
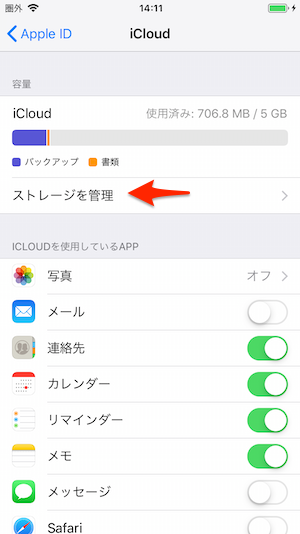
「ストレージプランを変更」をタップします。
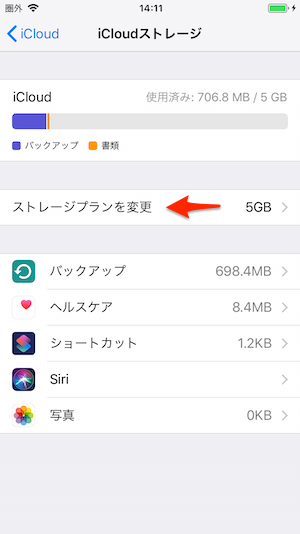
申し込みたいプランを選択します。
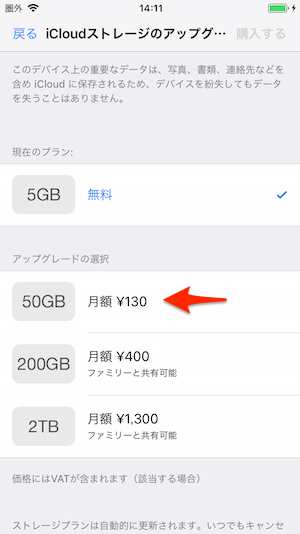
もしMacを使っているようであればMacとも共有できるため、iCloudの便利さは格段に上がります。
MacとiPhoneを便利に使うにはこちらの記事も参考にしてみてください。
ストレージを共有してiCloudの空き容量を増やす
家族で誰かが200GB以上のiCloudプランを購入すれば、それを家族で共有することができます。
- 50GB:月額130円
- 200GB:月額400円(ファミリー共有可能)
4人が50GBを契約するよりも、1人が200GBを契約した方が安くなるので、そのような場合に使えます。
50GBでは足りないけれども、200GBでは多すぎる場合でも契約する価値はあるでしょう。
iCloudのストレージを共有するためには「設定」を開いて「アカウント」をタップします。
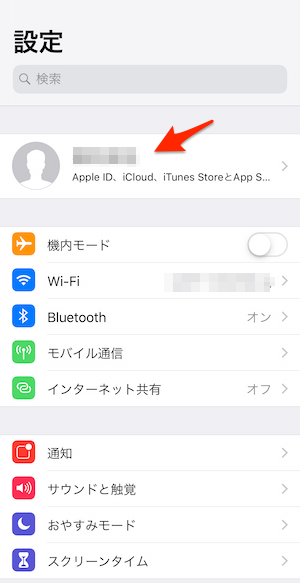
Apple IDメニューから「ファミリー共有」をタップします。
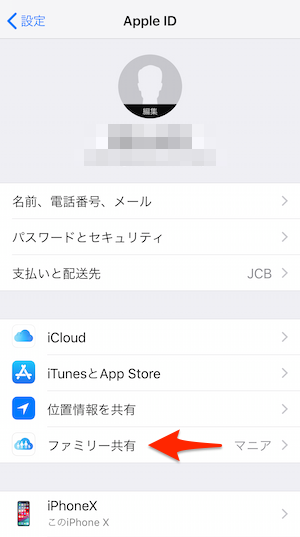
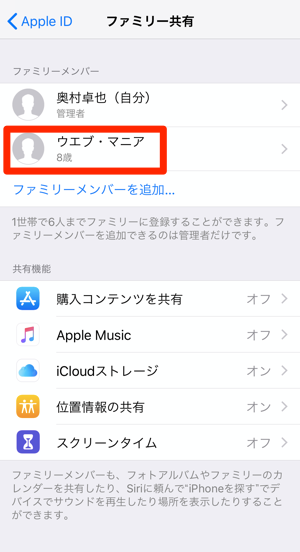
ファミリー共有の詳しい説明はこの記事を参考にしてください。
ファミリーが登録されたら「iCloudストレージ」をタップします。
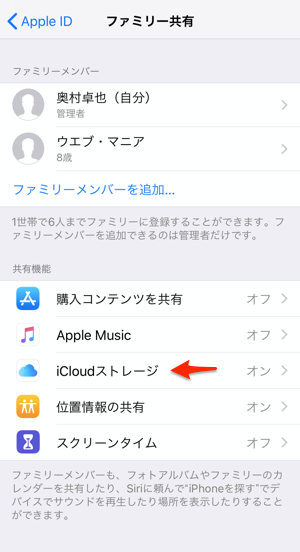
200GB以上のiCloudプランではない場合、このような案内が表示されます。
「続ける」をタップします。
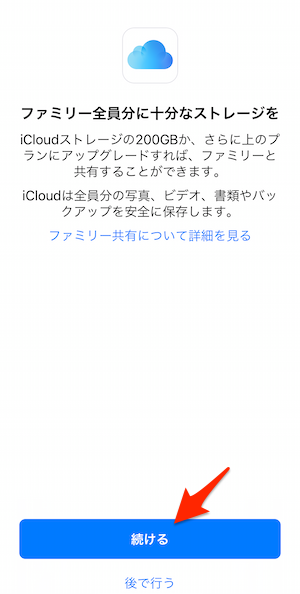
200GBのプランを選択し「購入する」をタップします。
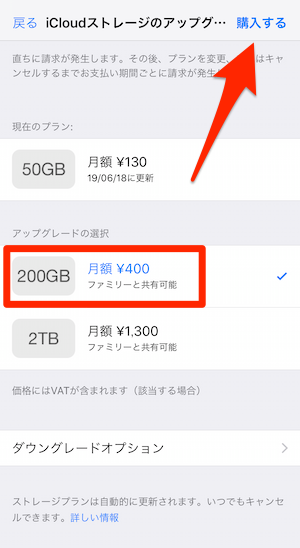
一度ファミリー共有の画面に戻ります。
もう一度「iCloudストレージ」をタップします。
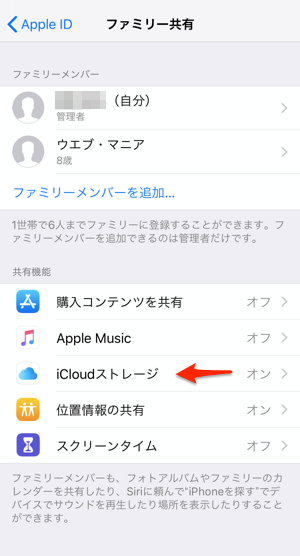
「ストレージをファミリーと共有する」案内が表示されますので、「ストレージプランを共有する」をタップします。
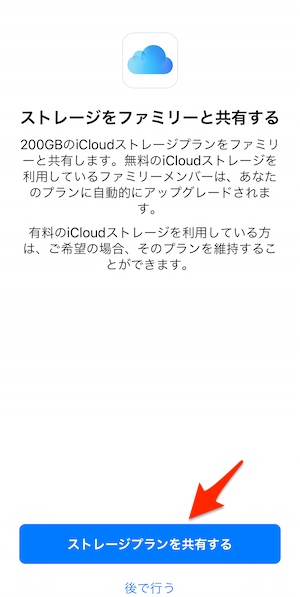
「完了しました」という案内が表示されますので、「閉じる」を押します。
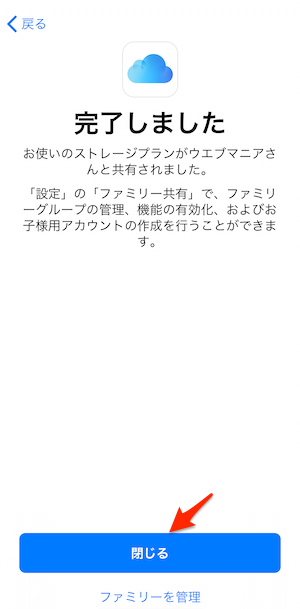
「アカウント>iCloud>ストレージを管理」をみてみると、家族がどれくらいiCloudのストレージを使っているかがわかります。
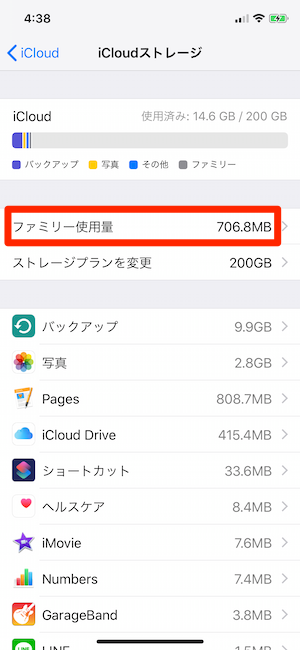
iCloudを有効活用して便利にiPhoneを使う
iPhone本体のストレージは購入したモデルで決まっていて、あとから増やすことはできません。
こちらの記事で詳しく説明しています。
本体のストレージとは異なり、iCloudのストレージは増やすことができます。
写真や動画を保存し、バックアップも自動で取ることができるiCloudはもはやiPhoneを使う上で欠かせないものになっています。
もしiCloudの容量が足りなくて困っているようであれば、130円の50GBプランの購入をオススメします。
わずか130円でストレスのないiPhoneライフが送れる快適さを、ぜひ味わっていただきたいです。
そのほかiPhoneには便利な機能がたくさんあります。
こちらの記事を参考にして、便利にiPhoneを使っていきましょう。

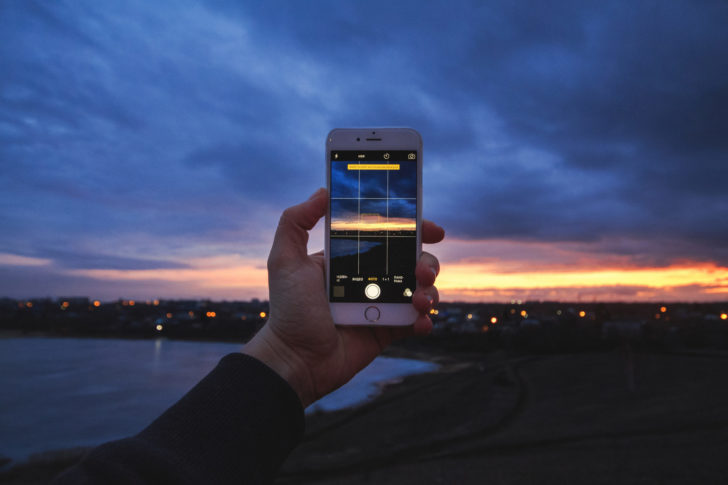












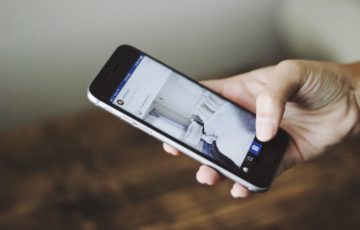



























最後まで読んでいただきありがとうございました。
ネット回線・ポケットWi-Fi・格安SIMの最新情報も是非チェックしてください。
今1番お得なキャンペーンもランキングにしています。