子供がiPhoneを使っていて、親もiPhoneを使っている場合「ファミリー共有」という機能が使えます。
またiPhoneの「スクリーンタイム」という機能を使って、アプリの使用に制限をかけることもできます。
ここでは「ファミリー共有」の設定方法と、アプリの制限などを行う方法をお伝えします。
もくじ
子供のiPhoneにファミリー共有で使うApple IDを用意する
ファミリー共有をすれば親のクレジットカードなどでアプリの購入ができるようになりますが、子供の課金には制限をしたいと思います。
親のアカウントで課金しつつ、子供のiPhoneでは課金を制限するためには「子供用のApple ID」を用意する必要があります。
もしすでに使っているアカウントを子供用にしたい場合は、生年月日を13歳未満にするだけで子供用のApple IDとなります。
Apple IDの公式ページへ移動して、現在お子さんが使っているApple IDを入力します。
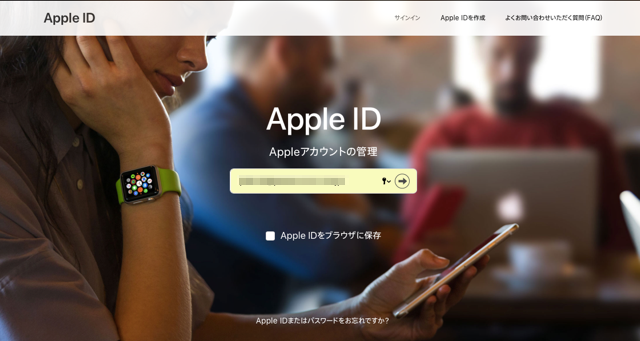
13歳未満の生年月日を入力すると、そのアカウントは「子供用アカウント」として設定されます。
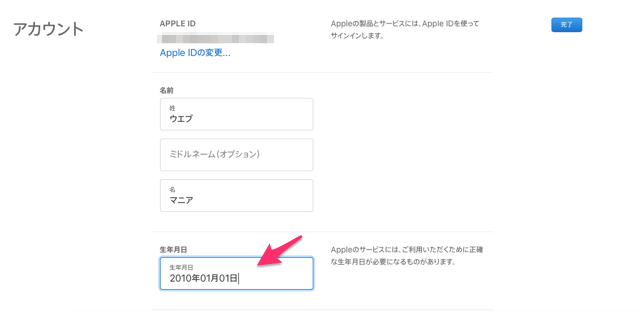
一度、子供用アカウントが設定されると、年齢の変更には親の承認が必要になります。
子供用のiPhoneでは、このApple IDを使用します。
新しくiPhoneの子供用Apple IDを作成してファミリー共有する
新しく子供用Apple IDを作成する場合、ファミリー共有も一緒に設定できるので面倒がないかもしれません。
ただし購入したアプリは再度購入し直す必要があるので、そこは注意が必要です。
新しく子供用Apple IDを作るには、親のiPhoneの「設定」から「アカウント」をタップして、「ファミリー共有」をタップします。
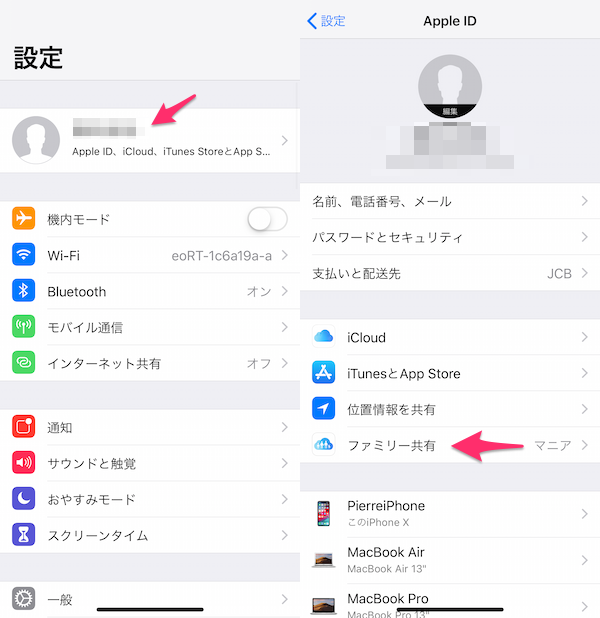
「ファミリーメンバーを追加」をタップして、「お子様用アカウントを作成」を選択します。
続いて「次へ」をタップします。
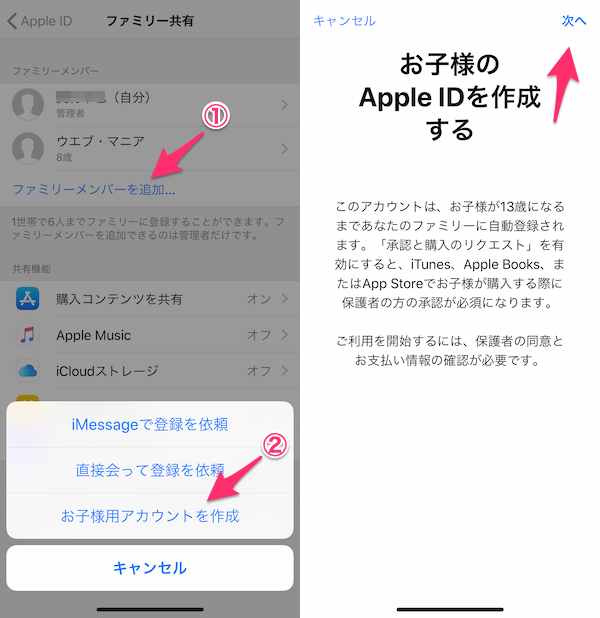
子供の生年月日を入力します。13歳未満ならAppの購入制限ができます。
保護者プライバシー同意書で「同意する」を押します。
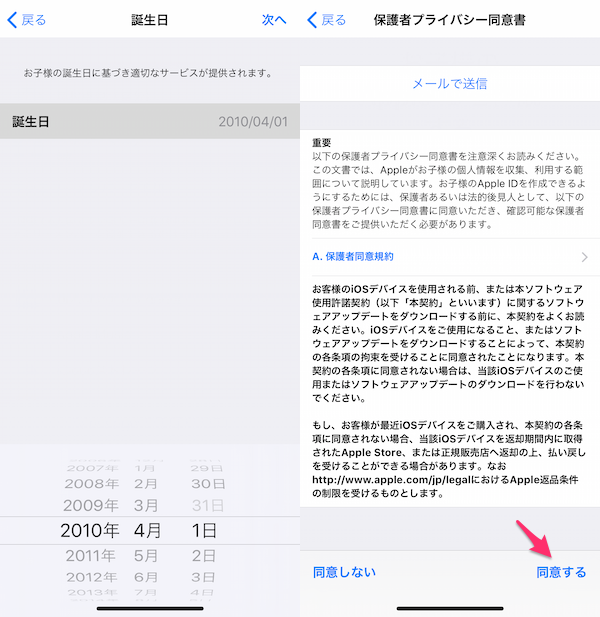
親のクレジットカードが設定されている場合、そのカードのセキュリティコードを入力します。
裏面の名前をサインする場所に3桁の数字が書いてある、その番号になります。
そして子供の名前を入力したら「次へ」をタップします。
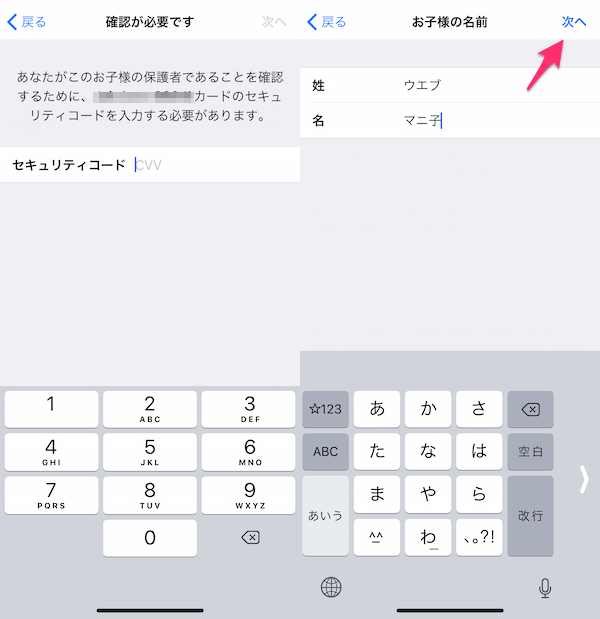
子供のメールアドレスの@以前を決めます。
このメールアドレスが子供用のApple IDとなります。
続いて「作成」をタップします。
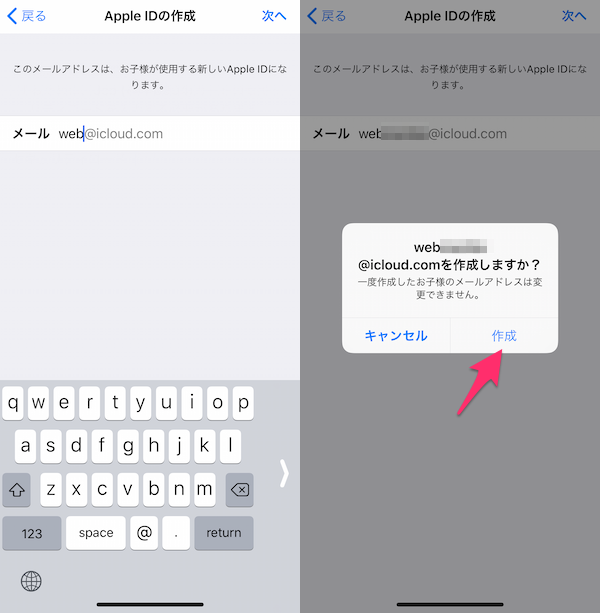
子供のApple IDのパスワードを決めます。
続いてセキュリティのために「秘密の質問」を3問設定します。
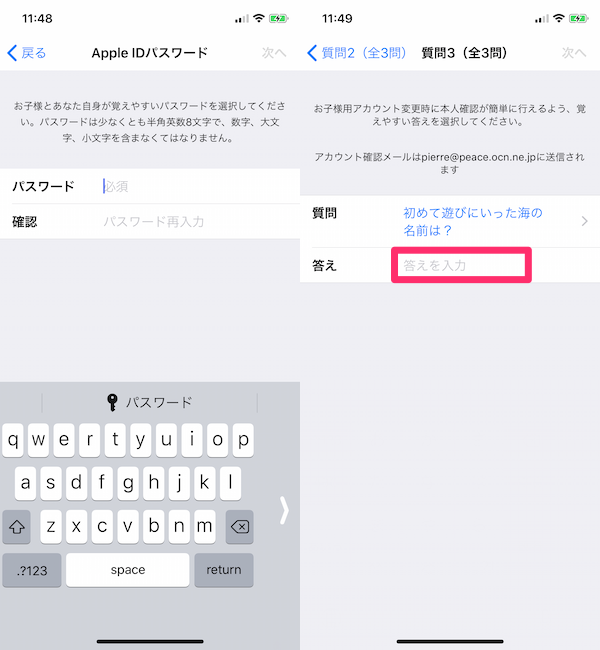
アプリの「承認と購入のリクエスト」がオンになっていることを確認して「次へ」を押します。
位置情報の共有は後で設定できるので、「あとで」を押します。
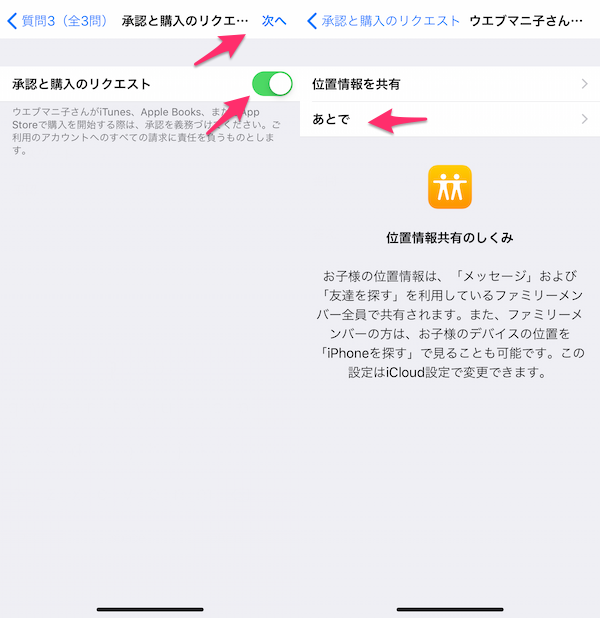
規約に同意します。
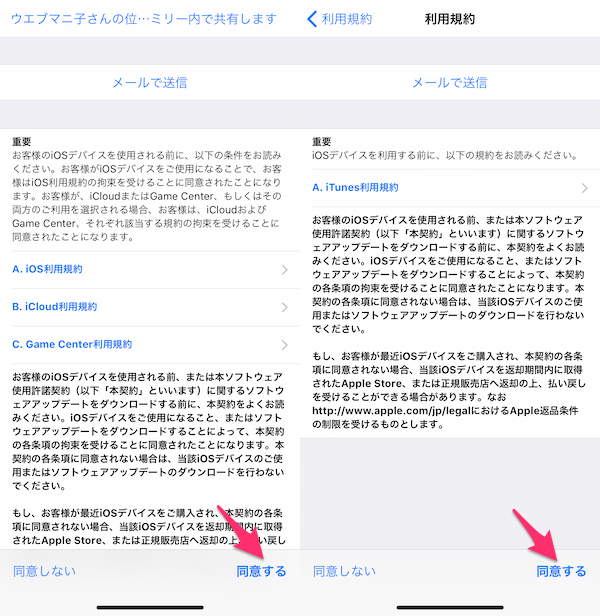
スクリーンタイムも後で設定できるので、「後で行う」をタップします。
コンテンツとプライバシー画面では「続ける」をタップします。
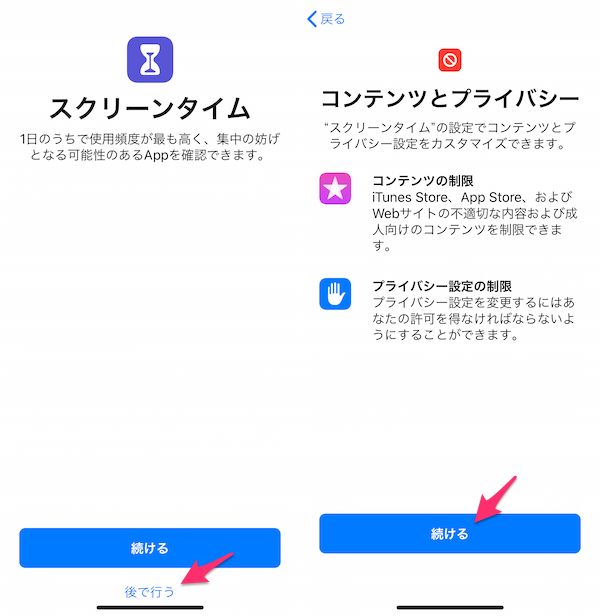
スクリーンタイムの機能やコンテンツの制限などに利用する親のパスコードを入力します。
※子供のiPhoneのパスコードではありません。
最後に完了を押します。
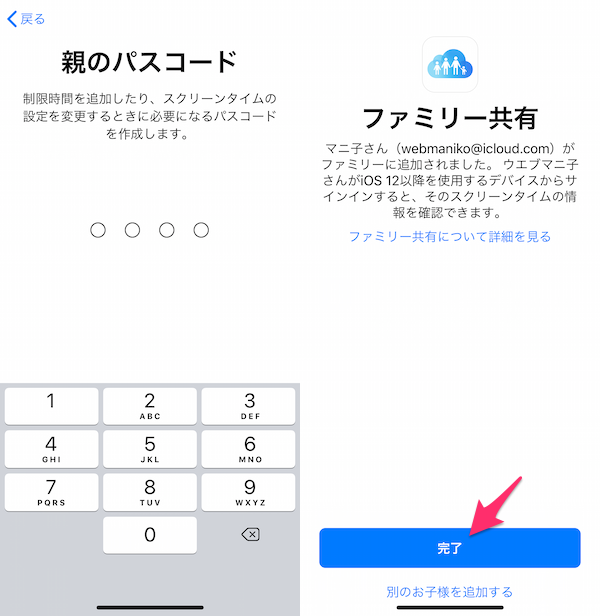
これで、アプリの購入を制限された子供用のApple IDが作成でき、ファミリーに追加されています。
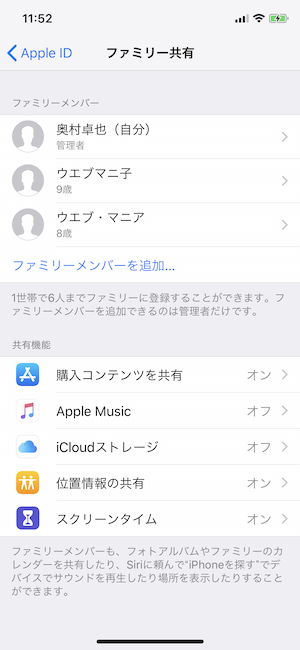
あとは、子供用のiPhoneでこのApple IDを使います。
子供用に古いお下がりのiPhoneを使う場合はこちらの記事も参考にしてみてください。
すでにあるApple IDでiPhoneのファミリー共有を設定する
すでに使っているiPhoneのApple IDを子供用に設定した場合、ファミリー共有は新たに追加し直す必要があります。
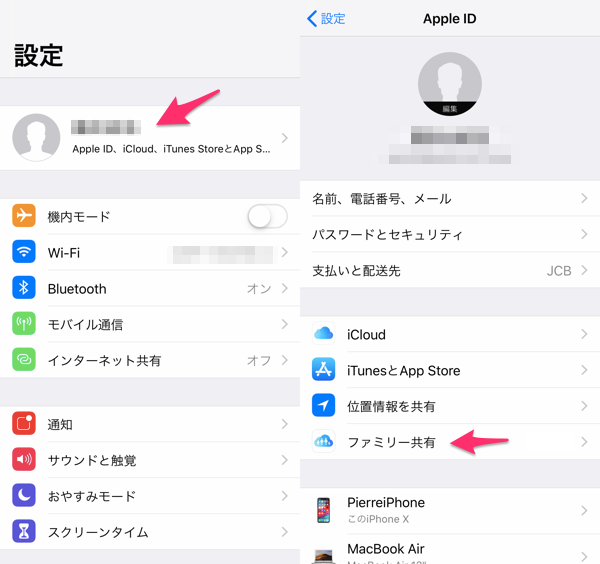
「今すぐはじめる」をタップして、「iTunes&App Storeの購入」をタップします。
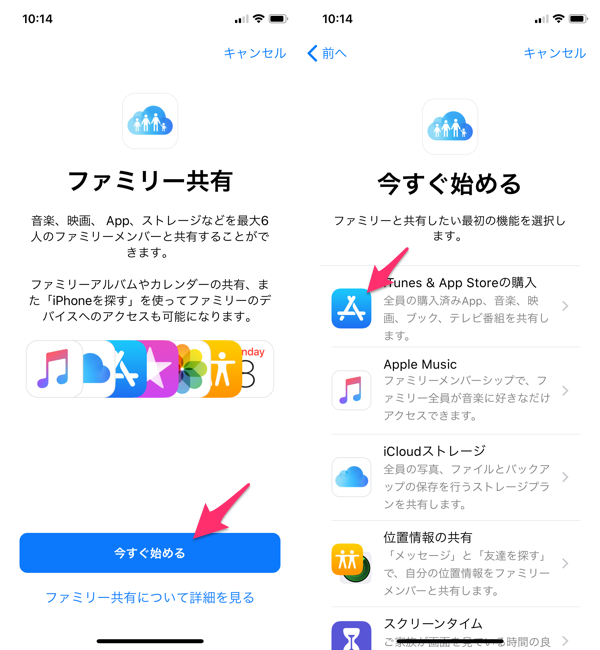
「ファミリーメンバーを招待」をタップするとメッセージアプリが開くので、子供のApple IDを入力します。
そして送信ボタンを押すと、子供のiPhoneにメッセージが届きます。
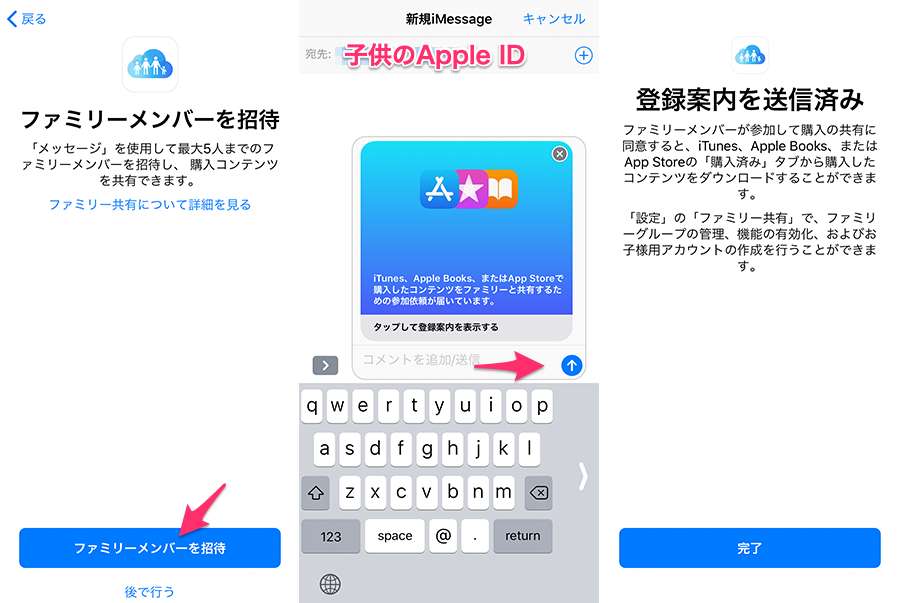
そして「ファミリーに登録する」「購入アイテムを共有」をタップします。
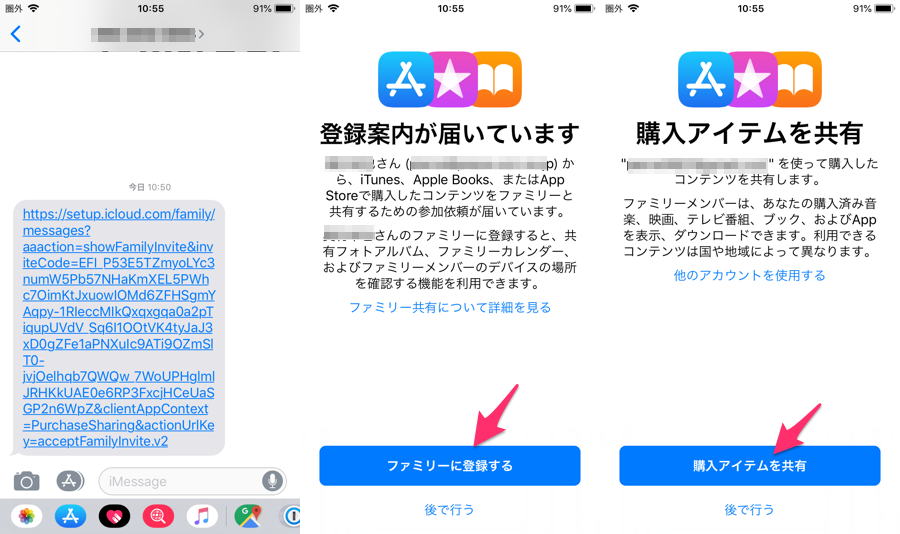
これでファミリー共有の基本的な設定は完了です。
iPhoneのファミリー共有でアプリを承認制に
これまで説明してきたように、13歳以下の子供用Apple IDを設定してファミリー共有を設定すると、アプリの購入には親の承認が必要になります。
これは強制的に行われるので特に設定の必要はありませんが、動作の仕組みを説明します。
子供がアプリをダウンロードしようとすると、このように「承認を求める」を押してリクエストしなければなりません。
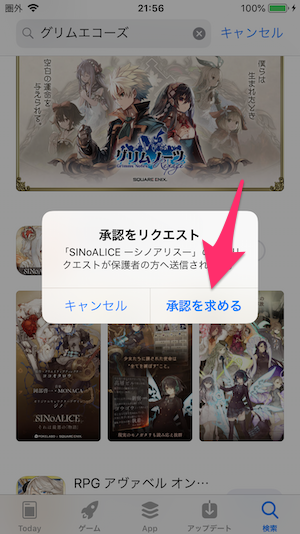
そして親のiPhoneにはこのように通知が来ます。
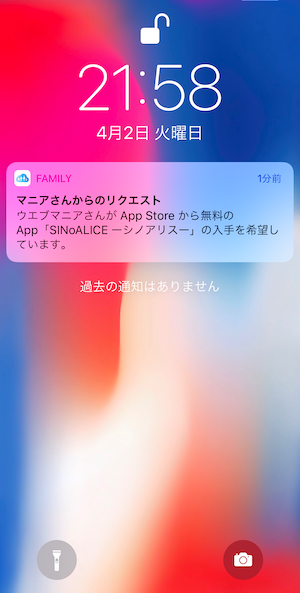
通知をタップすると、どのようなアプリをダウンロードしようとしているのかわかります。
承認するためには「入手する」をタップすると子供がダウンロードできるようになります。
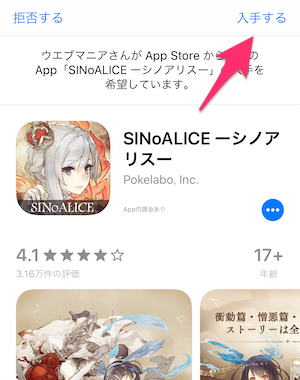
アプリ内課金もファミリー共有で承認制に
最近のゲームはほとんどアプリ内課金でガチャを回します。
ガチャを回すために課金をしようとするとまず本人の意思確認が行われます。
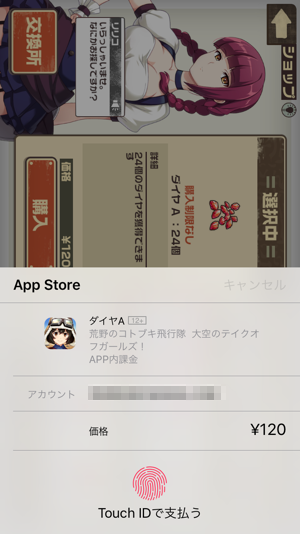
そして、アプリの時と同じように親へ「承認を求める」必要があります。
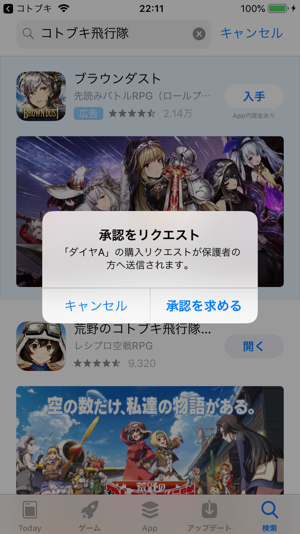
これを承認しなければゲームに課金できなくなっています。
ファミリー共有で子供のiPhoneの場所を管理する
ファミリー共有の機能に「位置情報の共有」があります。
これを設定することで子供のいる場所がわかるようになる機能です。
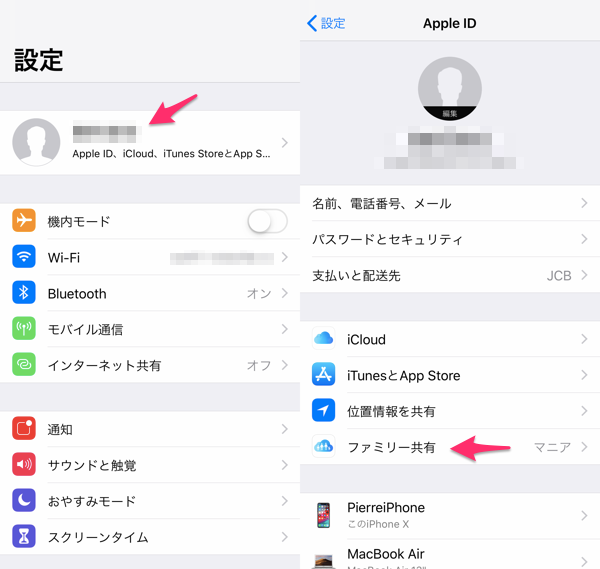
「位置情報の共有」をタップして、「位置情報を共有」と進みます。
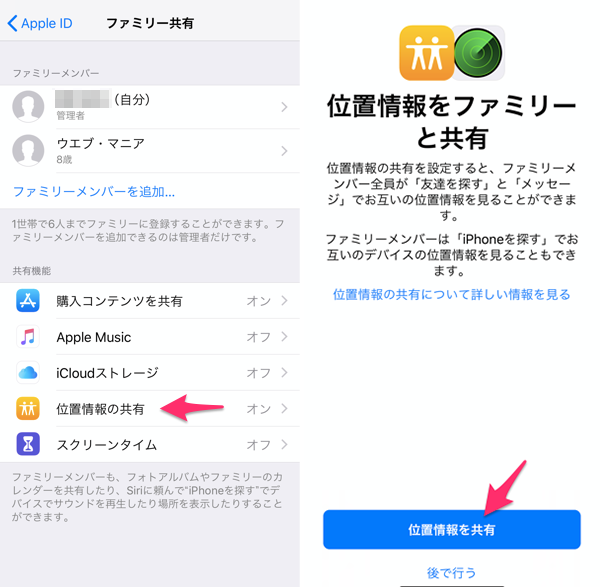
「メッセージを送信する」をタップして、メッセージの画面に子供用のApple IDを入力して送信ボタンを押します。
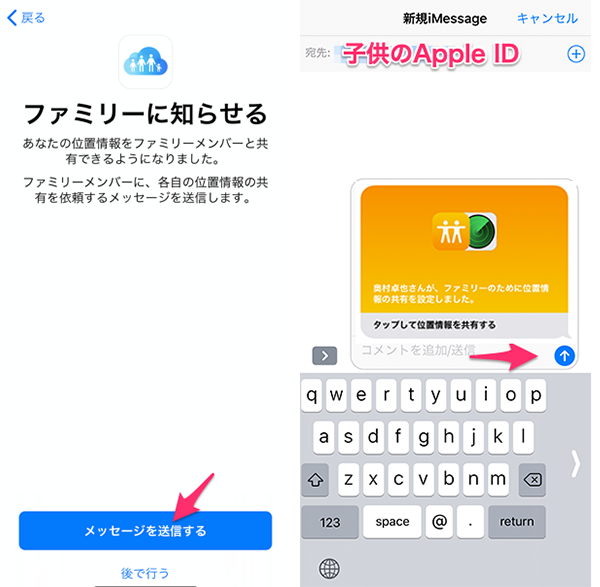
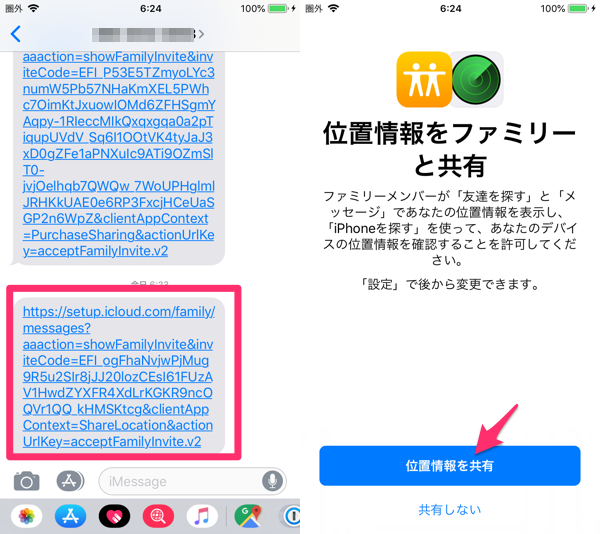
「友達を探すを開く」をタップして、アプリの位置情報共有を「許可」します。
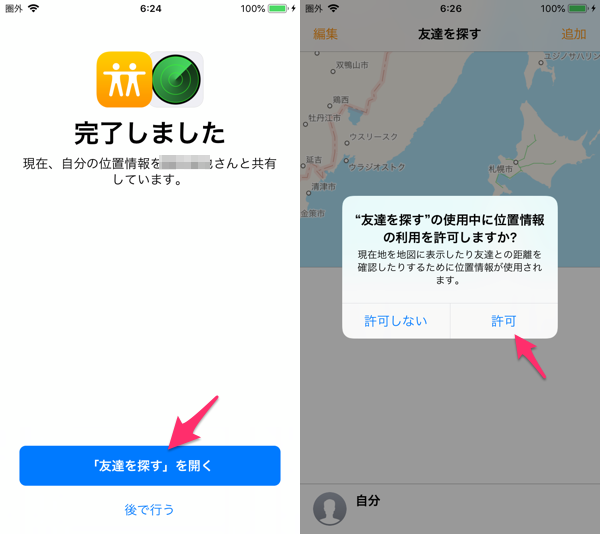
これで設定は完了です。
親のiPhoneで子供のiPhoneの場所を見たい場合は、「友達を探す」アプリを開きます。
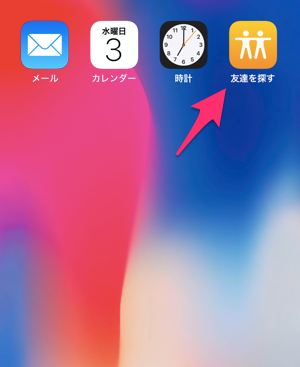
アプリを開くと子供のiPhoneの位置が表示されます。
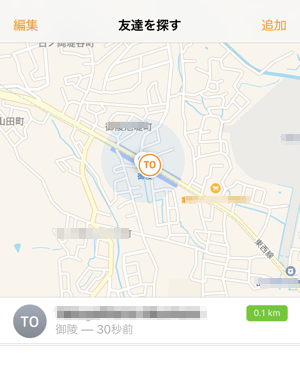
ファミリー共有でiPhoneのスクリーンタイムを制限できない?
お子さんがアプリを使用する時間を制限したいというニーズがあると思います。
ファミリー共有の機能でできるように見えますが、実はファミリー共有の機能では実現できません。
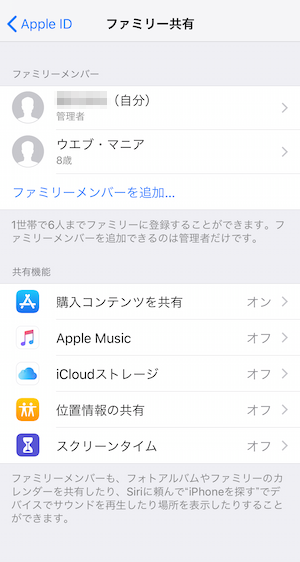
アプリの使用を制限するためには、以下のようにお子さんのiPhoneで設定する必要があります。
スクリーンタイムのより詳しい説明はこちらの記事も参考にしてみてください。
アプリの使用時間(スクリーンタイム)を制限するには?
アプリの使用時間を制限するには、「スクリーンタイム」を設定します。
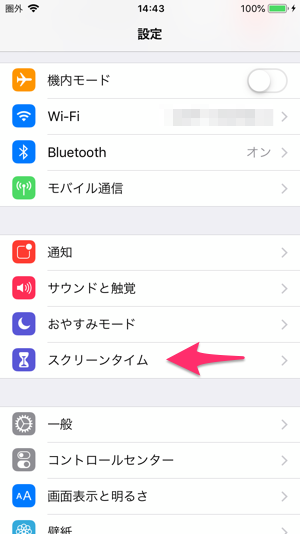
スクリーンタイムの画面で「続ける」を押してから、次の画面で「これは子供用のiPhoneです」をタップします。
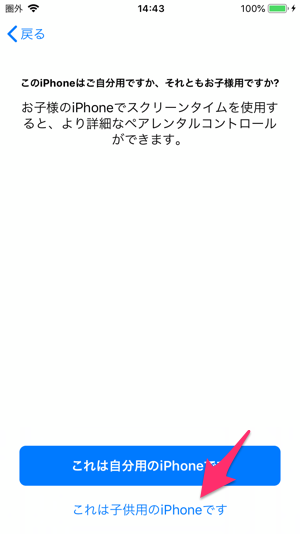
すると、パスコードの入力画面となりますので、親のみがわかるパスコードを設定します。
※子供のiPhoneのパスコードではありません。
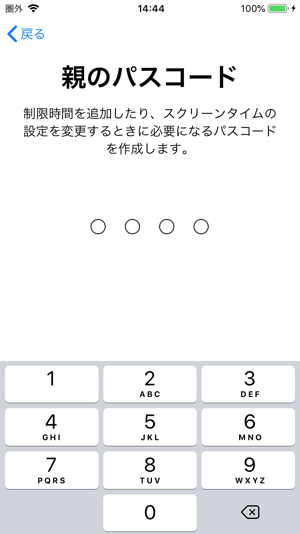
スクリーンタイムの基本設定画面となりますので、「App使用時間の制限」をタップします。
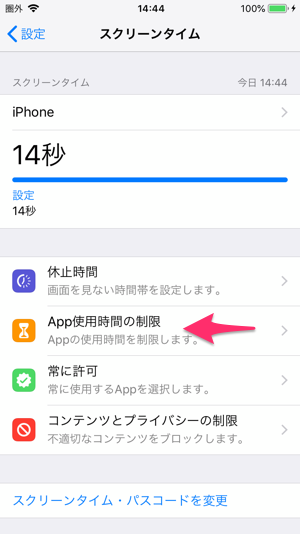
時間を制限したいアプリのグループにチェックを入れます。例えば、LINEとTikTokの制限をしたい場合は、このようにチェックを入れます。
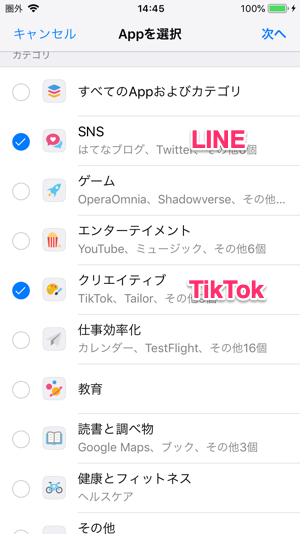
そして1日に利用できる時間を設定します。
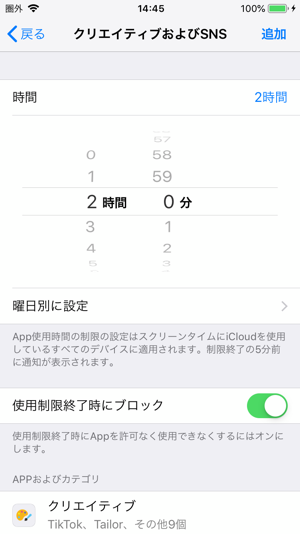
これでアプリ使用の制限時間が過ぎるとこのようにアイコンが暗くなります。
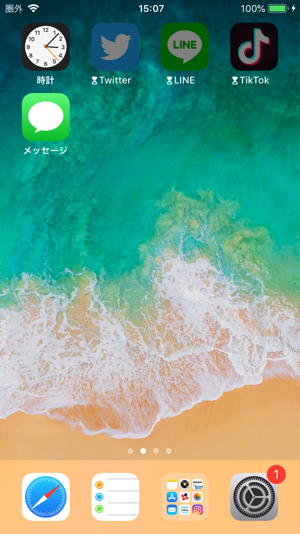
アプリを開いても「制限時間が超えた」ことがわかります。

これを解除するには親のパスコード入力が必要です。
子供もiPhoneを使えばファミリー共有ができる
子供用のiPhoneには格安SIMを使うと月々の通信費が抑えられるのでオススメです。
安いiPhone6sを購入できる格安SIMのプランもあります。





























最後まで読んでいただきありがとうございました。
ネット回線・ポケットWi-Fi・格安SIMの最新情報も是非チェックしてください。
今1番お得なキャンペーンもランキングにしています。