iPhoneのリマインダーは忘れ物を防ぐための便利な機能です。
明日までにやらないといけない仕事や、駅に着いたら買い物をすることなど、設定しておけば通知して知らせてくれます。
もくじ
iPhoneのリマインダーを設定する
基本的なリマインダーの使い方は簡単です。
まず「リマインダー」をタップします。

「+」とのところを押して覚えておきたいことを記入します。
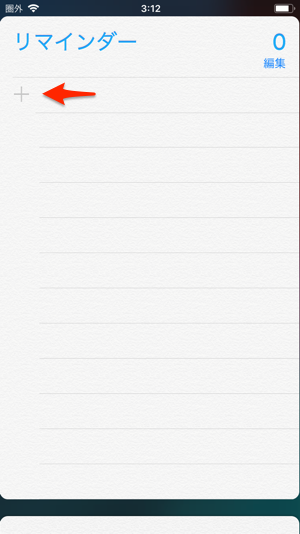
例えばこのように「買い物」と入力しておけば、リマインダーを見返すことで、買い物をすると思い出すことができます。
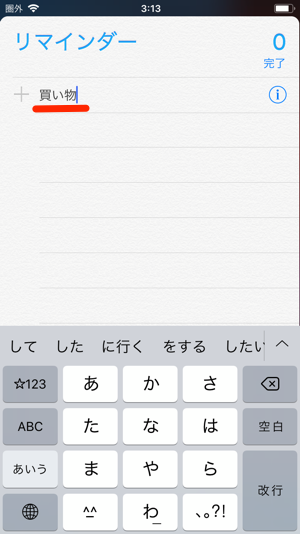
覚えておきたいことを記入して、横の「!」ボタンを押すと通知の設定ができます。
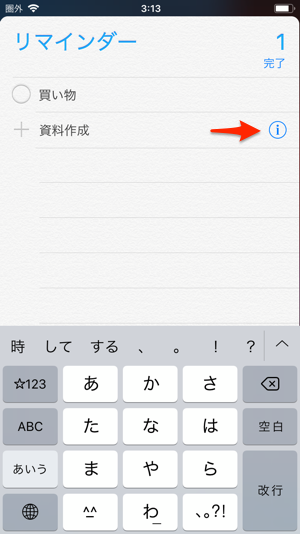
このように時間を設定すれば、その時間になったら通知してくれます。
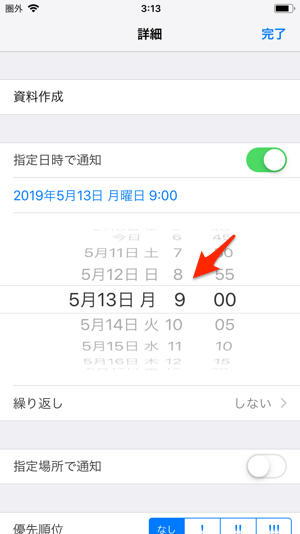
繰り返し通知することも可能です。
「!」ボタンを押します。
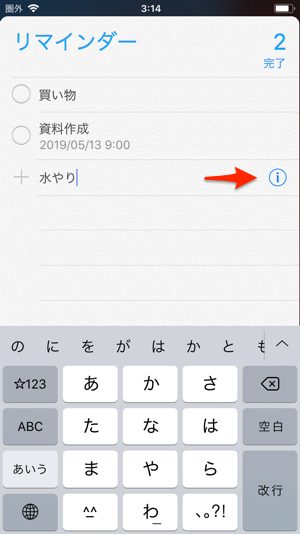
「繰り返し」の設定を「毎日」に設定すれば、毎日その時間になったら通知することを設定できます。
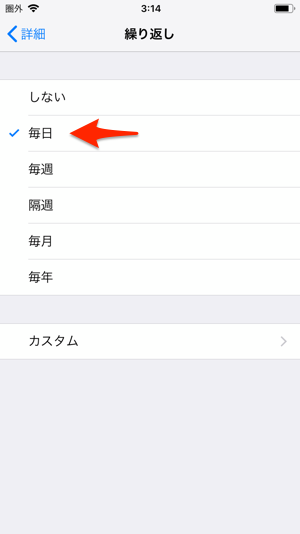
このように毎日と設定されていれば、毎日同じ時間に通知してくれます。
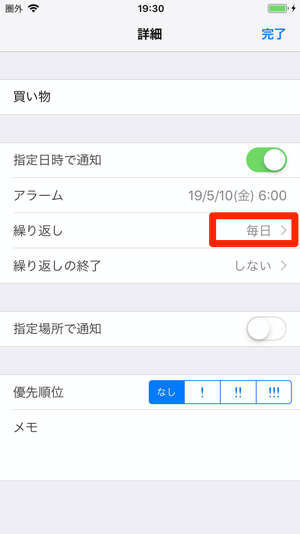
iPhoneのリマインダーで指定場所に着いたら通知する設定
そして「場所」をタップします。
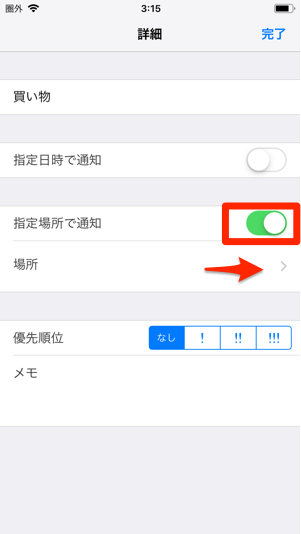
リマインダーで位置情報を使うことを「許可」します。
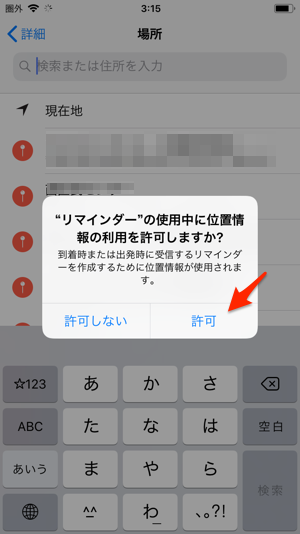
「検索窓」で場所を検索(①)して、一覧の中から選択(②)します。
そして「到着時(③)」を選択しておきます。
右上の「<詳細」を押して戻ります。
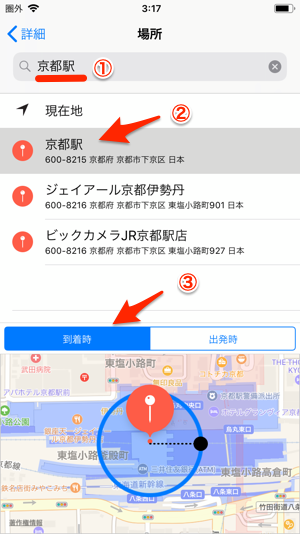
このように場所に設定が入っていると、そこに到着したタイミングで通知してくれます。
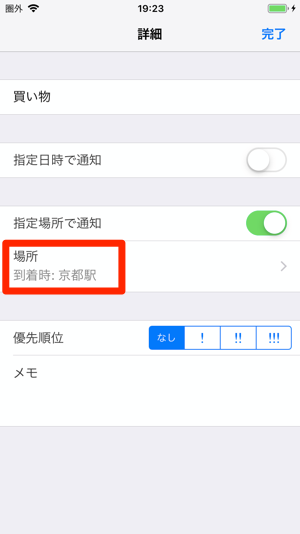
先ほどの画面で「出発時」を選択すると、場所から離れたタイミングで通知することも可能です。
GPSを使うアプリとしては「Googleマップ」が有名ですが、これも便利に使うことができます。
こちらの記事でまとめていますので参考にしてみてください。
リマインダーをワンタップで登録できるようiPhoneを自動化する
「ショートカット」アプリを使ってリマインダーに登録することもできます。
ショートカットを使えば、ワンタップでリマインダーを登録できます。
「ショートカット」アプリをApp Storeからインストールします。
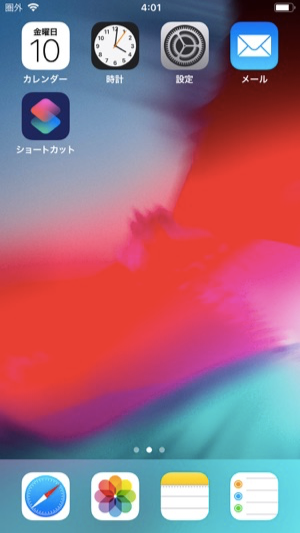
「ショートカット」アプリを開いて、「ショートカットを作成」をタップします。
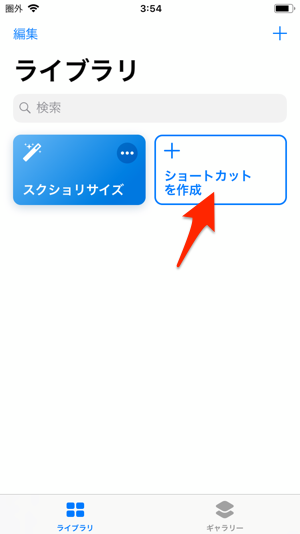
検索ボックスをタップします。
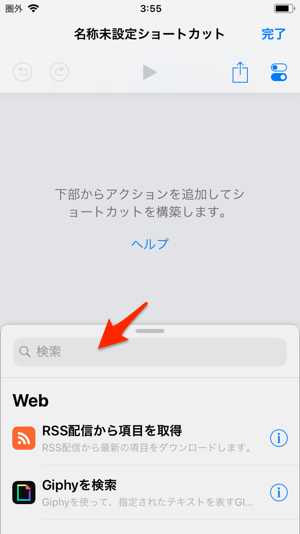
「リマインダー」と入力すると「新規リマインダーを追加」があるので、これをタップします。
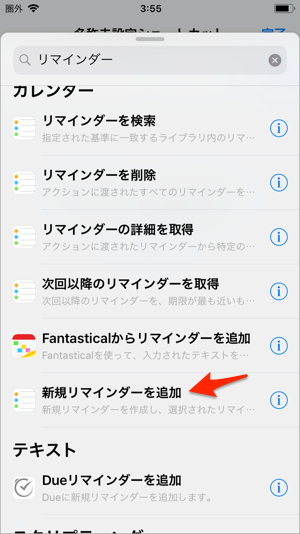
「アクセスを許可」をタップします。
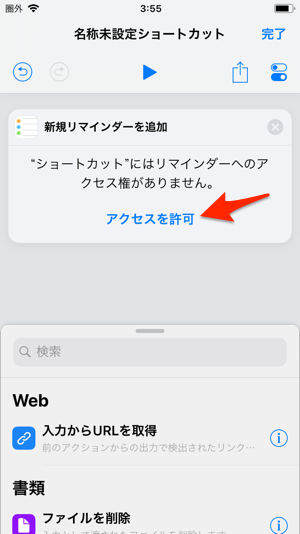
「OK」をタップします。
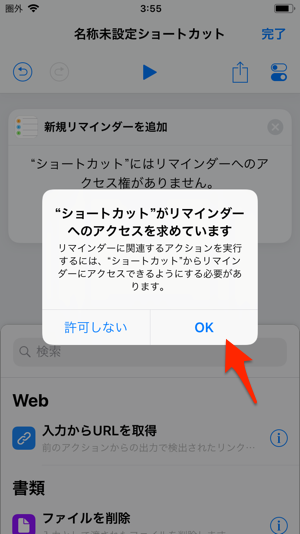
よく使うリマインダーの内容を記入します。
そして「オプション」ボタンをタップします。
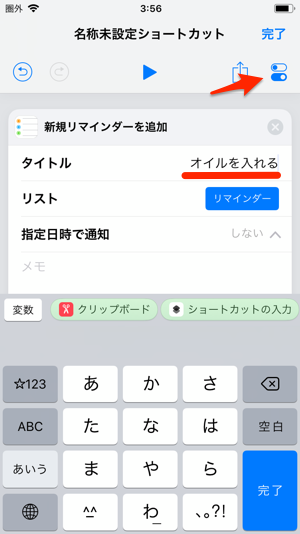
ショートカットにわかりやすい名前をつけます。
「ホーム画面に追加」をしてみましょう。
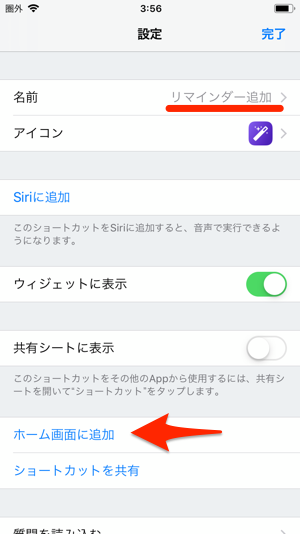
アイコンの色を選んだら「完了」をタップします。
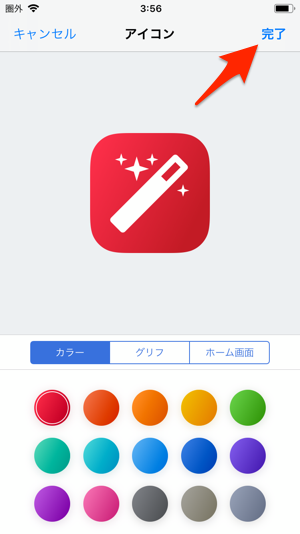
すると画面が切り替わるので、「共有」ボタンを押します。
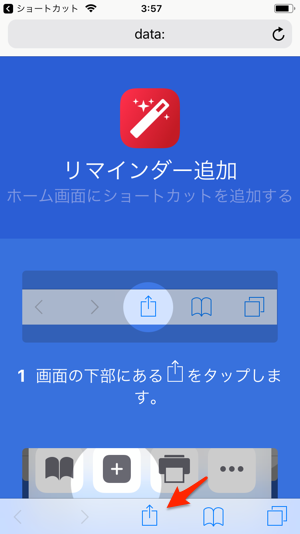
「ホーム画面に追加」を選択します。
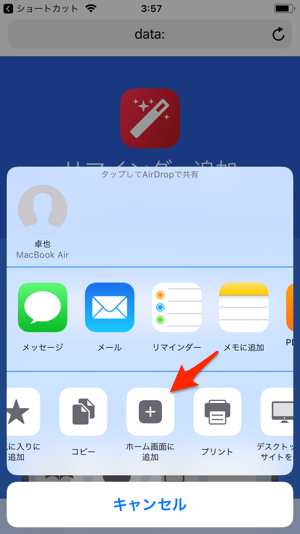
「追加」をタップします。
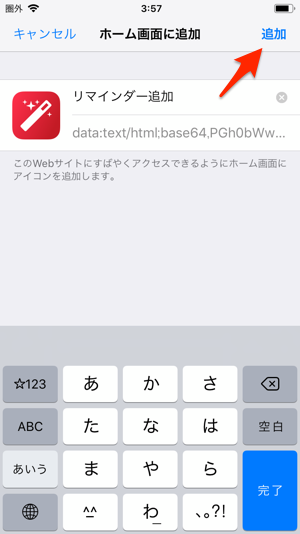
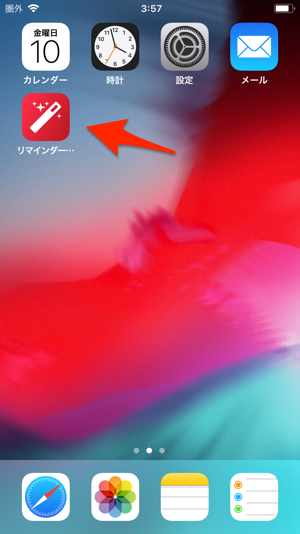
アイコンをタップするとこのようにリマインダーに追加されています。
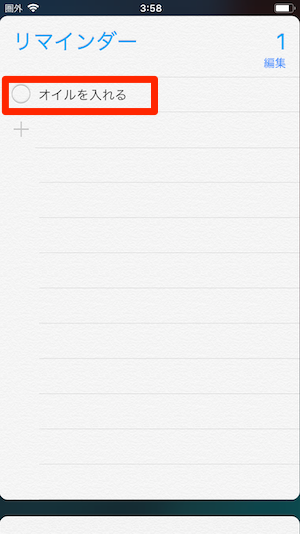
「ショートカット」を使うと、他にもいろいろなことをiPhoneで自動化できます。
こちらの記事を参考にしてみてください。
MacとiPhoneのリマインダーを共有・同期する方法
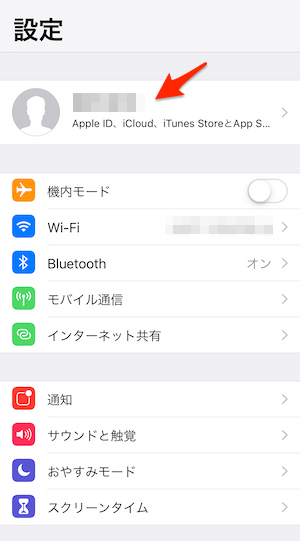
「iCloud」をタップします。
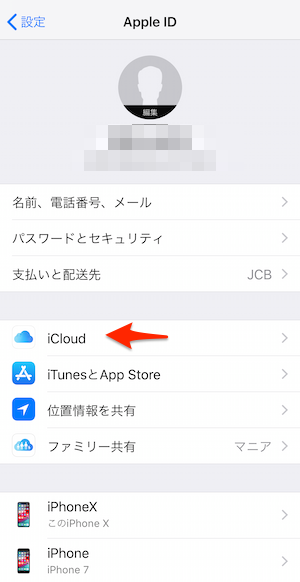
「リアインダー」のスイッチをオンにします。
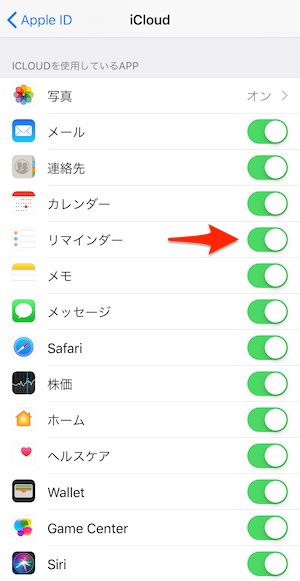
次はMac側の設定です。
「りんごメニュー」から「システム環境設定」をクリックします。
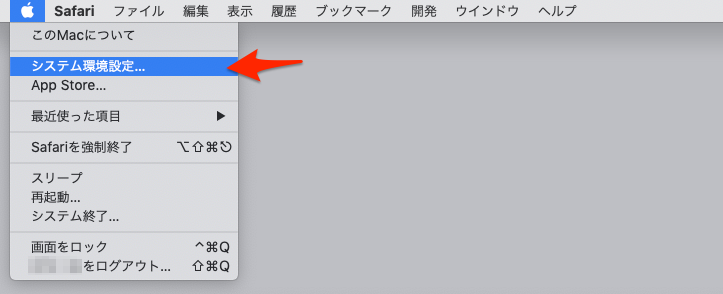
システム環境設定の「iCloud」を開きます。
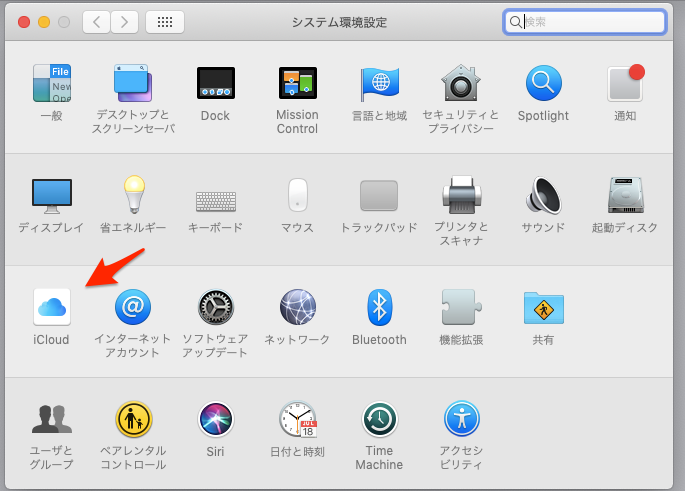
MacがiPhoneと同じApple IDでログインしていることを確認して、「リマインダー」にチェックを入れます。
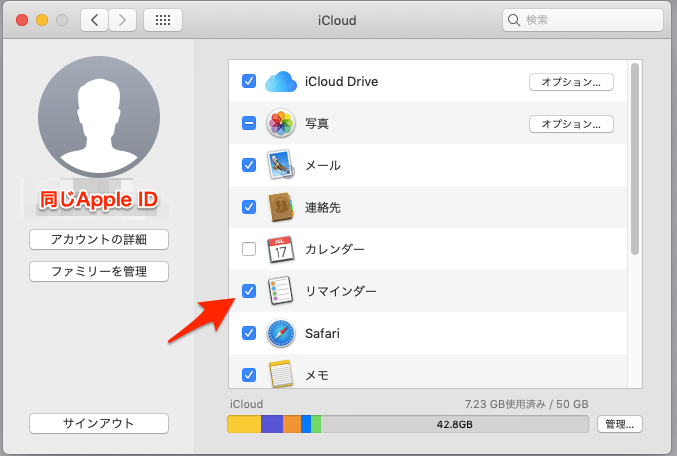
これで、iPhoneの方でリマインダーを登録すると…
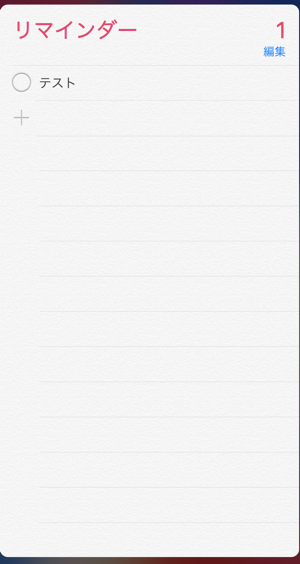
Macにも自動的に同期されて、共有されます。
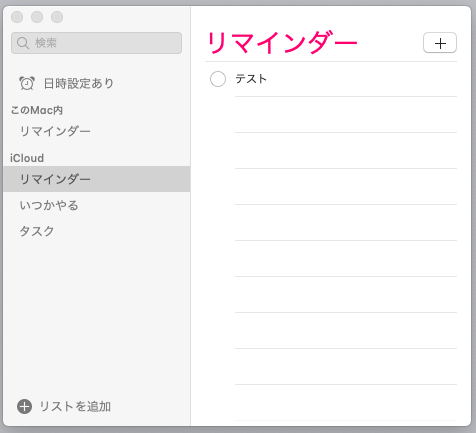
iPhoneとMacbookという同じApple製品を使っていると、より便利に使うことができます。
例えば、テザリングを非常に簡単に使うことができたりします。
こちらの記事で解説していますので、参考にしてください。
WindowsとiPhoneのリマインダーを共有する方法
Windowsを使っている場合でも、iPhoneのリマインダーが使いたいでしょう。
その場合、通知をさせることまでは難しいですが、共有して見ることは可能です。
Web版のiCloudにアクセスしてログインします。
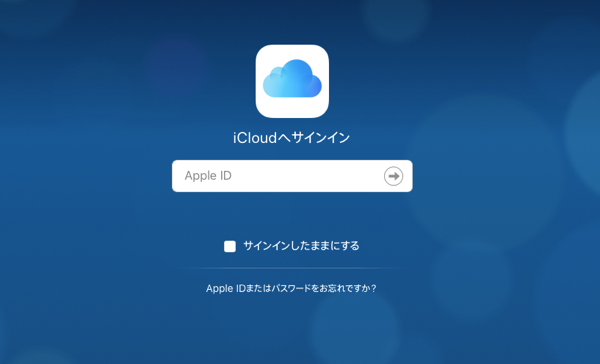
「リマインダー」があるのでクリックします。
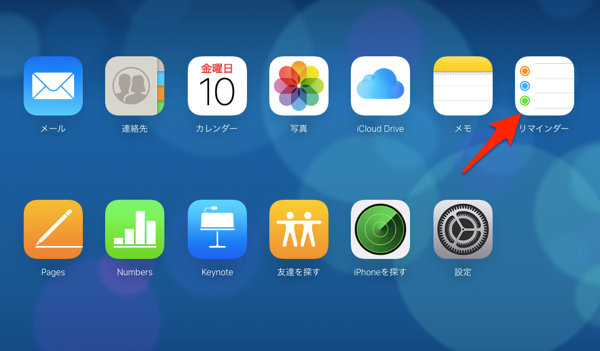
するとiPhoneと同じリマインダーを見ることができます。
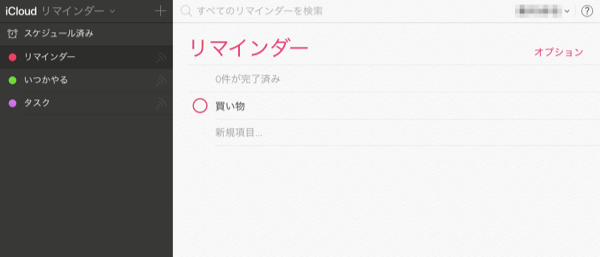
リマインダーに通知があると、Web版のiCloudでもこのように通知マークが出るので、iCloudにアクセスすれば簡易的なリマインダーとして利用できるでしょう。
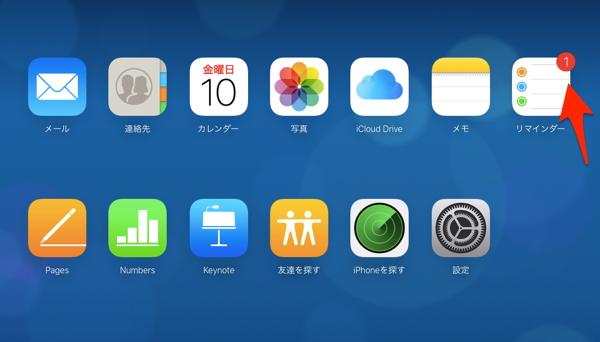
他の人とiPhoneのリマインダーを共有して一緒に使う
誰かほかの人とリマインダーを共有したいことがあるでしょう。
一緒に計画を立てる際に、共通のやることリストがあれば便利です。
iPhoneのリマインダーには共有機能があります。
相手とリマインダーを共有するには、リストを新規作成します。
リマインダーのタイトル部分をタップします。
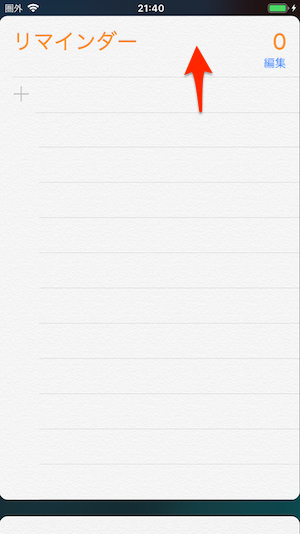
「+」をタップして、「リスト」を選択します。
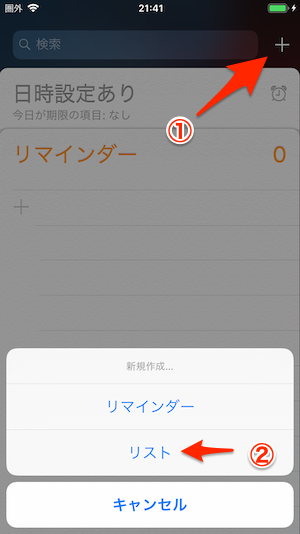
リストにわかりやすい名前をつけたら「完了」を押します。
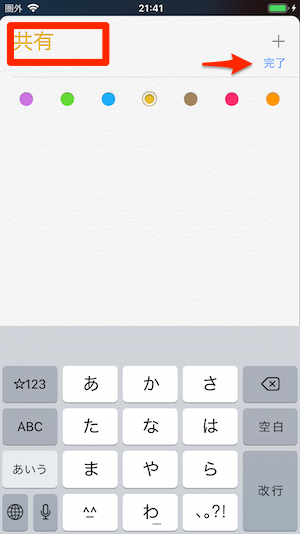
新しく作ったリストの「編集」をタップします。
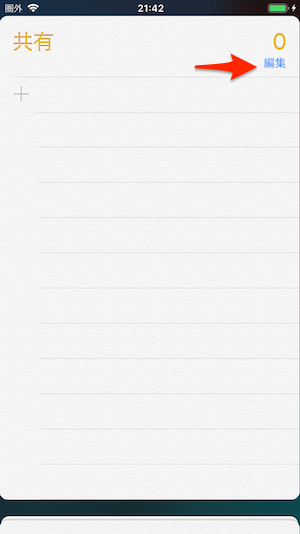
「共有」をタップします。
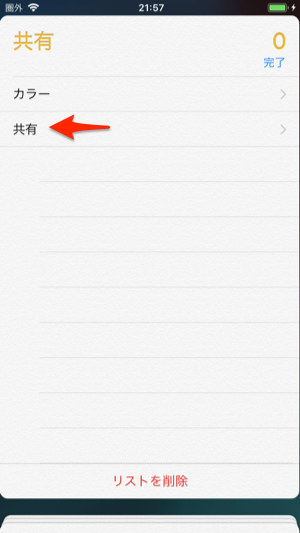
「参加者を追加」を押します。
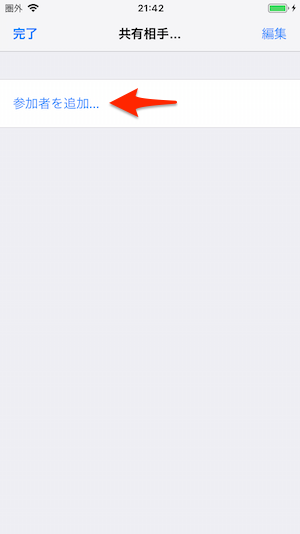
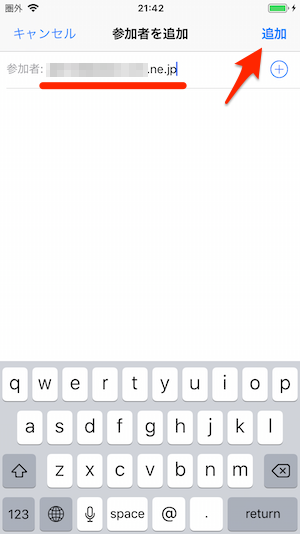
これで相手とのリマインダーの共有がいったん保留となります。
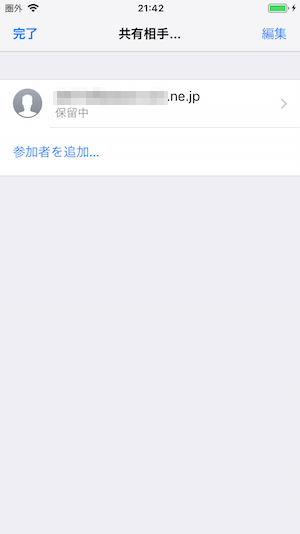
相手のiPhoneにはこのように通知が届きます。
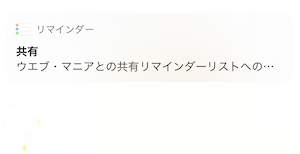
相手はリマインダーの共有の「参加」をタップします。
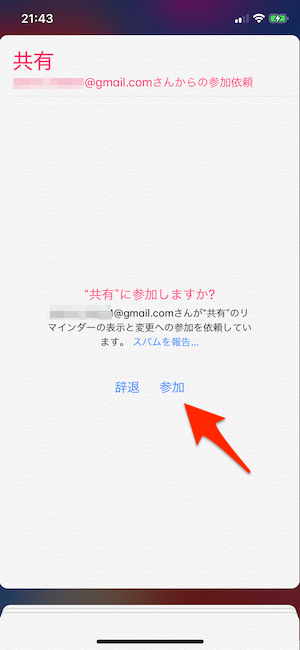
これでリマインダーの共有ができました。
リストにリマインダーを追加すると共有している人のリマインダーに追加されます。
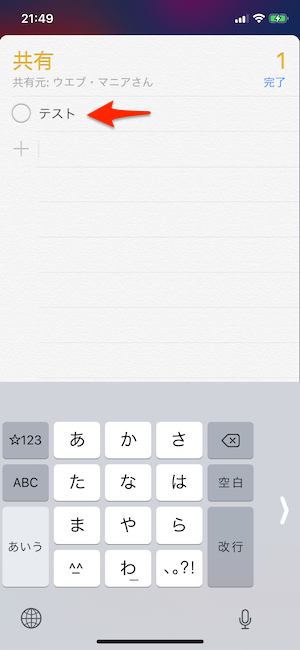
iPhoneのリマインダーが共有できない場合は?
何かの問題でリマインダーが共有できないことがあるかもしれません。
以下のことを確認してください。
まず、「共有」で相手のメールアドレスを追加しますが、そのメールアドレスがApple IDであることを確認してください。
Apple IDのメールアドレスは、「設定」アプリの一番上「アカウント」をタップすると表示されます。
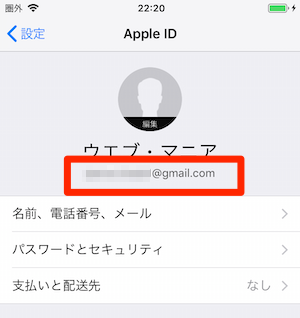
相手のリマインダーの「設定>通知>リマインダー」で、通知がオンになっていることを確認してください。
通知がオフになっていると共有された通知が届きません。
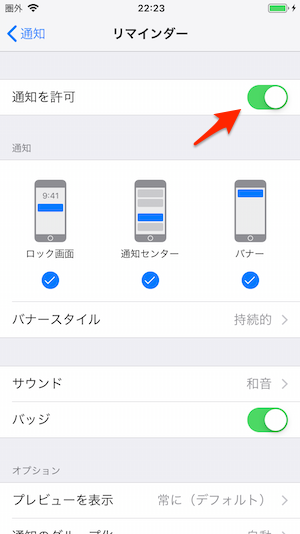
リマインダーやその他の機能を活用してiPhoneを便利に!
筆者は忘れ物が多く、iPhoneのリマインダーにはとても助けられています。
仕事のアイデアなどのちょっとしたメモとしても使えます。
毎日したい運動など、習慣付けとしてリマインダーを使うのも良い使い方です。
iPhoneに最初からついている機能として「Apple Pay」も便利な機能です。
こちらも合わせてご覧ください。
うぇぶまにあでは、他にもiPhoneを便利にするアイテムをまとめています。
こちらの記事でより便利なiPhoneを目指してみてください。









































最後まで読んでいただきありがとうございました。
ネット回線・ポケットWi-Fi・格安SIMの最新情報も是非チェックしてください。
今1番お得なキャンペーンもランキングにしています。