iOS12から標準搭載されるようになった「ショートカット」。
これはiPhoneの操作を自動化してくれる便利なアプリです。
ここではその作成方法とおすすめレシピをご紹介します。
もくじ
iPhoneのショートカットの作り方と使い方
ショートカットの作り方と使い方を簡単に説明しておきます。
この作り方と使い方さえ覚えれば、後半で紹介するレシピを実際に使うことができます。
ショートカットの作成方法
まずは「ショートカット」アプリをインストールしないとレシピを作ることができません。
App Storeで「ショートカット」を検索してインストールしましょう。
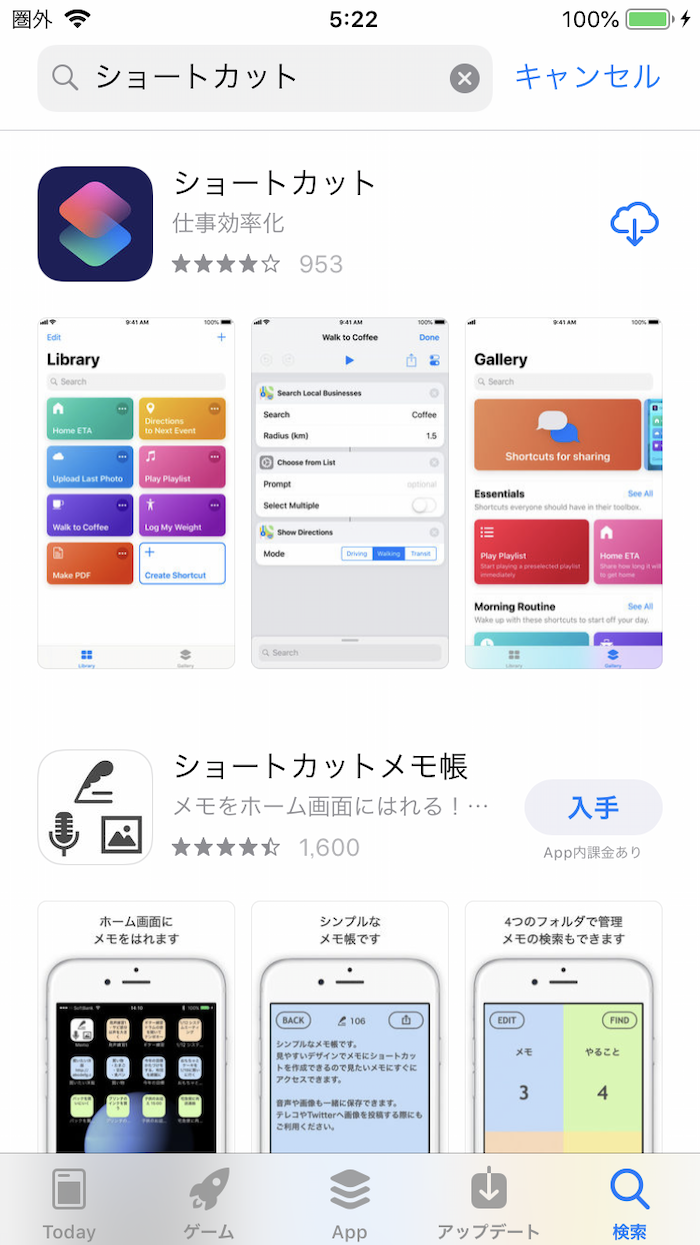
「ショートカットを作成」をタップします。
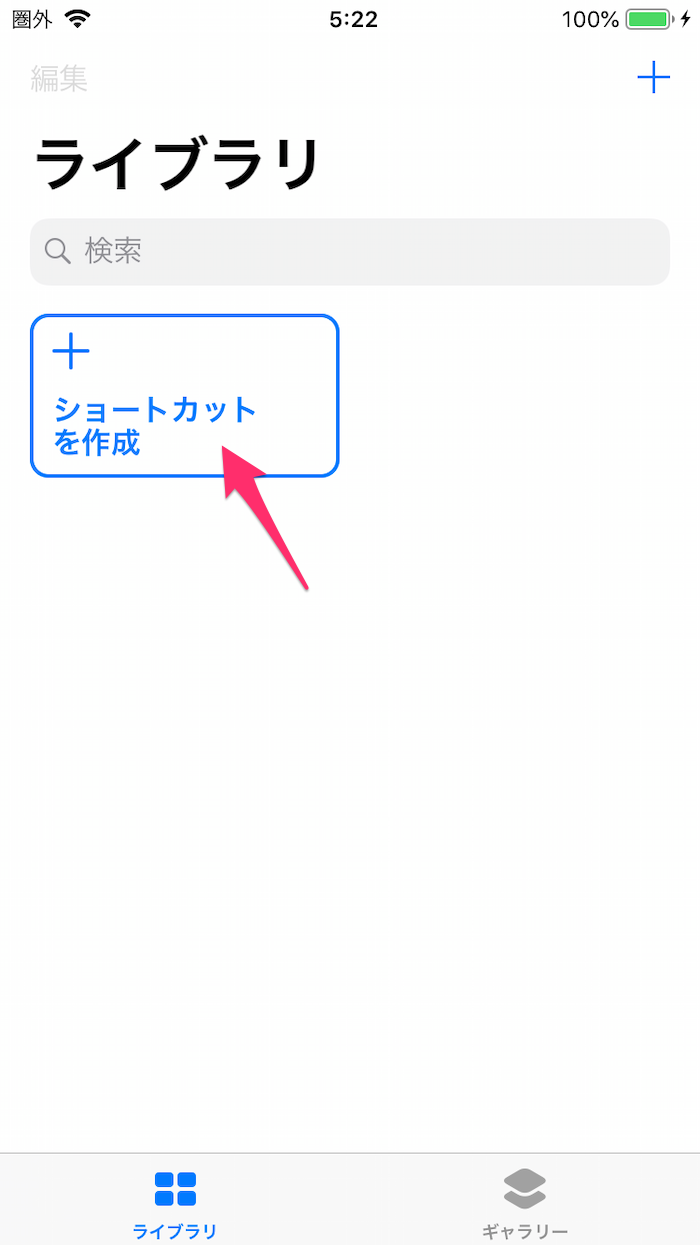
あらかじめ用意してあるレシピが表示されています。
この中から「新規リマインダーを追加」を選択してみます。
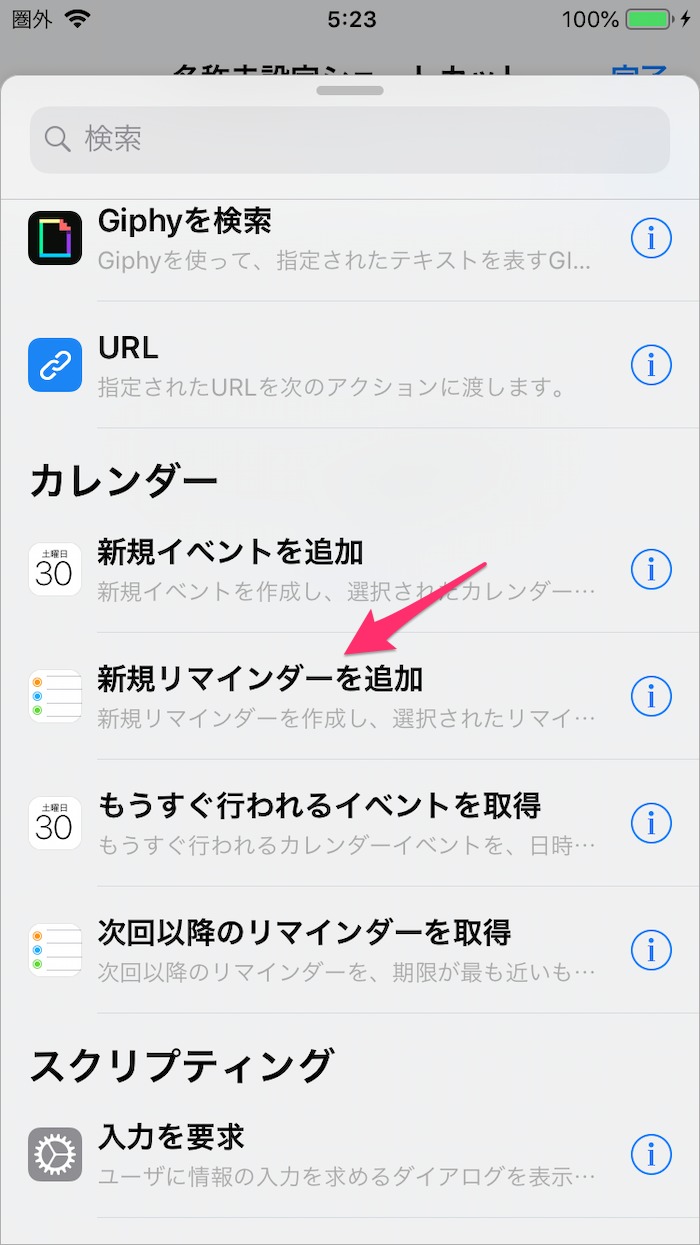
「アクセスを許可」をタップして、ショートカットからリマインダーを操作できるようにします。
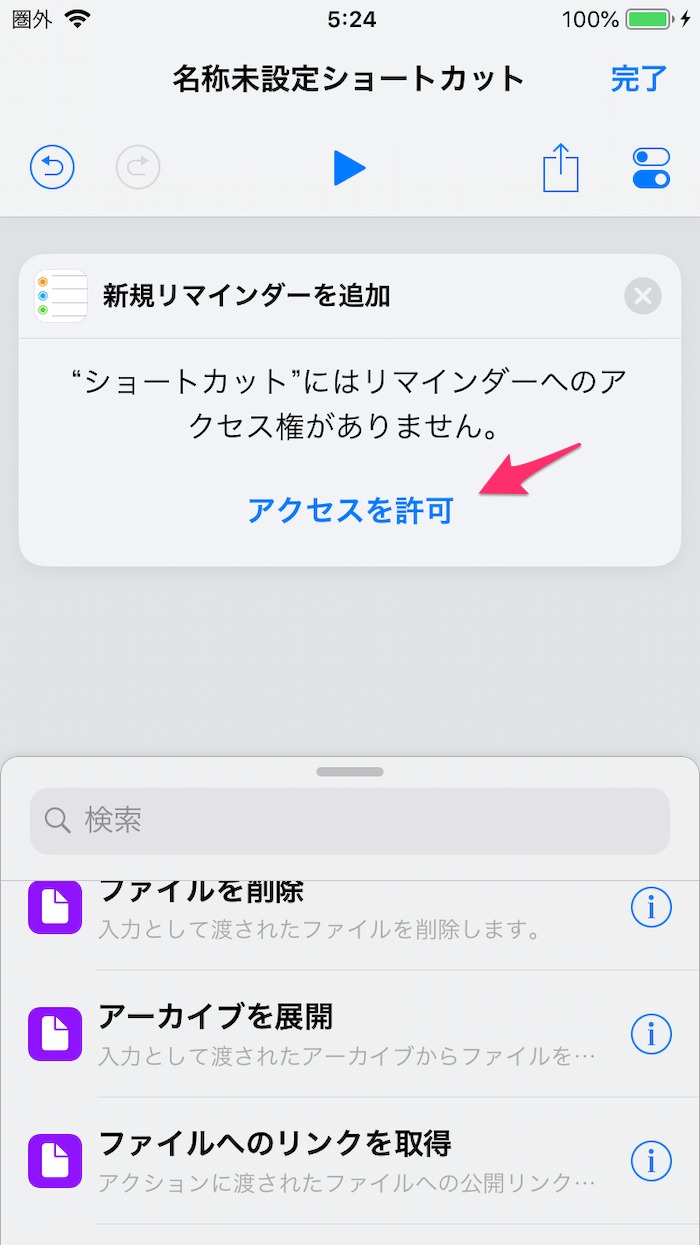
例えば「オイルを入れる」とタイトルに入れれば、それがリマインダーの項目になります。
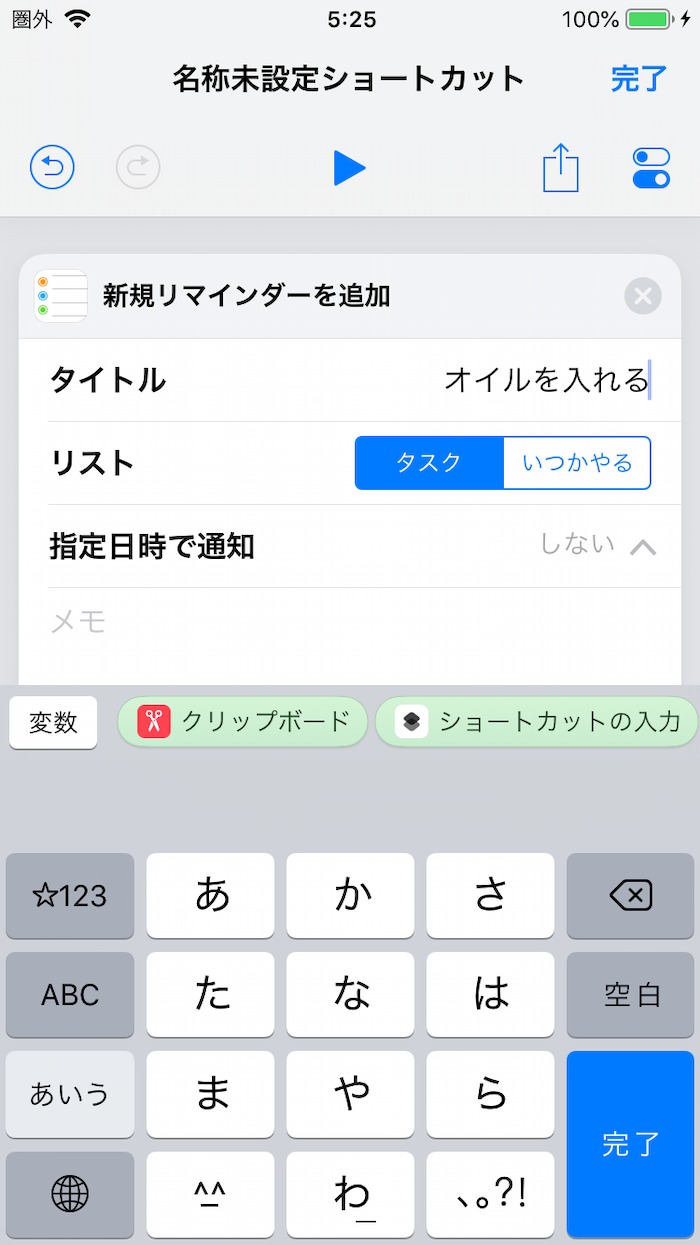
この設定ボタンを押すと、ショートカットの名称を設定できます。
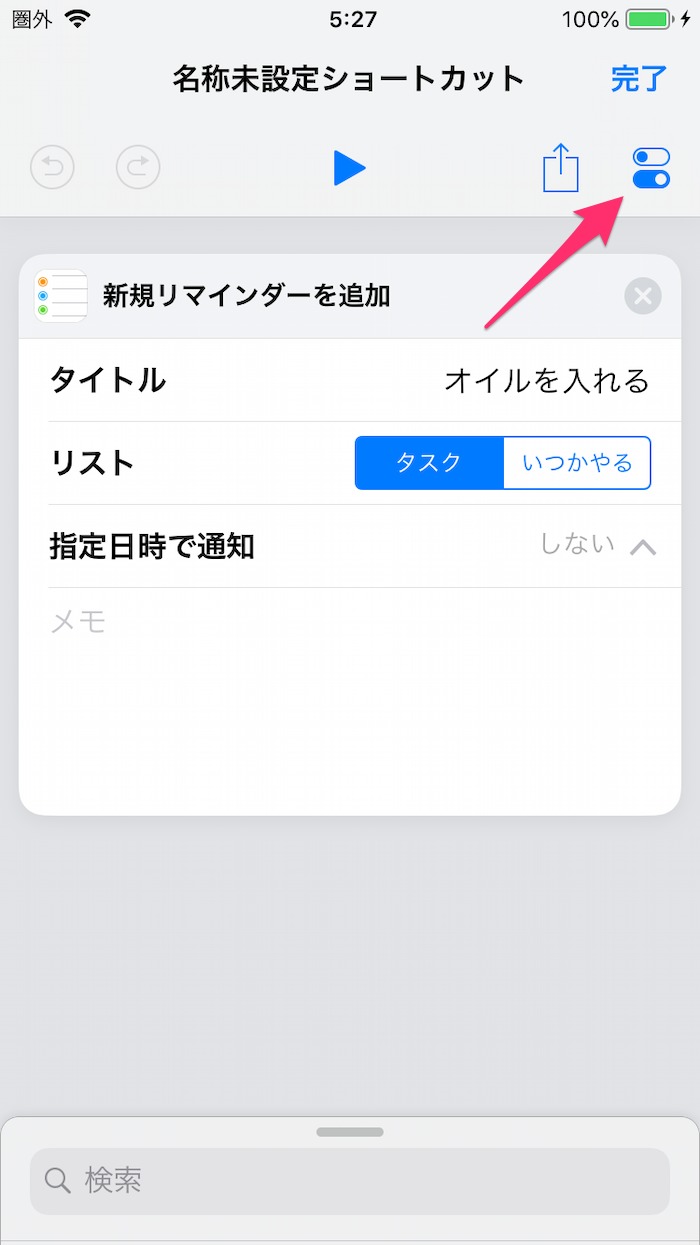
オイルリマインドという名前にしてみました。
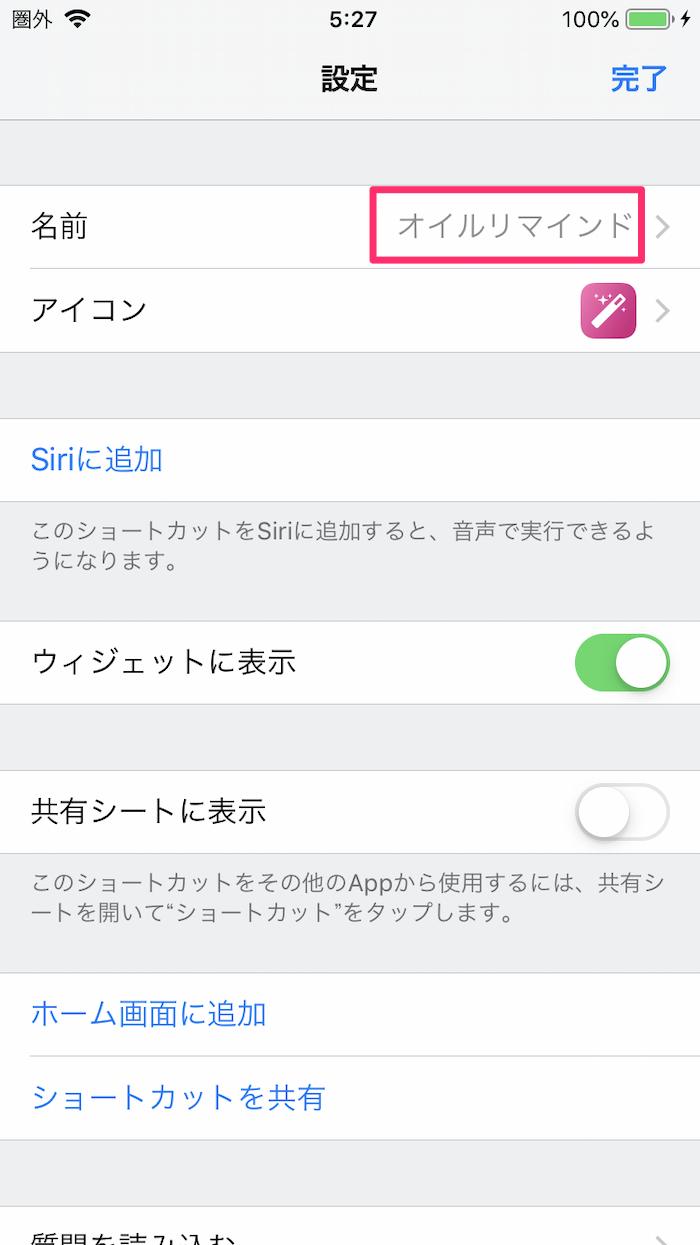
さて、次はこのショートカットの使い方です。
ショートカットの使い方 – アプリアイコンとウィジェット
「ホーム画面に追加」を押します。
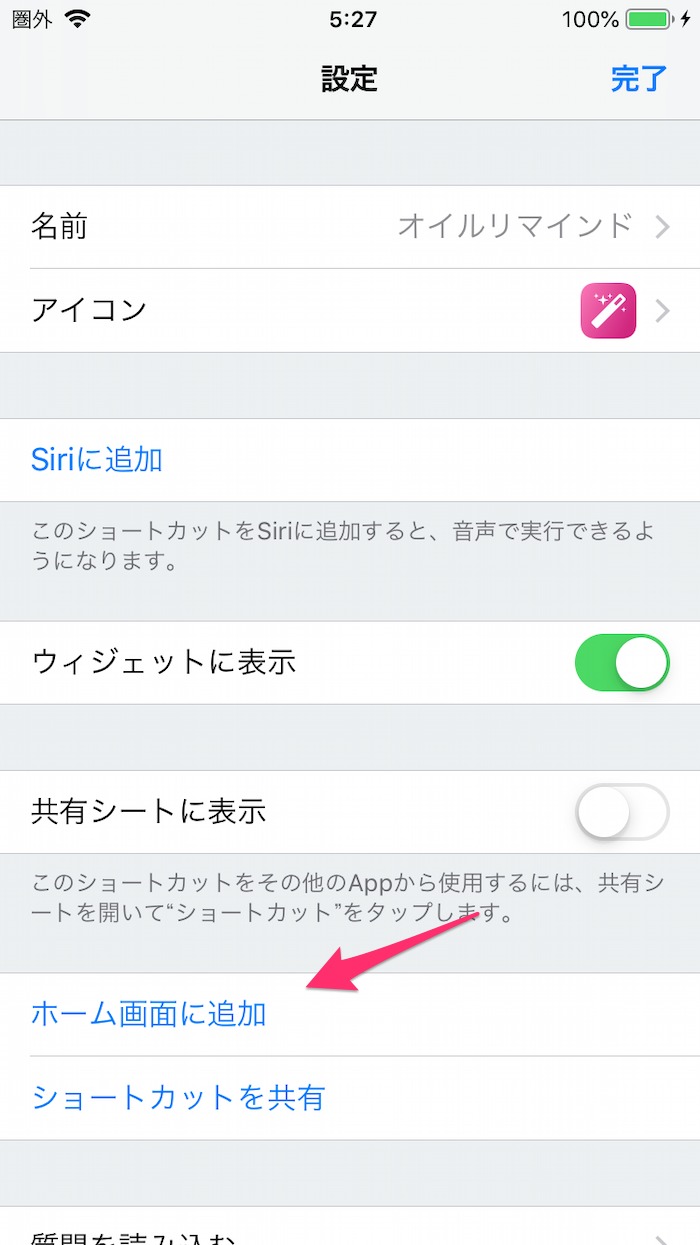
するとSafariが開いてホーム画面の追加方法を指示してくれます。
それにしたがって「共有」ボタンをタップします。
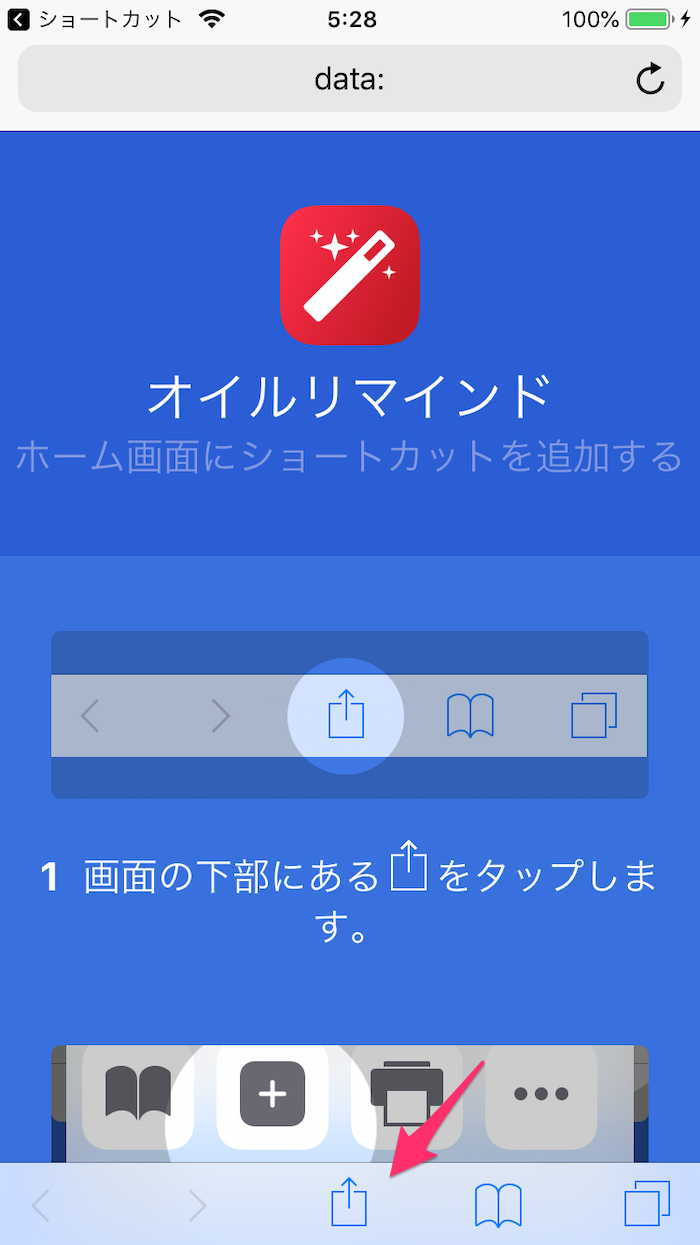
「ホーム画面に追加」をタップします。
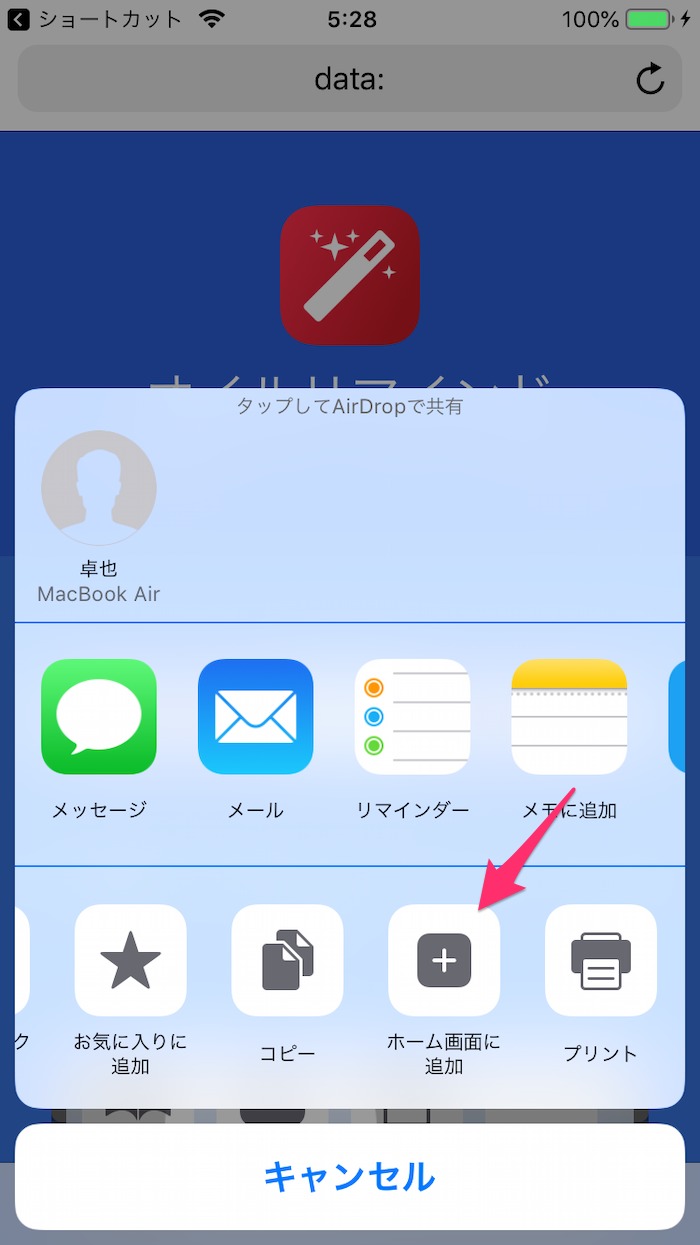
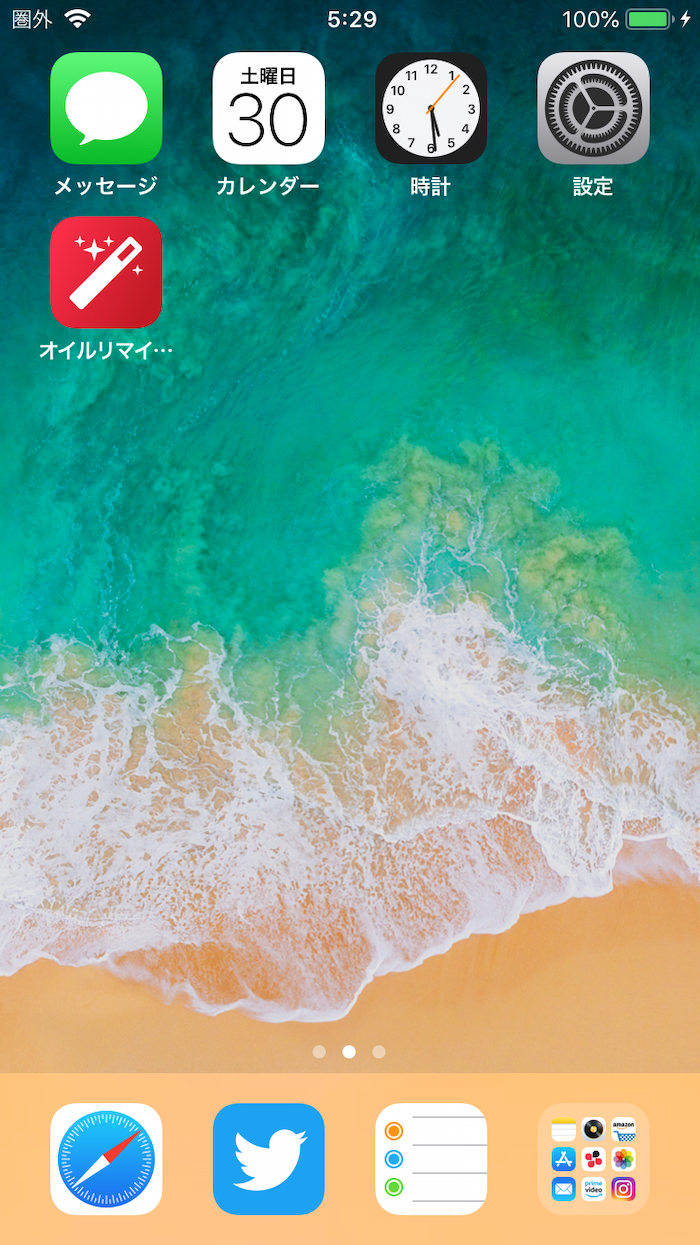
また、先ほどのショートカットの設定では「ウィジェットに表示」のスイッチがオンになっていました。
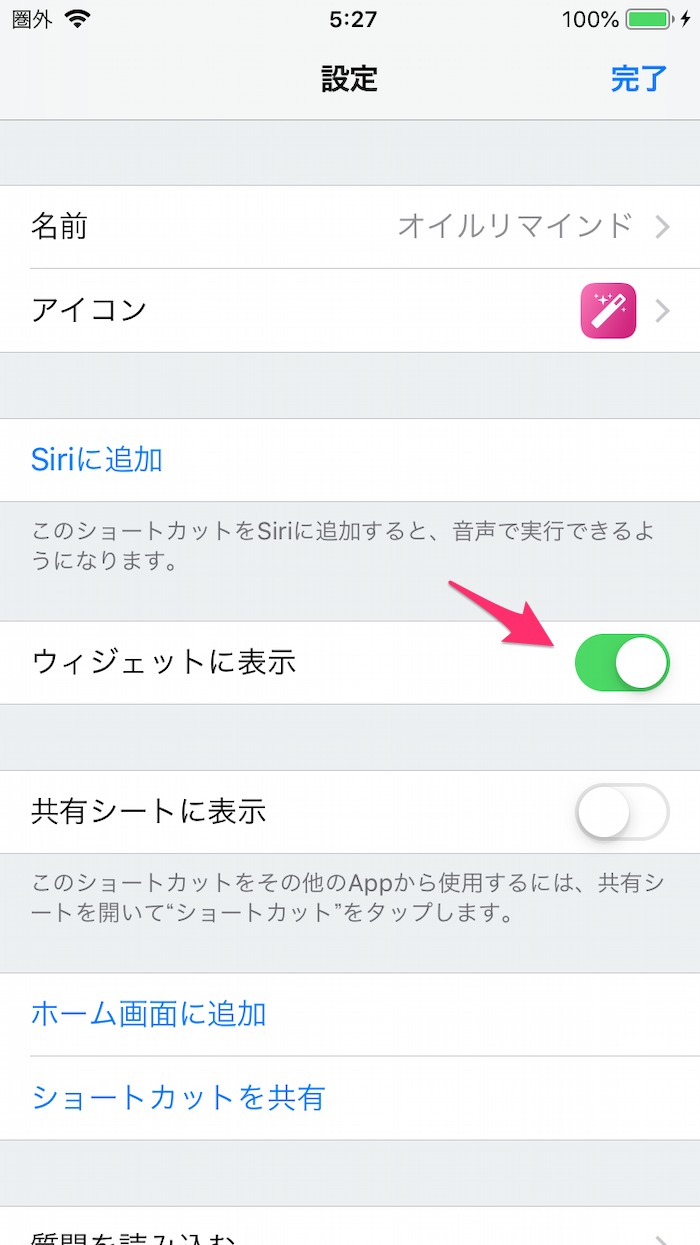
これはウィジェット画面に「ショートカット」を表示することで…
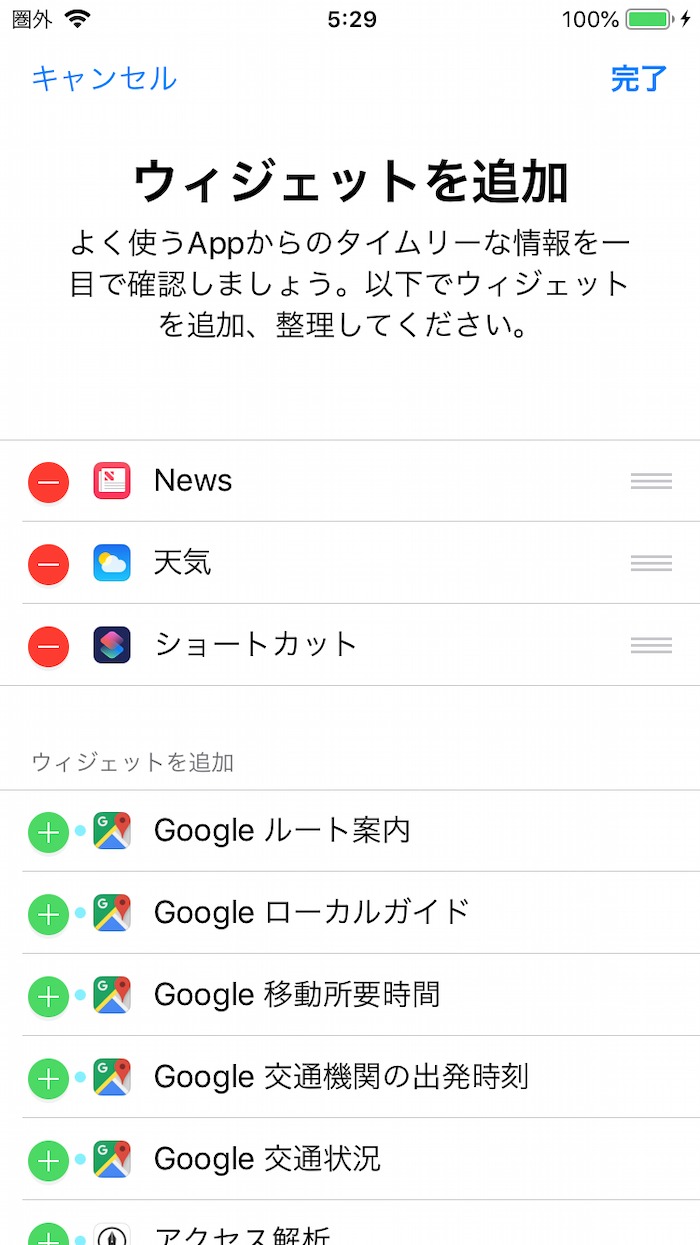
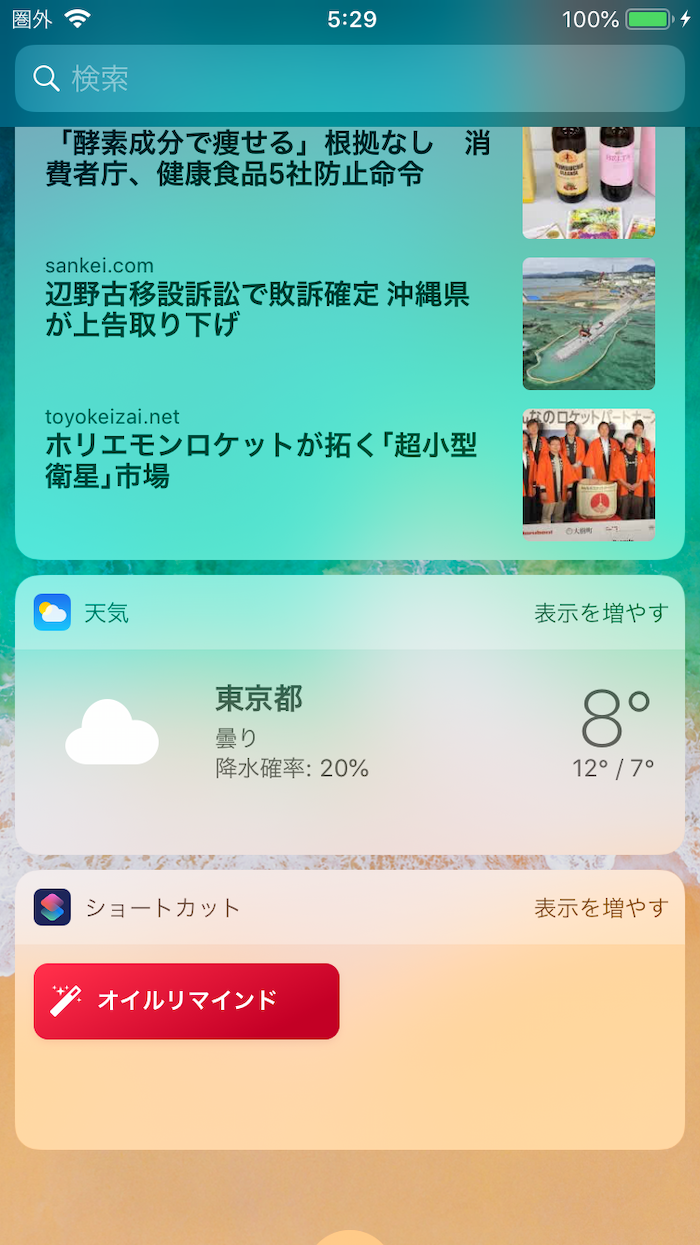
iPhoneのWi-FiとBluetoothを完全にオフにするショートカットレシピ
コントロールセンターにWi-FiとBluetoothをオフにするボタンがありますが、これは一時的なオフになっていて、翌日になるとまたオンに戻ってしまいます。
これをボタンひとつで完全にオフにするためのショートカットレシピをご紹介します。
まず「ショートカットを作成」を押したら、検索画面で機能を検索します。
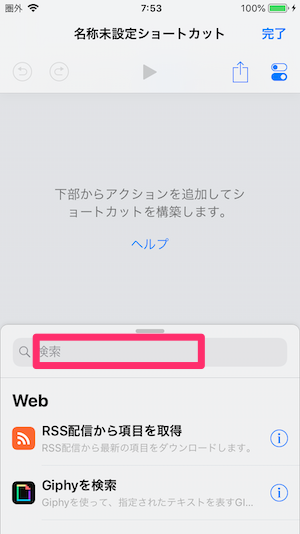
「Wi-Fi」と入力して「Wi-Fiを設定」を追加します。
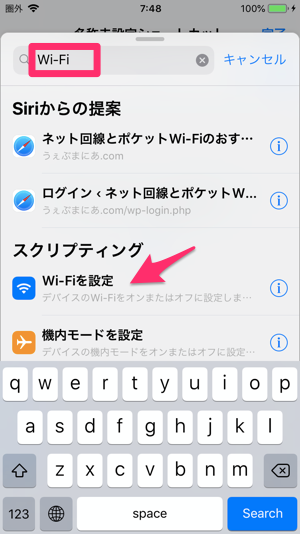
「Bluetooth」と入力して「Bluetoothを設定」を追加します。
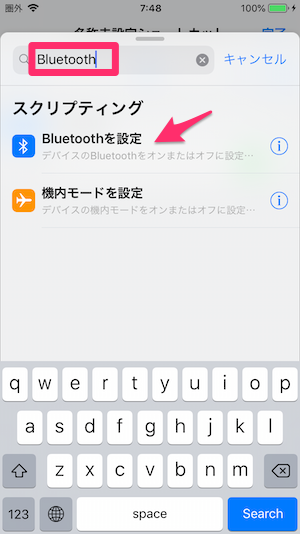
そしてそれぞれの動作をオフにすることで、Wi-FiとBluetoothをオフにするというレシピができます。
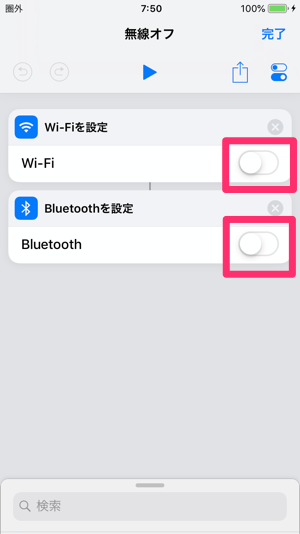
適当に名前をつけて、ウィジェットに表示しておきます。
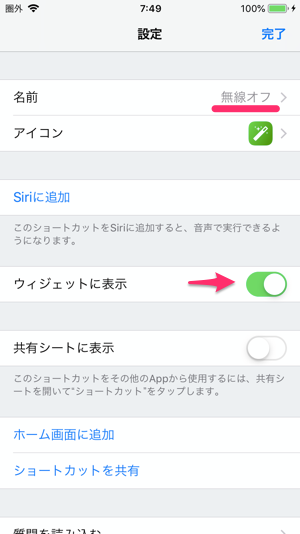
これでこのように無線がオンの状態で…
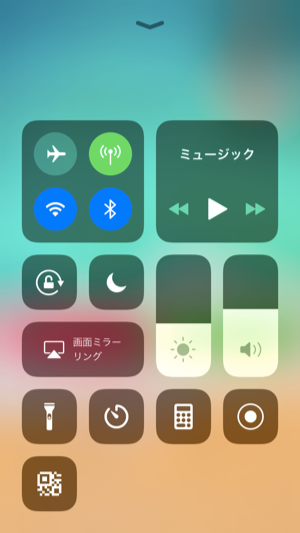
ウィジェットのショートカットボタンを押すと…
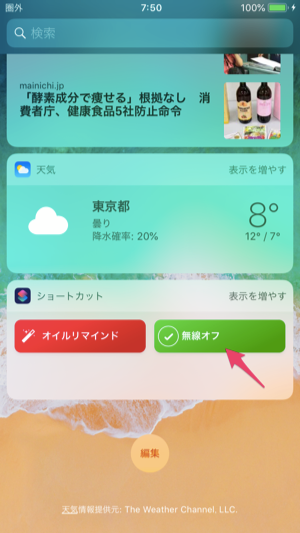
Wi-FiとBluetoothが完全にオフになります。
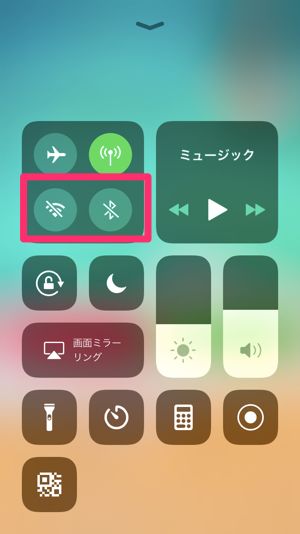
アイコンに斜線がついていることから完全にオフであることがわかります。
スクリーンショットのサイズ変更をiPhoneのショートカットで!
筆者はスクリーンショットをよく使いますが、そのままでは大きすぎて使い勝手が悪いです。
Twitterなどにツイートする時にも、そのままではサイズが大きすぎるのではないでしょうか。
例えばこのサイトのスクリーショットは幅300pxですが、ショートカットで一気にその大きさにリサイズすることができます。
まずは「ショートカットを作成」を押します。
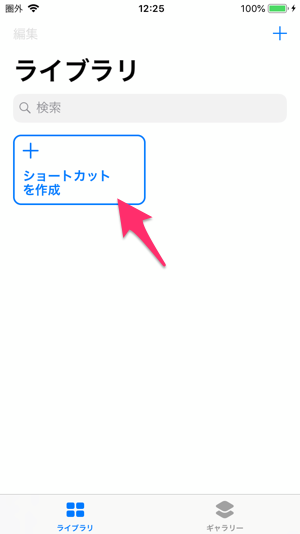
検索窓に「写真を」と入力すれば「写真を選択」というレシピがありますので追加します。カメラロールへのアクセスを許可するために「アクセスを許可」をタップします。
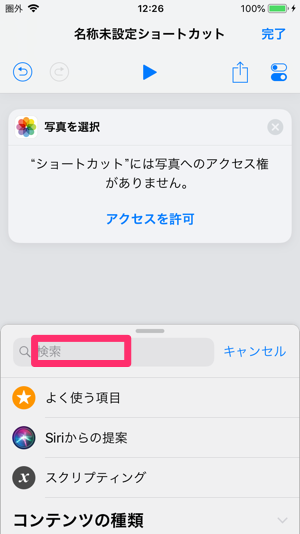
アクセスを許可したら「複数を選択」をオンにします。
続いて「イメージのサイズを変更」を検索して追加します。横幅はお好みに応じて(ここでは300px)設定します。
最後に「フォトアルバムに保存」を検索して追加します。これで変換された画像が保存されます。
出来上がりはこのようになります。
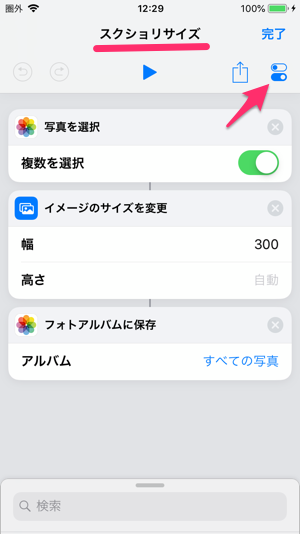
設定ボタンからショートカットに名前をつけておきましょう。
これで、ショートカットを起動すると、写真が開き、変換したいスクリーンショットを選択すれば一気に変換されます。
iPhoneを使ったちょっとした翻訳もショートカットで簡単に!
「あの日本語って英語で何と言うんだろ?」という場面がたまにあったりしませんか?
そんなちょっとした翻訳もショートカットで解決できます。
まずは「ショートカットを作成」を押します。
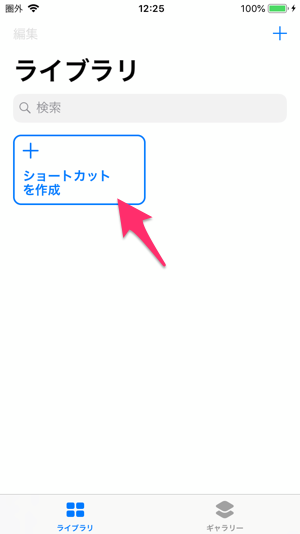
検索窓に「テキスト」と入力して追加します。テキストの内容は「実行時に尋ねる」を渡しておきます。
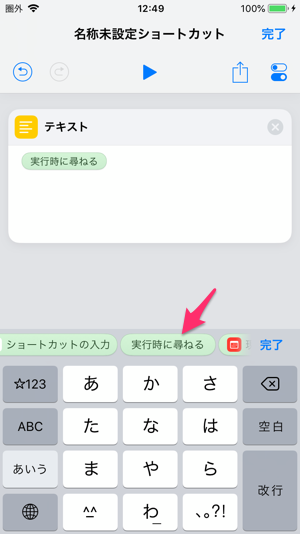
「翻訳」と検索して「Microsoftでテキストを翻訳」を追加します。
「結果」と検索して「結果を表示」を追加します。内容は「翻訳済みのテキスト」とします。
これで完成です。
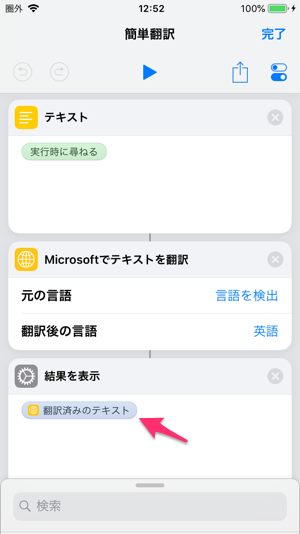
設定ボタンから「簡単翻訳」という名前のショートカットにしました。
ウィジェットから起動してみると…
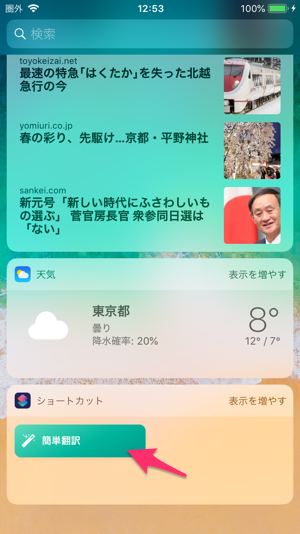
テキスト入力画面になります。
入力して「完了」を押します。
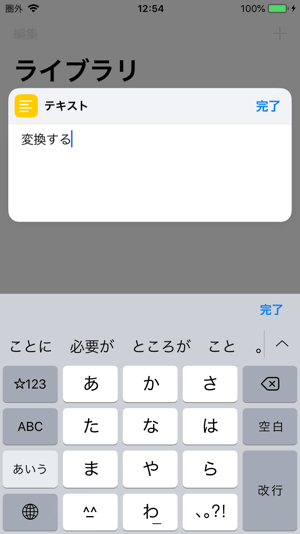
すると翻訳した結果が表示されます。
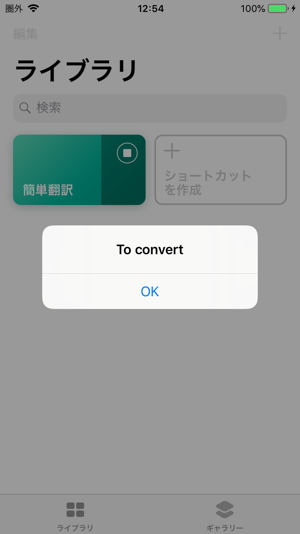
例えば、最初のテキスト入力を「クリップボード」にすれば、英文を読むときにコピーした文章全体を翻訳させることも可能です。
応用できるショートカットですね。
ワンタップでLINEを送るiPhoneのショートカットレシピ
ショートカットで特定の相手にワンタップでLINEのメッセージが送れると便利そうです。
しかし、現状ではLINEとショートカットアプリの連携はそれほど良くありません。
それでも最新バージョン(8.14.5以降)でLINE側が対応してくれたため、簡単なレシピなら作ることができます。
では実際に作ってみましょう。
まずLINEで、送信したい相手にメッセージを送ります。
これは「LINEでメッセージを送る」ということをSiriに覚えてもらうためです。
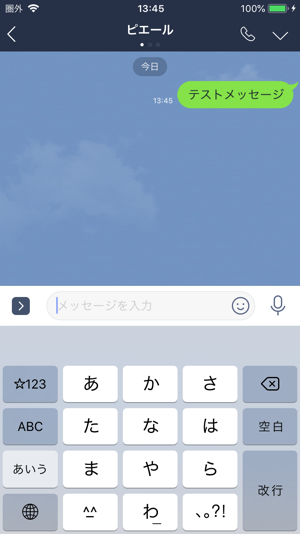
そして「設定」アプリの「Siriと検索」をタップします。
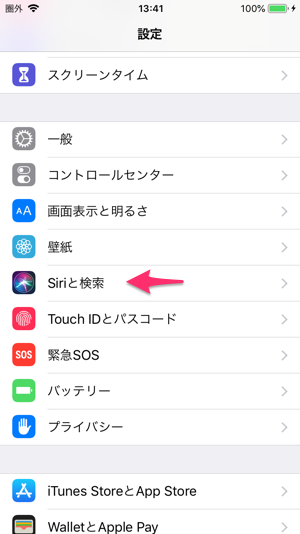
すると、先ほど送信した相手(ここではピエール)へメッセージを送るショートカットができていると思います。
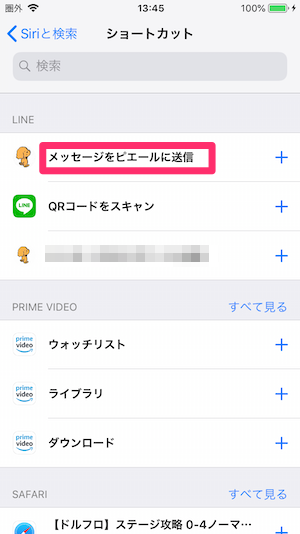
これを確認したら、ショートカットアプリを開いて「ショートカットを作成」をタップします。
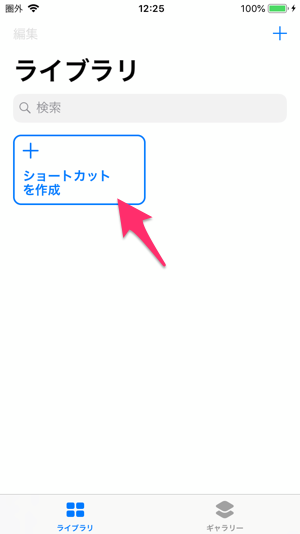
検索で「LINE」と検索すると先ほど確認した相手へのショートカットが提案されます。
これを追加します。
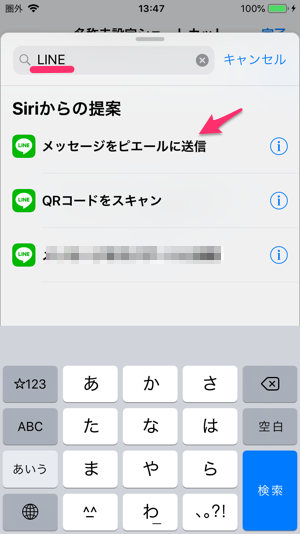
レシピとしてはこれだけで完成です。
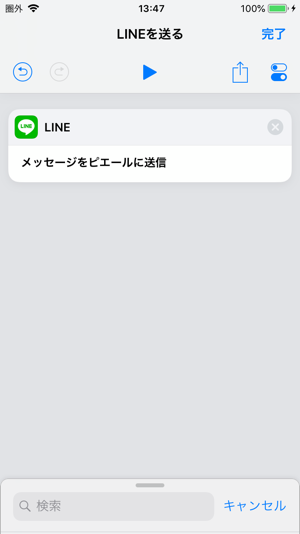
ウィジェットからこのショートカットを起動してみます。
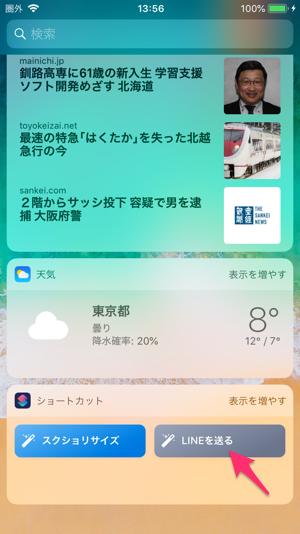
すると、その相手へのトーク画面が開きます。
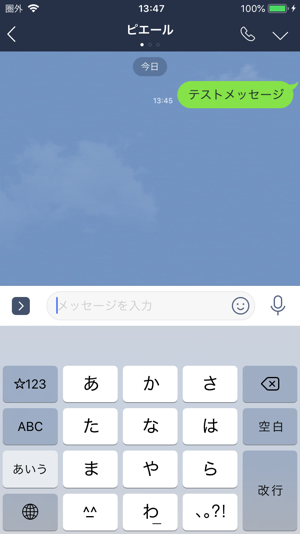
「LINEを開いてトーク画面を開く」という作業を、ワンタップでショートカットできるようになりました。
現状ではここまでしかできませんが、今後もショートカットの連携が強化されるかもしれません。
iPhoneのSiriショートカットでLINEを送る方法
ちなみに、LINEでメッセージを送る作業をSiriが覚えてくれるようになったので、iOS12の新機能「Siriショートカット」でLINEを送ることもできます。
先ほどと同様に送りたい相手にいったんメッセージを送ります。
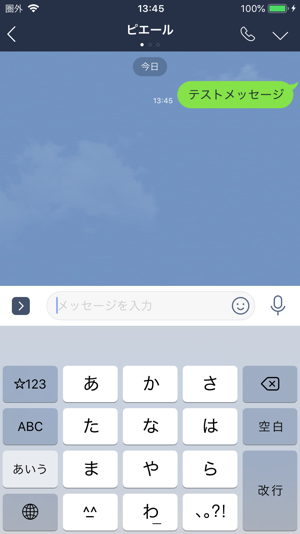
「設定」アプリの「Siriと検索」を開いて、送りたい相手のメッセージショートカットの「+」を押します。
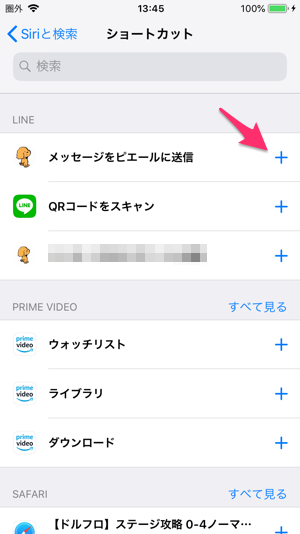
キーフレーズの録音画面になりますので、ここでは「LINEを送る」と録音してみます。
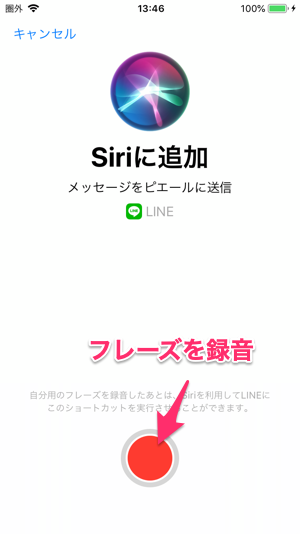
「LINEを送る」というフレーズが録音されました。
「完了」をタップします。
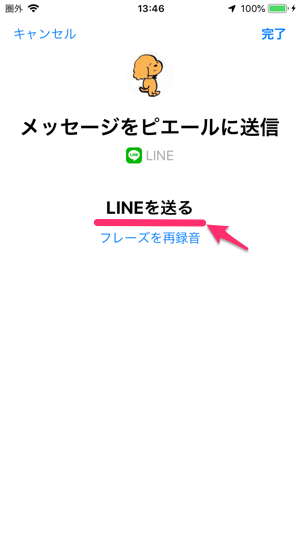
これで、「Hey, Siri. LINEを送る」とiPhoneに向かって話せば、LINEのトーク画面が開くようになります。
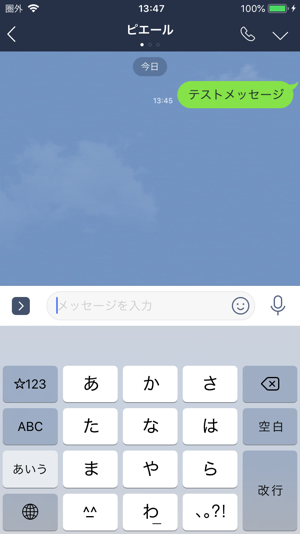
▼LINEに関するお役だち記事も合わせてどうぞ!
▼乗り換え際の手続きはこちらをどうぞ♪
ショートカットを活用して便利でかしこいiPhoneに育てよう!
ショートカットの「ライブラリ」をみてみると、もっと複雑な作業を自動化するレシピが公開されています。
「こういうことを自動化できないかな?」と思ったら、ギャラリーをのぞいてみるとすでに良いレシピがあるかもしれません。
いろんなレシピを試してみて、便利でかしこいiPhoneに育ててみるのも面白いでしょう。
iPhoneを使った便利機能や裏技は沢山あるので、下記の記事も合わせてどうぞ。
▼Apple Payを使えばiPhoneでクレジットカードやSuicaが利用できる
▼この方法を使えばギガを使わずにiPhoneで動画が観れます。
スマホで動画保存「iPhone編」外でギガを使わず動画をみよう
▼スクリーンタイムの活用でアプリやネットが制限できる!






































最後まで読んでいただきありがとうございました。
ネット回線・ポケットWi-Fi・格安SIMの最新情報も是非チェックしてください。
今1番お得なキャンペーンもランキングにしています。