新しいスマホにするときは、機種によって使い勝手も違うので最初は戸惑うものです。Androidの機種からAndroidへの移行なら簡単ですが、AndroidからiPhoneにすると操作方法も異なりますし慣れるまで大変です。
またAndroidからiPhoneにしたくてもこれまで撮った写真やデータの移行方法がわからず、なかなか踏み切れなかった方も多いのではないでしょうか。そんな方のために、大切なデータ移行も簡単に行なえる方法やその他の設定についてご紹介します。
もくじ
AndroidからiPhoneに機種変するならMove to iOSをインストールする
新しいスマホにしたら最初にやるべきはデータの移行です。スマホに保管してある画像やこれまで撮った大切な写真、SMS、アプリなどのデータはどれでも大切です。ただ、それらを一つ一つ手作業で移行するのは時間がかかりますし手間です。
そこで便利なのが「Move to iOS」です。下記のデータは一括で移行可能です。
- 電話帳
- 写真や画像
- メッセージの履歴
- WEBのブックマーク
- メールアカウント
- カレンダー
- インストールした無料アプリ
アプリに関してですが、Androidで利用されていたものはインストールしますが、データの引継ぎを終えていないのでアプリ内の設定からAndroidで利用していた時のデータを引き継ぐようにしましょう。
それでは移行手順を紹介します。まず、お持ちのAndroidのバージョンが4.0以降のものか確認してください。4.0よりも以前の場合バージョンアップする必要があります。
またMove to iOSが利用できるのは、iPhone5以降の機種でOSも9以降のものに限ります。移行する前にiPhoneのOSを最新のバージョンにしておきましょう。
最初にMove to iOSをAndroidにインストールする
お持ちのAndroidでplayストアから「Move to iOS」をインストールしてください。その後データを移行するiPhoneの作業に移ります。新しいiPhoneであれば、次の作業はしなくていいですが、中古で買ったり貰ったりしたものは一度初期化する必要があります。
iPhoneのホーム画面から「設定」⇒「一般」⇒「リセット」⇒「すべてのコンテンツと設定を消去」の順でタップしていきます。すると「iPhoneを消去」という文言がでるのそれもタップしてください。
確認のためにもう一度同じ「iPhoneを消去」を再度タップします。AppleIDが登録されていると、パスワードを要求されることもありますが、それもiPhoneの設定により表示されないこともあります。
初期化の作業はこれだけです。
新しいiPhoneにデータを移行する方はここからの作業になります。まず、iPhoneに電源を入れると、「言語」⇒「国」⇒「キーボードの種類」を選択します。これらの設定が終わったらwifiを設定します。
フリーwifiではなく自宅や信頼できるwifiに接続する
写真や画像だけでもなくメッセージ履歴、アプリなどを移行するのでwifiの接続は必須です。ただし、wifiといってもフリーwifiには、危険が沢山あるので使わないようにしましょう。
出来れば自宅のwifiか信頼できるwifiに接続しましょう。wifiの設定が終わったら、次は位置情報サービス設定です。「iPhoneを探す」機能を利用するなら位置情報サービスはオンにしておきましょう。
▶ あわせてどうぞ:Wi-FiとiPhoneを一緒に持ち歩くと何が出来てどれだけお得?
▶ あわせてどうぞ:フリーWi-Fiは危ない?カフェや海外で使用する際の注意事項!
ちなみにiPhoneを探す機能は、万が一紛失した時や盗難された時などに自分のiPhoneがどこにあるか確認できる機能です。近くにあるときは、音を鳴らすこともできるので地図上で近くにあるのに見当たらない時には便利です。ただ、音がかなり大きいので深夜や静かなところでは迷惑になることもあります。
またそれだけでなく、iPhoneに入っている情報を漏洩されないように遠隔で初期化もできます。クレジットカードや電子マネーなど個人が簡単に特定できる情報から、人に見られたくない写真やメール、ラインの履歴なども消すことができます。iPhoneを紛失して見つかりそうもないときは、初期化して情報を守ることも大切です。
その後に指紋認証があります。こちらは後でも認証できますので時間がない方は、「後で設定する」をタップして続けましょう。その後にパスコードの設定があります。パスコードは、簡単にいうとスマホの暗証番号のようなものです。
iPhoneを使っていると度々要求されることがあるので忘れにくく他の人がわからない数字にしましょう。そしてその後「appとデータ」という項目が出てくるので、そこで「Androidからデータを移行」をタップすると6桁から10桁の数字が表れます。表示はそのままに次は、Androidの操作に移ります。
Move to iOSでは全てのデータが移行できないこともあります
iPhone側で6桁から10桁の数字が表れたら、Android側でMove to iOSをタップしてください。そこで規約の同意をするとiPhone側で表示された数字の入力を求められます。それを入力すると、移行するデータの項目が表示されるのでタップして選んでデータがiPhoneに転送されたらAndroid側の操作は終わりです。
その後iPhone側で「iPhoneの操作を続ける」をタップするとAppleIDとパスが要求されます。すでにAppleIDをお持ちであればそのまま入力して、まだ持っていない場合は「Apple IDをお持ちでないか忘れた場合」をタップしてAppleIDを作成しましょう。
基本的な流れは、このくらいです。Android側で購入した有料アプリについては、「AppStore」のウィッシュリストに追加されるのでタップするとメッセージが表示され「App追加」をタップすると自動的にインストールを行います。
アプリの中には、Android版のアプリしかない場合もあります。その場合iPhoneには移行できません。
古い機種は手間がかかるのでAndroidからiPhone5以前ものはおすすめできない
iPhone5より前の機種だとMove to iOSが利用できない上にデータの移行は、ちょっと面倒です。電話帳は、Gmailのアカウントから移行できますが、その他のデータはパソコンに接続してコピーしたり移動させるなどする必要があります。
ただ、古い機種になるとデータの移行自体上手く行えない可能性や使用できないアプリなどもあるので、Androidから乗り換えをするならiPhone5以上の機種が望ましいです。
iPhone5以上の機種であれば、格安SIMでも取り扱いがあります。スマホ代を節約したい方におすすめです。
▶ あわせてどうぞ:iPhoneで格安simを利用するときの注意点とおすすめのMVNO会社
利用している電子マネーもAndroidからiPhoneに変えたら再設定が必要
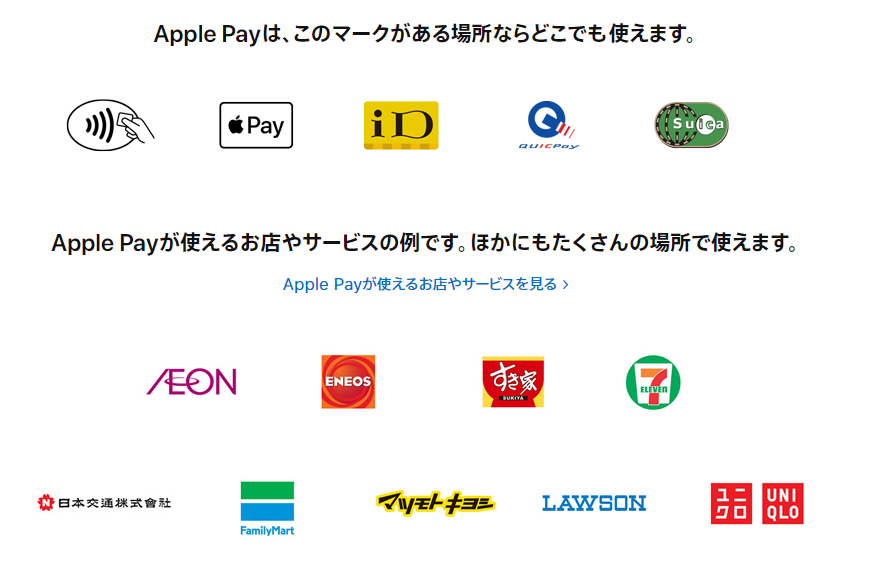
利用できる電子マネーですが、iPhoneに比べてAndroidの方が種類も多く利便性は高いです。iPhone6までは電子マネーを使うことが出来ませんでしたが、iPhone7からSuicaやiD、QuickPayが使えるようになりました。
Suicaについてですが、クレジットカードの登録がないと利用はできないです。基本的にApplePayは、後払いなのに対してSuicaは前払いとなっているため先にクレジットカードにてチャージする必要があります。
設定については、各種アプリを取得して必要な情報を入れるだけでAndroidと基本は変わりません。ただ、nanacoやWAON、楽天Edyなどには未対応なのでそれらはiPhoneでは利用できないです。
ただ、iPhoneは新しい機種が登場するたびに機能が増えるので今後は使えるようになるかもしれません。
AndroidからiPhoneにするときの注意点と気を付けることのまとめ
おさいふケータイの機能もそうですが、Androidでは出来てもiPhoneでは出来ないことがあります。iPhoneに乗り換えをするまえに何が出来て何が出来ないのか把握しておきましょう。
iPhoneでは、できないことを簡単にまとめてみました。
- ワンセグを視聴できない
- アプリを買い直す必要がある
- 赤外線通信ができない
- SDカードの挿入ができない
- おさいふケータイが使えない
上記の機能はiPhoneにはないので「ワンセグがないと無理!」とか「赤外線通信できないと不便」と感じる方はiPhoneに乗り換えをしない方が良いかもしれません。ただ、ワンセグ以外の機能は、アプリなどで代替えできるのでそこまで問題ではないかと思います。
AndroidもiPhoneもほとんどの機能は同じですし、乗り換えしたからといって何か不便を感じることがありません。
それよりもAndroidからiPhoneに変えて気になったのは、機能よりも操作性です。ずっとAndroidを利用していた方が、急にiPhoneにしても慣れるまではちょっと時間がかかるかもしれません。ですが慣れるとAndroidよりも使いやすく感じるようになると思います。
ちなみに最新のiPhoneを安く手に入れるソフトバンクも半額サポートを利用するのもおすすめです。

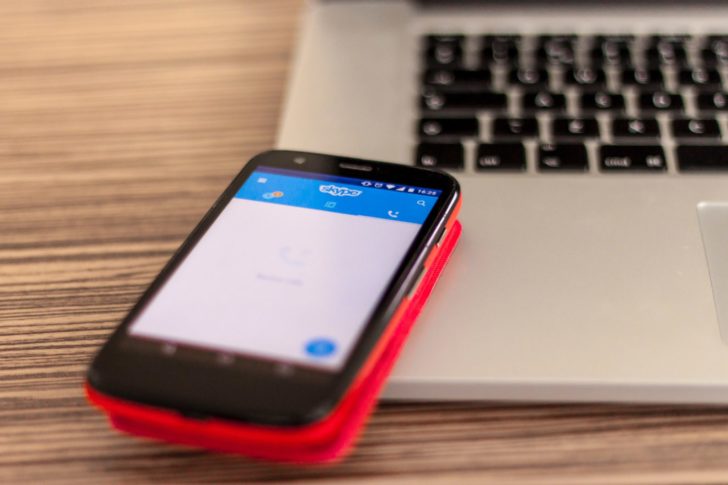


































最後まで読んでいただきありがとうございました。
ネット回線・ポケットWi-Fi・格安SIMの最新情報も是非チェックしてください。
今1番お得なキャンペーンもランキングにしています。