Macには「Time Machine」という強力なバックアップアプリがあります。
これを有効に活用するには外部ディスクを使うことになります。
もくじ
MacBookの外部ディスクは何を使うのがいいのか?
それぞれ特徴があり用途に合わせて選択します。
ソリットステートドライブ(SSD):容量は少ないが転送速度はとても速い
筆者としてはSSDをおすすめします。
外付けのSSDを使うことで、内部ディスクと同じくらいの転送速度が出ます。
「Time Machine」で復旧する時間も大幅に短縮できます。
そして近年、容量あたりの単価が安くなってきているところです。
このような「SATA/USB変換ケーブル」を使うと良いでしょう。

このケーブルを使えば、安い価格で売られている内部ディスク用SSDを外付けドライブとして使えます。

SSDはHDDに比べて扱い安く、壊れにくい特徴もあります。
内部ディスク用SSDを外付けで使っても問題ありません。
内部ディスク用SSDの安い物なら240GBで5,000円ほど(2019年5月)です。
足りなくなれば買い足すこともできるようになります。
SATA接続のSSDを購入しましょう。
より高速なM.2接続のSSDはアダプタに接続できません。
MacBookのモデルが新しい場合は、USB-C接続である必要がありますので変換ケーブルをよく確認してください。
MacBookのモデルが新しい場合:SATA/USB-C変換ケーブル
USB-Cはこれまでの四角いUSBとは異なり、楕円形をしているので見てわかると思います。

MacBook外部ディスクの表示を設定する
外部ディスクを接続していると、このようにデスクトップに表示されるため少々じゃまです。
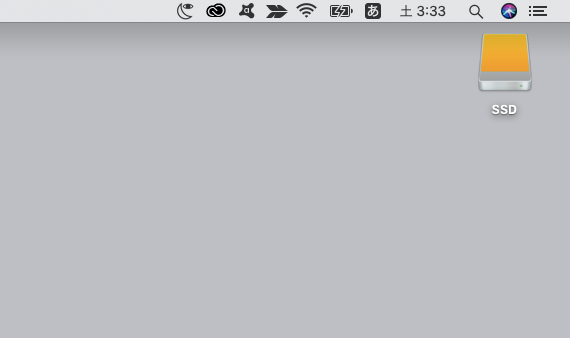
この表示を消すには、「Finder」を開き、メニューから「環境設定」をクリックします。
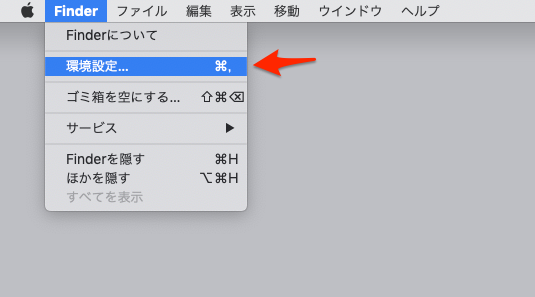
「デスクトップに表示する項目」から「外部ディスク」のチェックを外します。
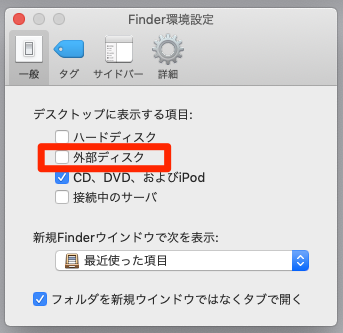
これでデスクトップがすっきりします。
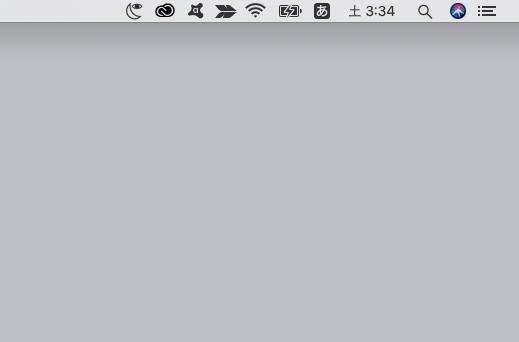
その代わり、「サイドバー」の項目に「外部ディスク」のチェックを入れておきます。
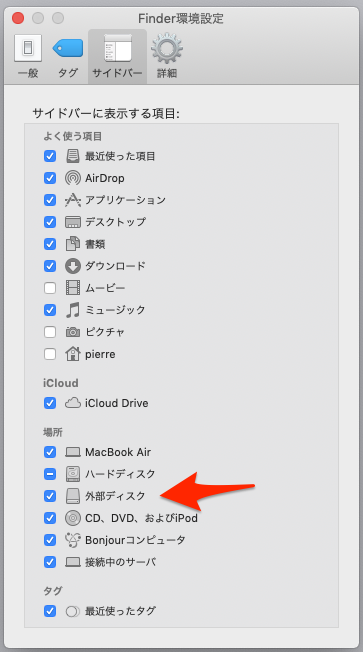
こうすることで、サイドバーに外部ディスクが表示され、取り外しもここからできるようになります。
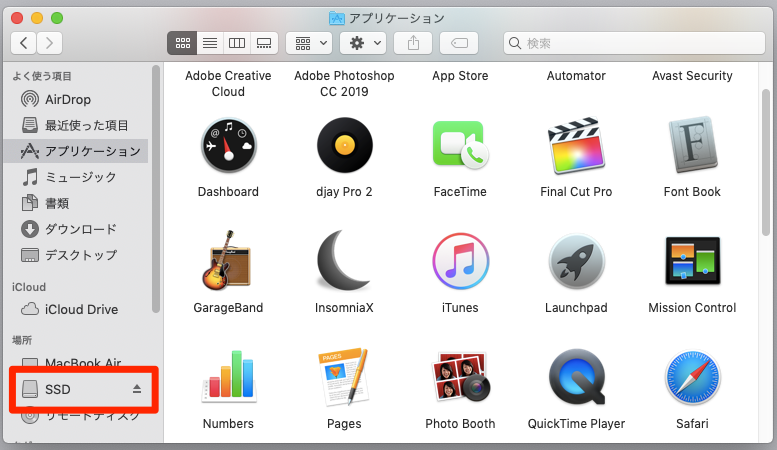
MacBookの外部ディスクにバックアップを設定する
外付けドライブを用意できたら、「Time Machine」を使ってバックアップを設定しましょう。
思わぬ原因でファイルが使えなくなることがあります。
MacBookが起動できなくなることもあるでしょう。
そのためにはバックアップを設定しておくことが重要です。
まず、バックアップ用の外部ディスクを設定します。
「Launchpad」を開きます。

「その他」を開きます。
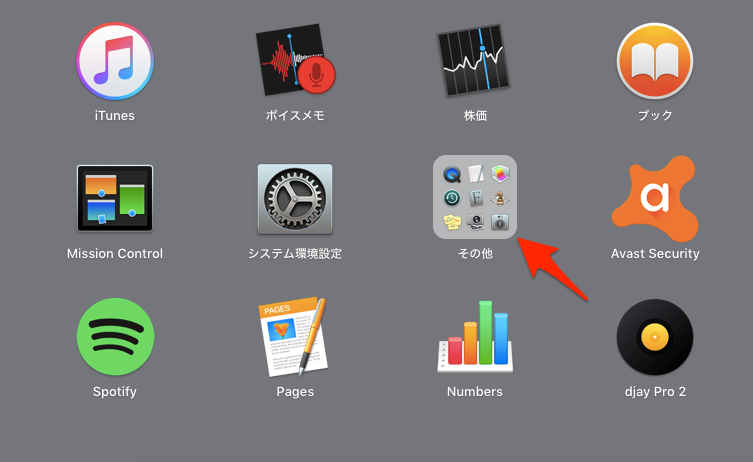
ここに「ディスクユーティリティ」があるので開きます。
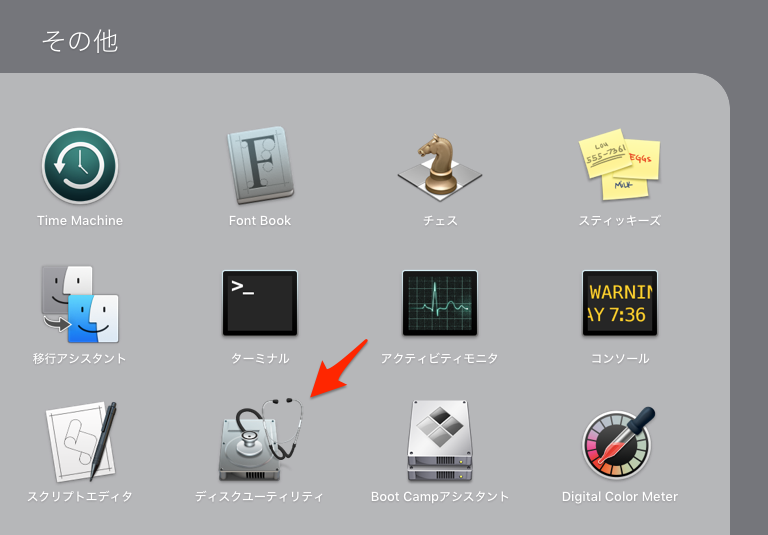
「ディスクユーティリティ」の画面で外部ディスクを選択して「パーティションを作成」をクリックします。
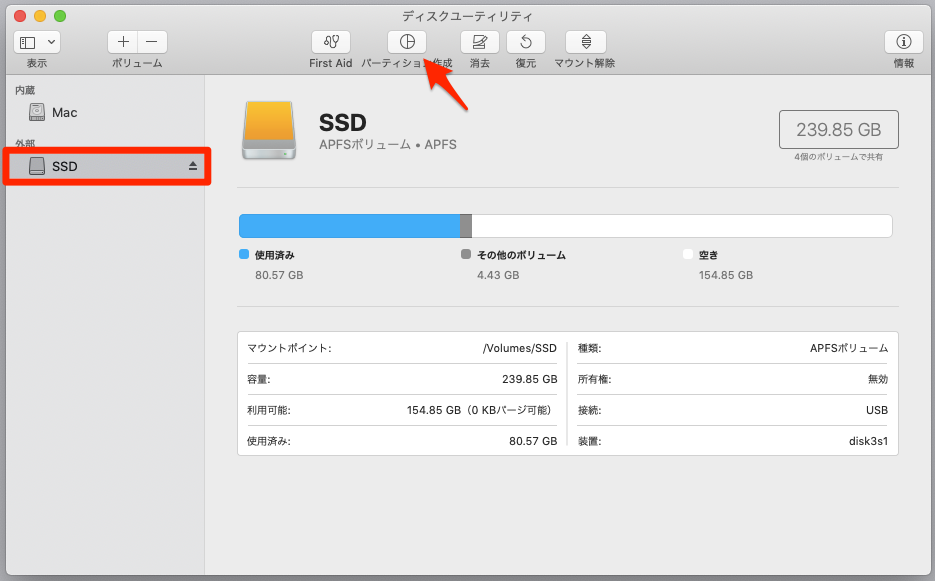
「ボリュームを追加」をクリックします。
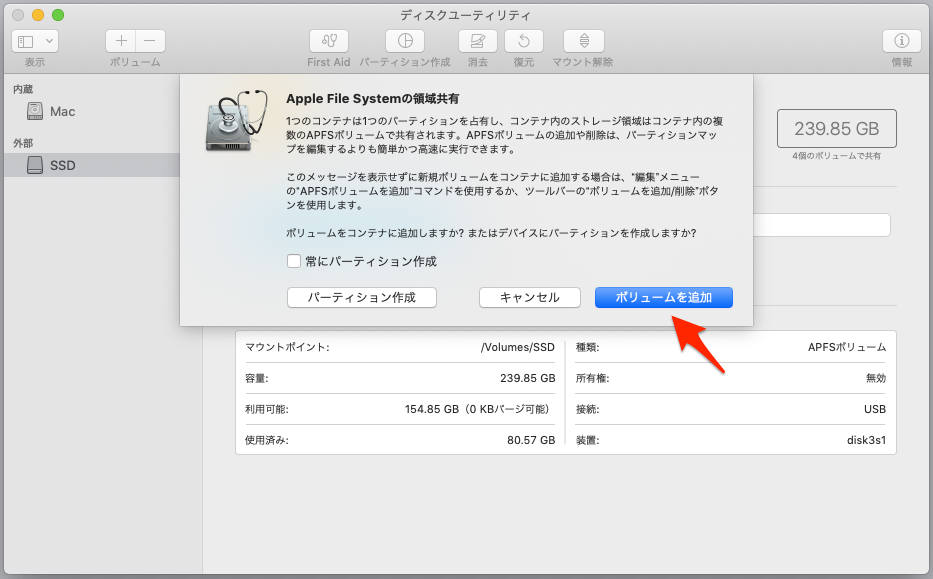
わかりやすい名前をつけて、「容量のオプション」をクリックします。
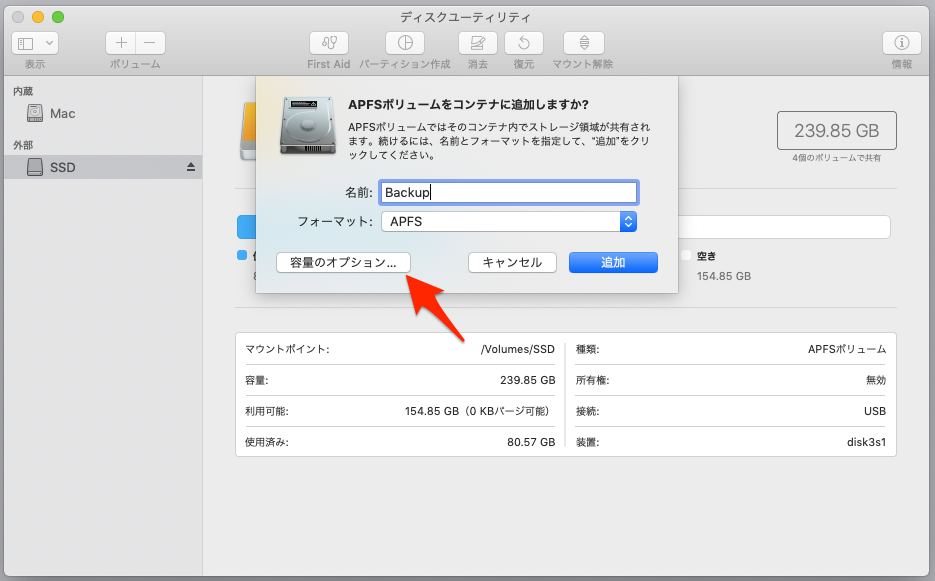
Time Machineバックアップはどんどんと容量を使っていきますので、容量を決めておきます。
128GBモデルのMacBookでしたら100GBくらいで充分でしょう。
残りは外部ディスクとして別の目的に使えます。
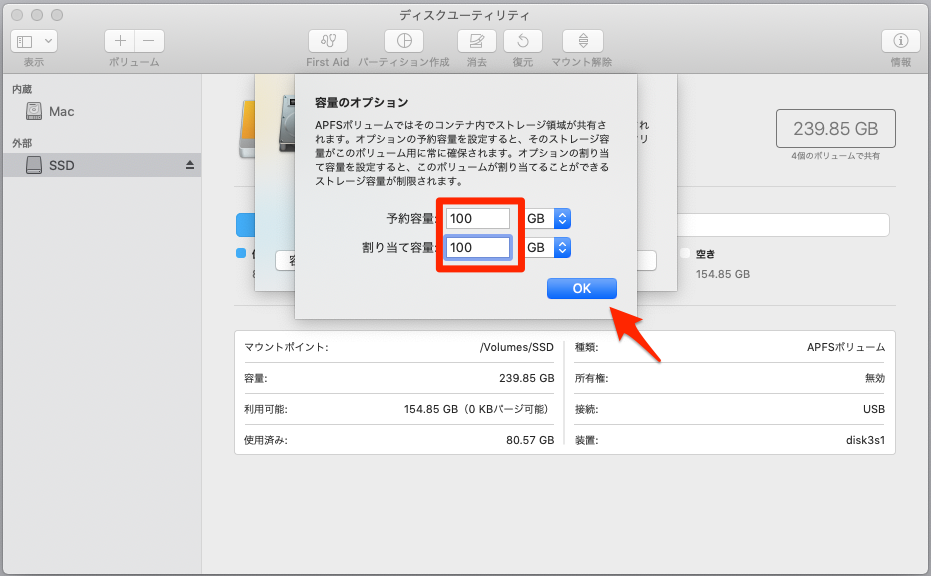
容量を決めて「OK」をクリックしたら「追加」をクリックします。
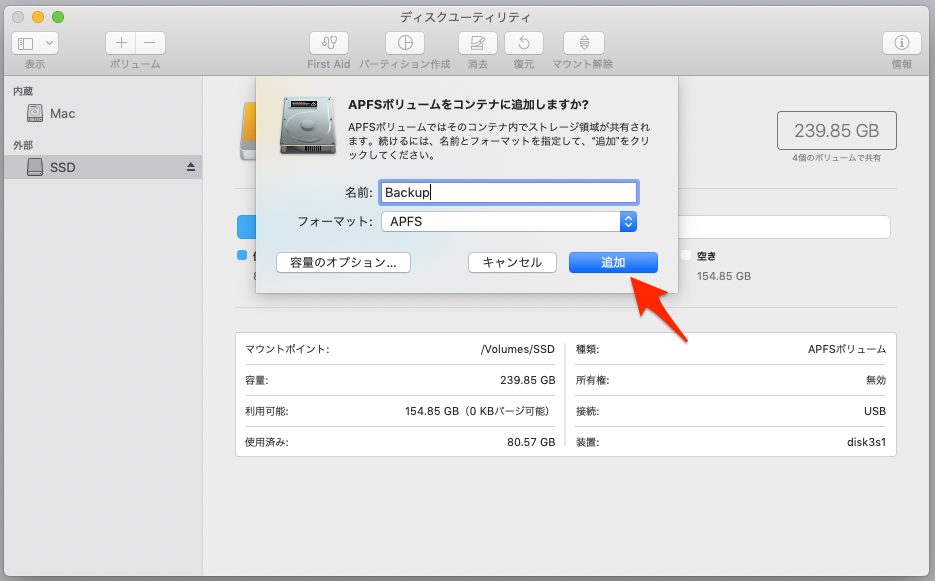
これで100GBのパーティションができました。
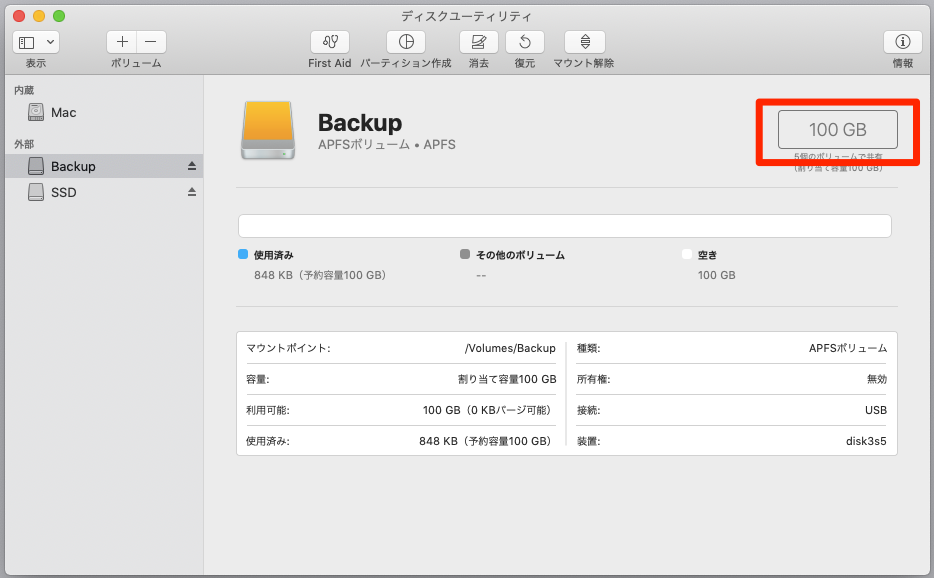
パーティションを作成すると「Time Machineバックアップのディスクとして使いますか?」と表示されることがあります。
その場合は表示に従って、バックアップとして使いましょう。
240GBの部屋があるとしたら、上記の手順で「140GBの部屋」と「100GBの部屋」にパーティションを仕切っています。
「りんごメニュー」から「システム環境設定」を開きます。
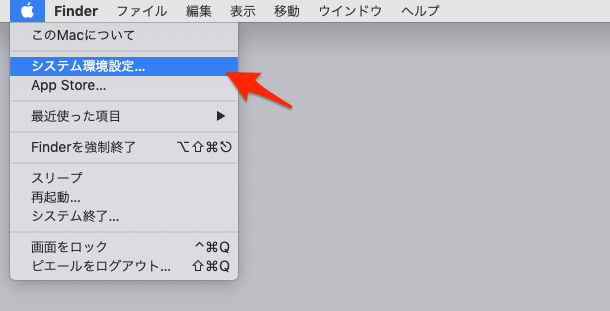
「Time Machine」をクリックします。
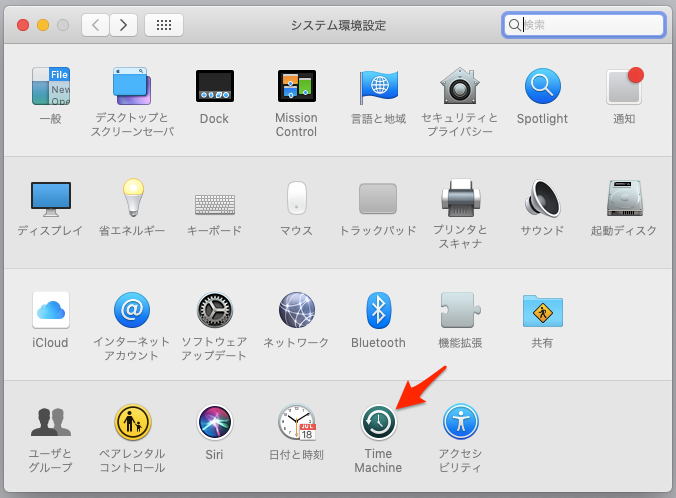
「バックアップを自動作成」にチェックが入っていることを確認して、バックアップが取られていることを確認してください。
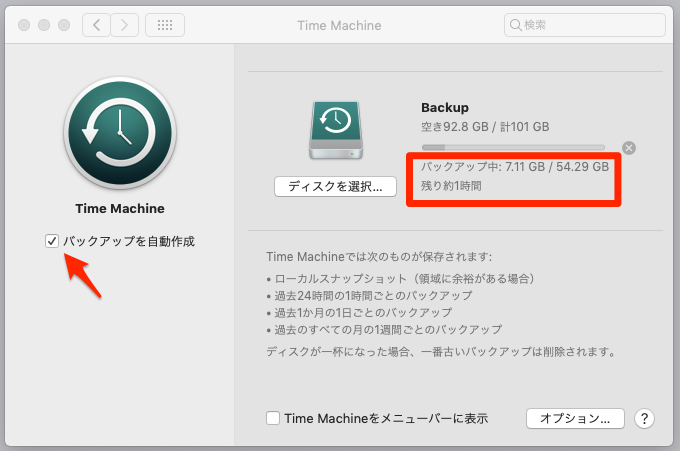
次項でバックアップの戻し方を説明します。
「りんごメニュー」から「システム環境設定」を開きます。
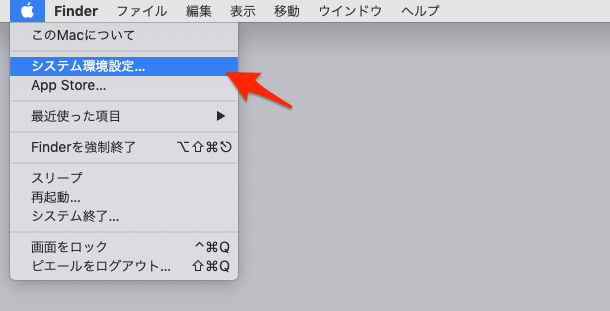
「Time Machine」をクリックします。
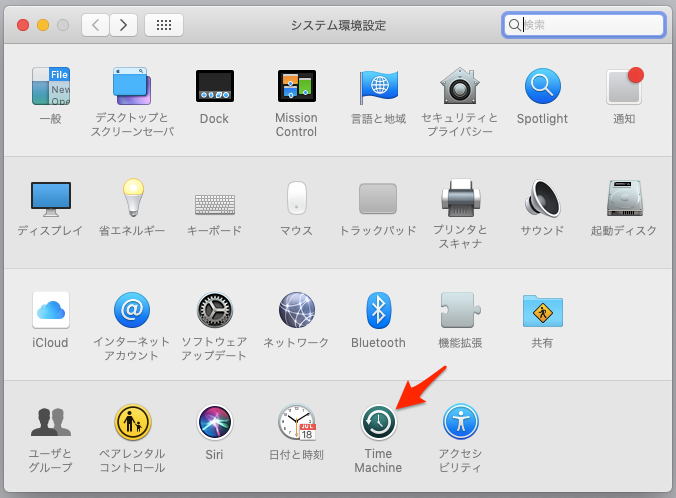
「バックアップディスクを選択」をクリックします。
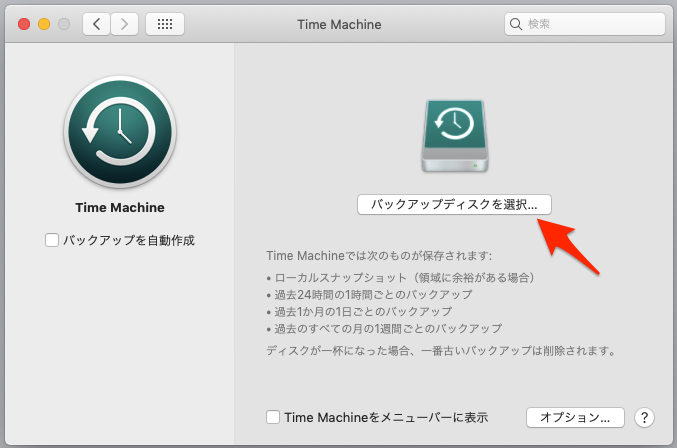
先ほど作成したパーティション(ディスク)を選択して、「ディスクを使用」をクリックします。
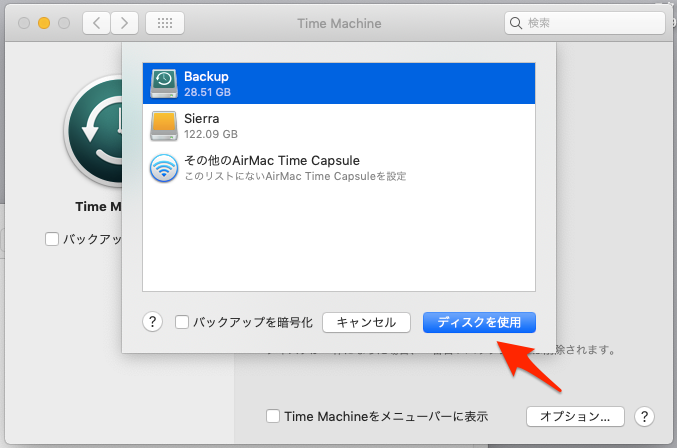
すると、バックアップが自動的に開始されます。
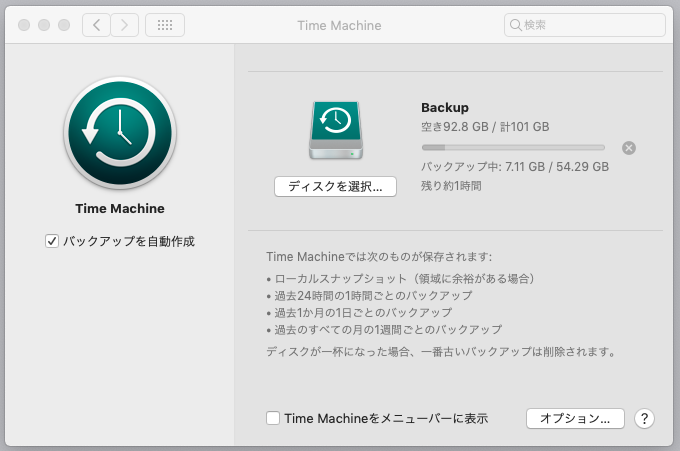
MacBookの外部ディスクからバックアップを復元する
Time Machineでバックアップを取っていれば、問題が発生したときに復元することが可能です。
以下では、個別にファイルやフォルダを復元する場合と、システム全体を復元する場合のふたつの方法をご紹介します。
個別のファイルやフォルダをバックアップから復元する場合
誤って消してしまったファイルやフォルダを復元するためには、バックアップを取ったディスクを接続します。
そして「Launchpad」を開きます。

「その他」を開きます。
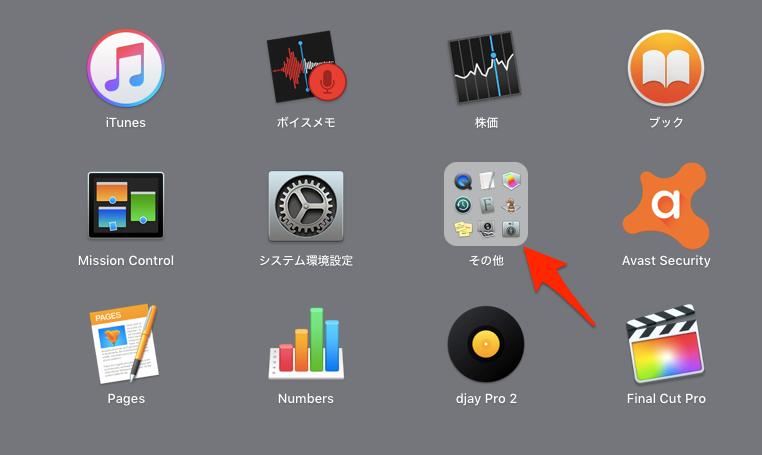
ここに「Time Machine」があるので開きます。
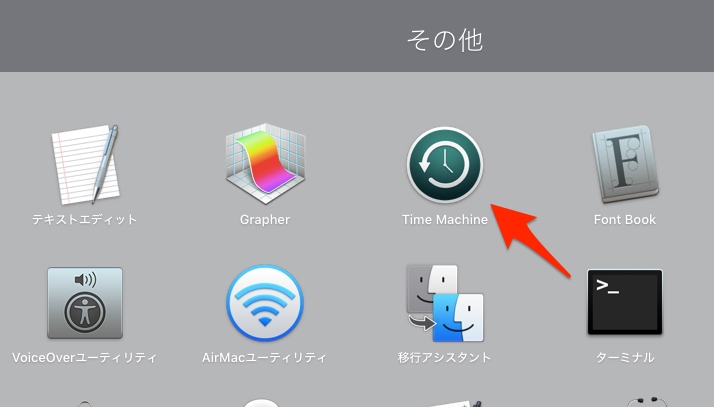
するとTime Machineの画面になります。
ファイルが残っているバックアップの時点をクリックします。
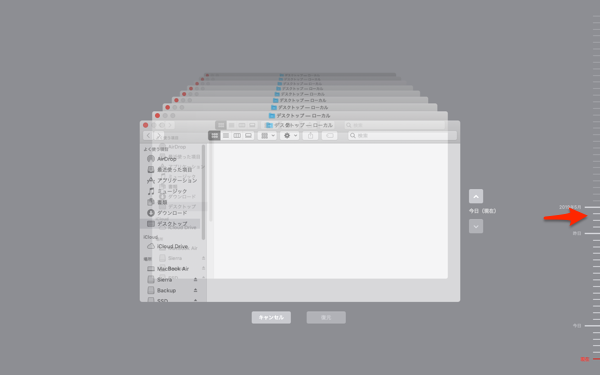
その時点で、普通のFinderの操作と同じようにファイルを探します。
例えばミュージックフォルダの音源を消してしまった場合、そのファイルを選択して「復元」をクリックします。
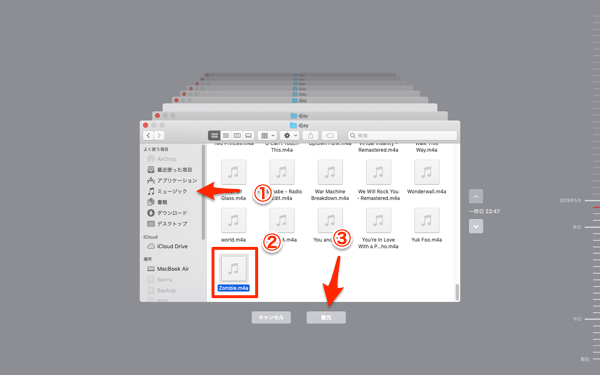
これでファイルが復元されます。
MacBookのシステムをバックアップから復元する場合
Macが起動できなくなったなど、障害が発生した場合には、バックアップからの復元をすることで直ることがあります。
バックアップから復元するには、電源を入れた食後に「command + R」を押し続けます。
ロゴが表示されたら手をはなします。
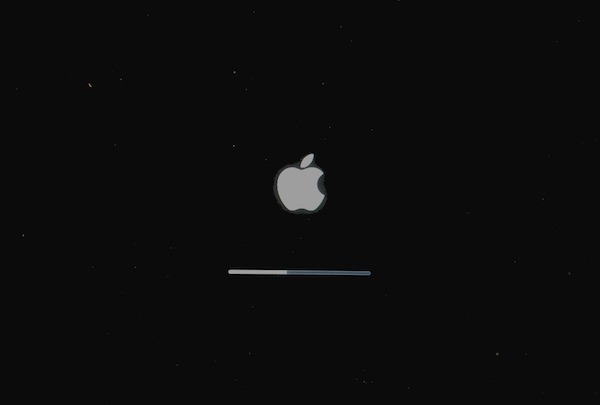
こうすることでリカバリモードで起動されます。
メニューから「Time Machineバックアップから復元」をクリックします。
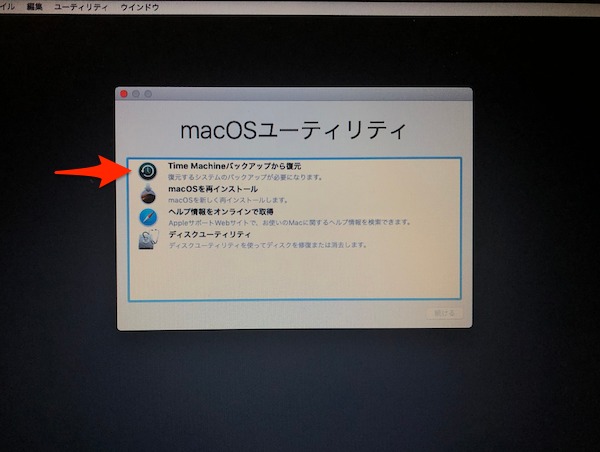
あとは指示にしたがってバックアップの回復をしてください。
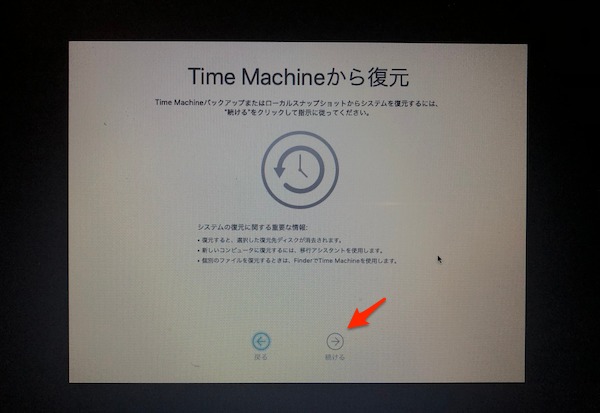
Time Machineバックアップを使ってMacの移行はできる?
Macを新たに設定するときに、Time Machineバックアップを使って移行するオプションがあります。
しかしこれはほとんどの場合うまくいきません。
なぜなら、バックアップを使った移行は、初期インストールされているOSが同じという制限があるからです。
macOSは基本的に毎年バージョンアップされます。
去年のMacBookのmacOSと今年のMacBookのmacOSは違うので、この時点でTime Machineバックアップを使った移行はできません。
ただし、Time Machineのバックアップは基本的にファイルを全てコピーしているだけなので、Finderを使って中身を見ることができます。
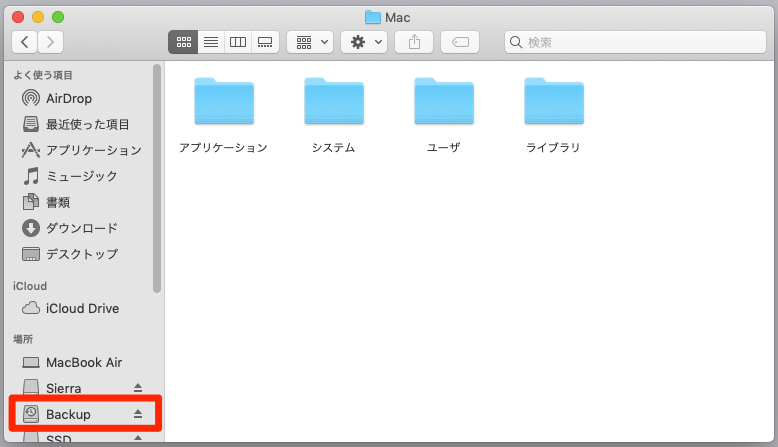
つまり、手動ならデータの移行はできるということになります。
MacBookの外部ディスクとバックアップで快適な環境を維持する
SSDの外部ディスクなら、3Dのゲームも動くくらい転送速度は速いものです。
ぜひ検討してみてください。
MacBookを活用するにあたって、優れたトラックパッドは便利に使えます。
これを設定することで作業の効率化ができます。
こちらの記事を参考にしてみてください。
またディスプレイを設定することでも作業の効率が上がります。
こちらの記事で解説しています。
MacBookはiPhoneと組み合わせることで、より便利になります。
その辺りはこちらの記事にまとめましたのでご覧ください。

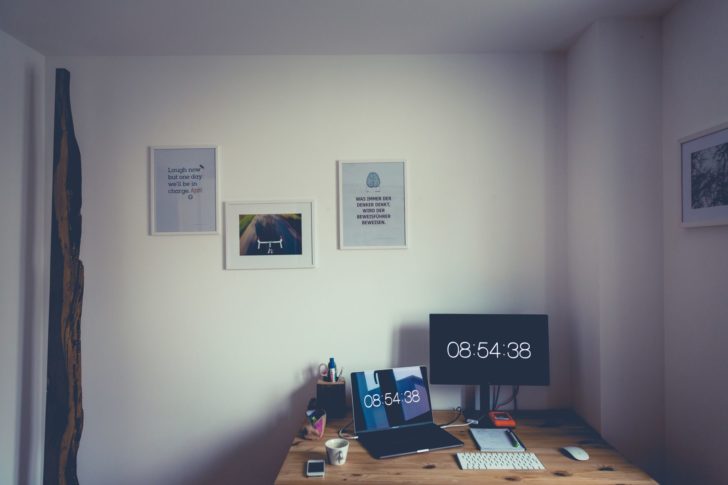








































最後まで読んでいただきありがとうございました。
ネット回線・ポケットWi-Fi・格安SIMの最新情報も是非チェックしてください。
今1番お得なキャンペーンもランキングにしています。