MacBookのディスプレイに関してDockやデスクトップの設定を行っておくと作業が効率化できます。
またこれらに関連した便利なアプリも紹介していきます。
もくじ
MacBookのディスプレイでDockを設定する

ここを整理しておくと、必要なアプリをすぐに使うことができるようになります。
Dockの設定を行うには「りんごメニュー」から「システム環境設定」を開きます。
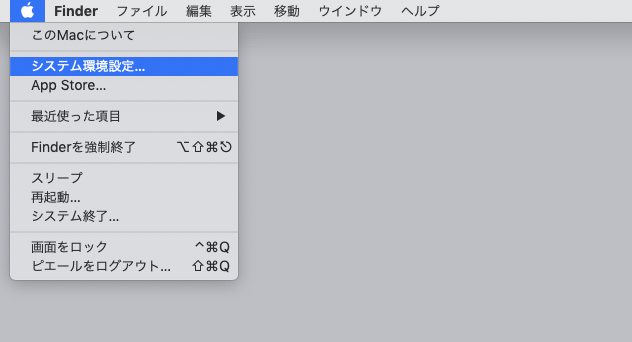
システム環境設定の「Dock」をクリックします。
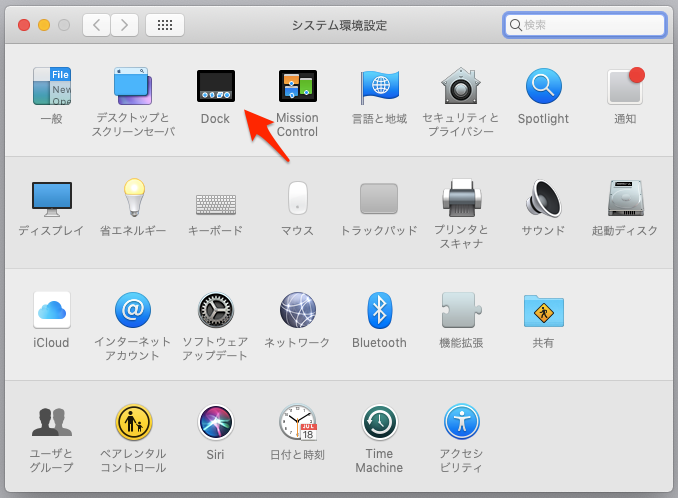
「最近使ったアプリケーションをDockに表示」にチェックを入れておきます。
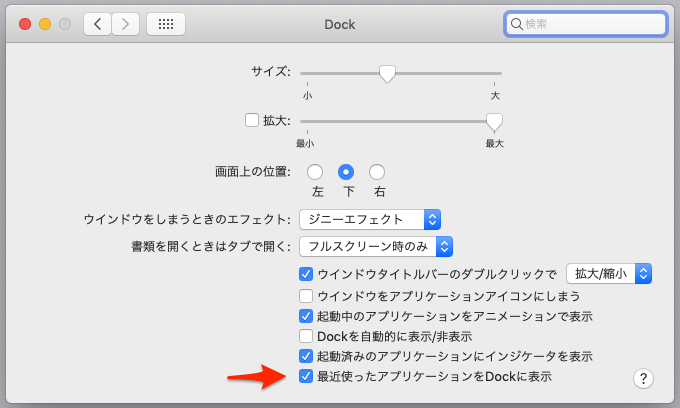
こうすると、最後に使った3つのアプリがDockに表示されるようになります。
結構便利な機能として使えます。

よく使うアプリであれば、アプリのアイコンを2本指クリックして、オプションから「Dockに追加」を選択します。
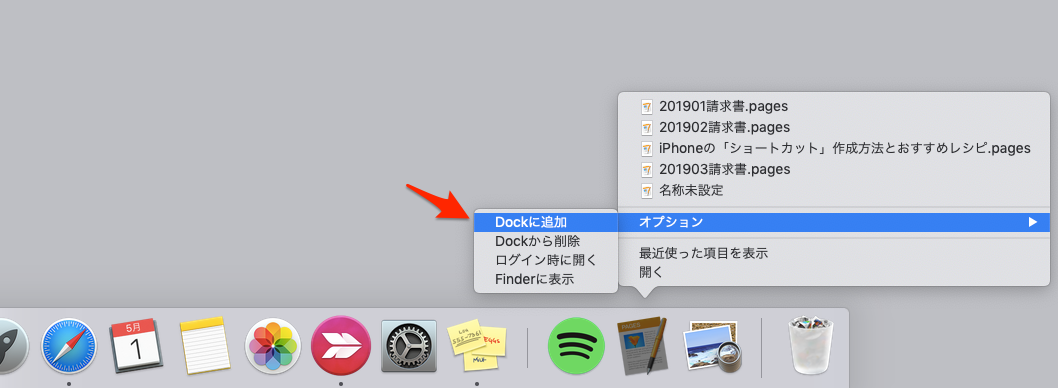
これで常にDockに表示されるようになります。
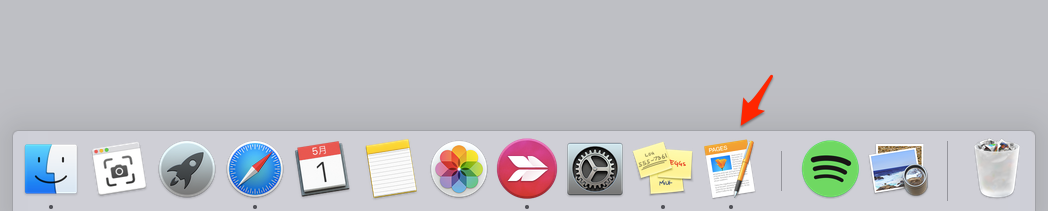
よく使うアプリは「Dockに追加」、たまに使うアプリは「最近使ったアプリケーション」として表示されるようなDock構成がいいでしょう。
また、Dockの設定で「機動済みのアプリケーションにインジケーターを表示」をオンにしておきます。
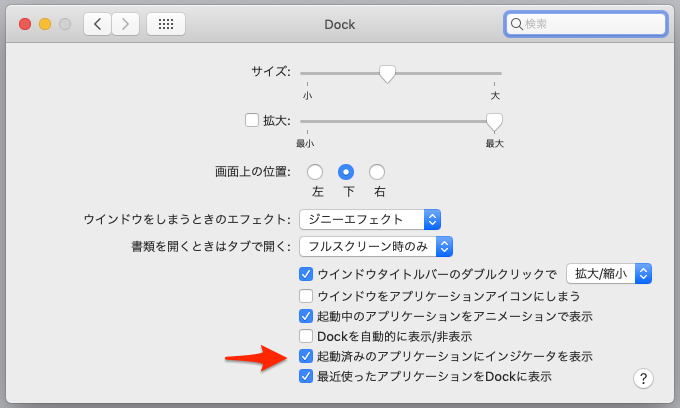
こうすることで、起動しているアプリの下に黒い点がつくようになります。
「閉じる」ボタンを押してもタスクとして残っているアプリがわかります。

例えば「Photoshop」のようなアプリはタスクとして残ったままになりますが、このアプリはメモリの消費量が大きいです。
そのようなアプリは2本指クリックして「終了」しておくといいでしょう。
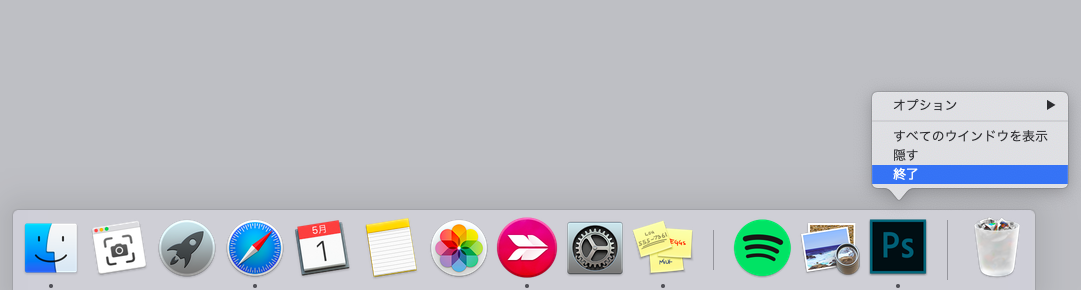
これで起動中の黒い点が消えて、アプリが終了したとわかります。

設定しておくと便利なSafariのダウンロード先
そのままの設定では、Safariで画像などをダウンロードする先はダウンロードフォルダになっています。
Dockにダウンロードフォルダが表示されているので、すぐにアクセスできます。

しかし、ダウンロードしたファイルを使おうと思うと少々不便です。
結局、デスクトップにコピーすることになります。
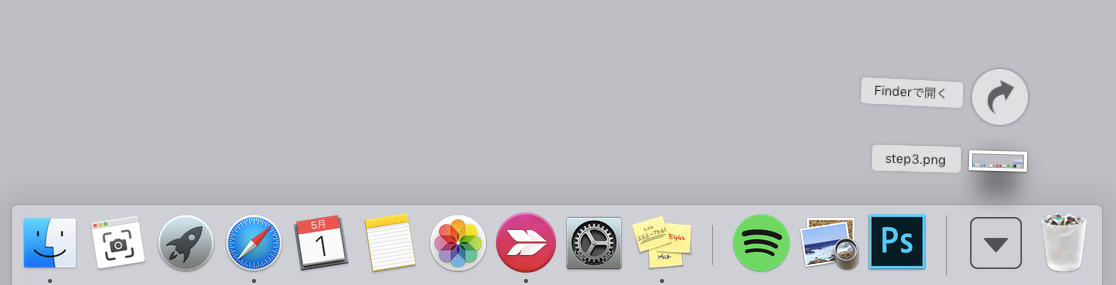
そうであれば、最初からデスクトップにダウンロードした方が効率的です。
そのためにはSafariのメニューを開いて「環境設定」をクリックします。
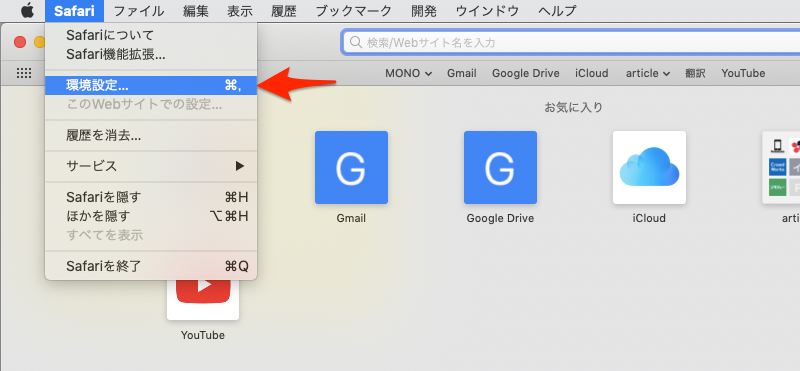
「ファイルのダウンロード先」をクリックします。
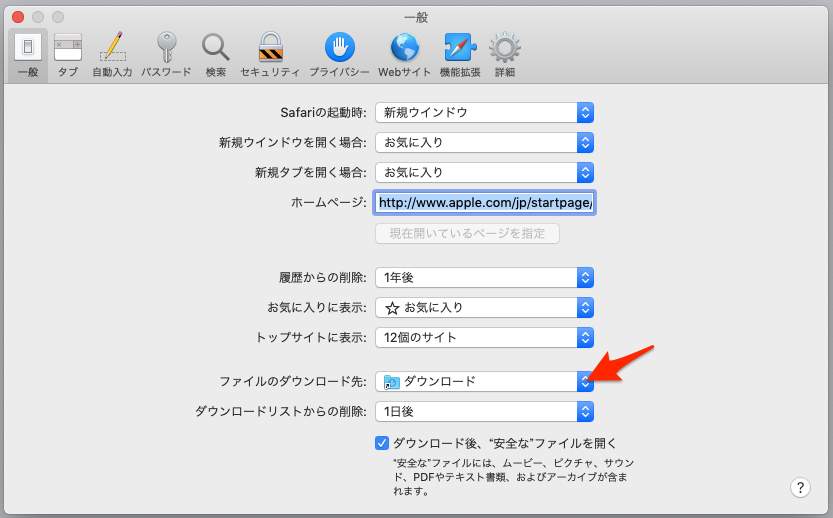
デスクトップをクリックして、「選択」をクリックします。
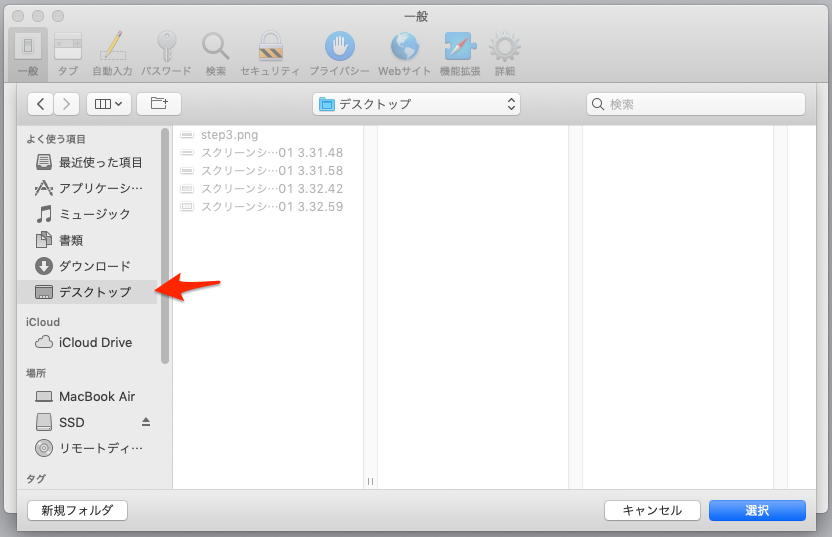
これで、ダウンロード先として直接デスクトップに保存されるようになります。
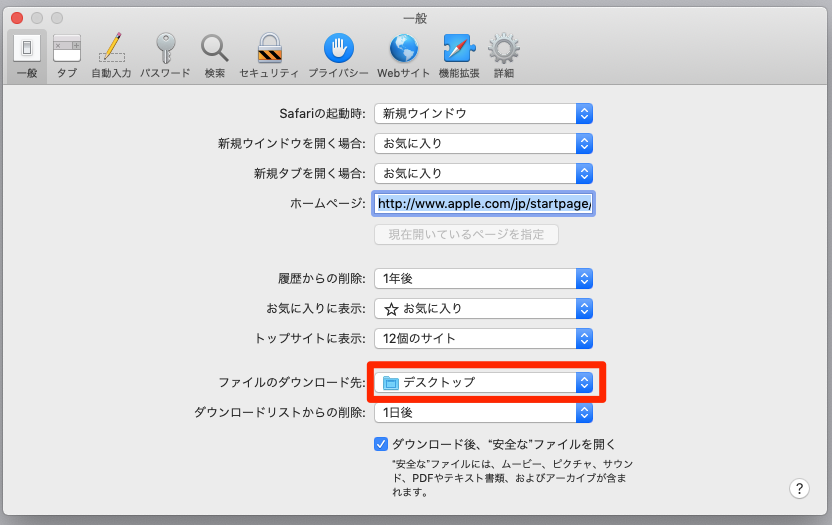
Dockのダウンロードフォルダは不要なので「Dockから削除」しておくとスッキリします。
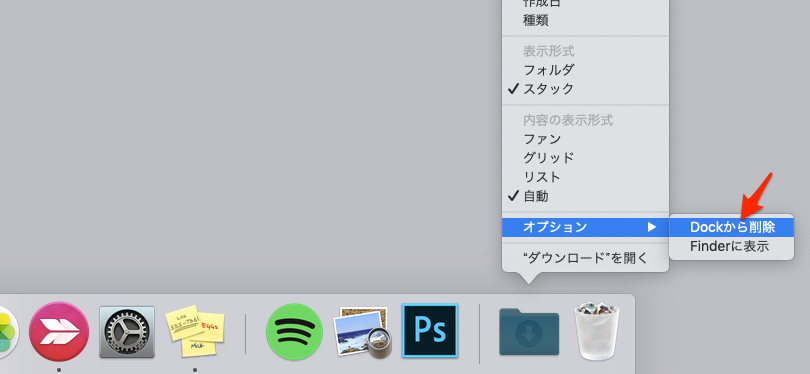
MacBookのデスクトップを設定してディスプレイを便利に
MacBookはいわゆる「壁紙」の設定をすることができます。
macOS Mojaveだとダイナミック壁紙と言って、時間によって景色が変わる壁紙も設定できます。
デスクトップの設定を行うには「りんごメニュー」から「システム環境設定」を開きます。
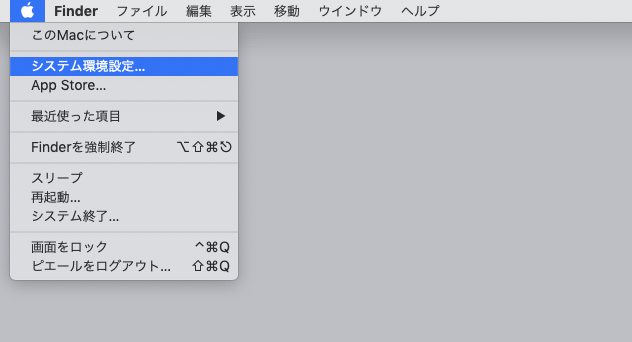
システム環境設定で、「デスクトップとスクリーンセーバー」を開きます。
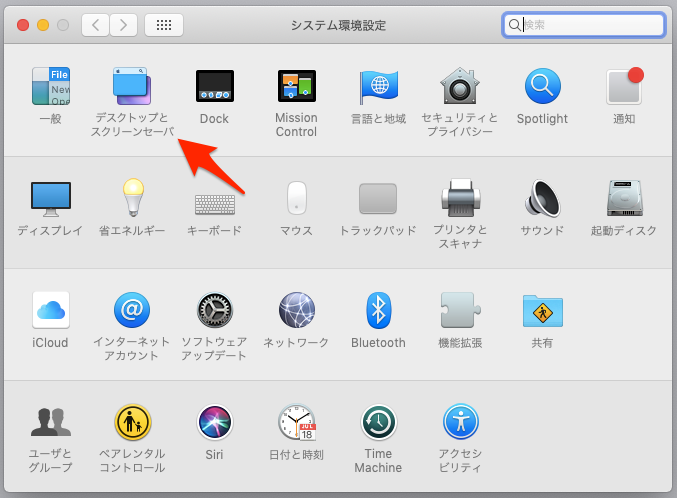
「カラー」を選択し、「スペースグレイ」をクリックします。
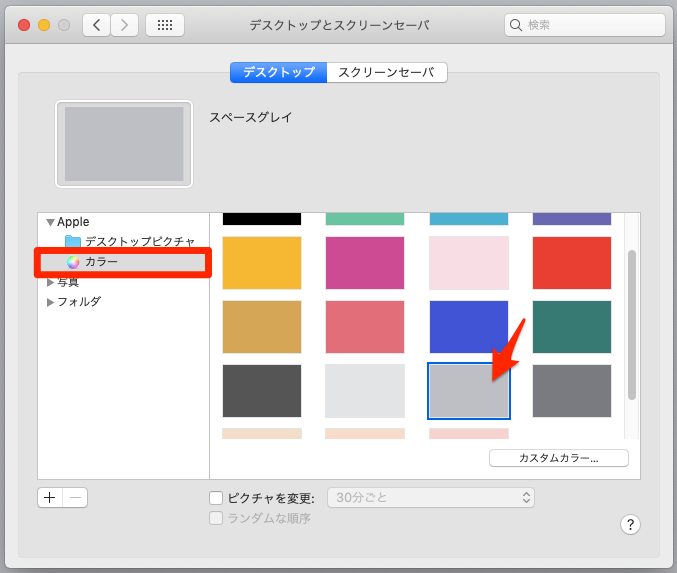
するとこのようにシンプルなデスクトップになります。
ファイル名が見づらいということもありません。
作業の効率化という意味ではオススメできる設定です。
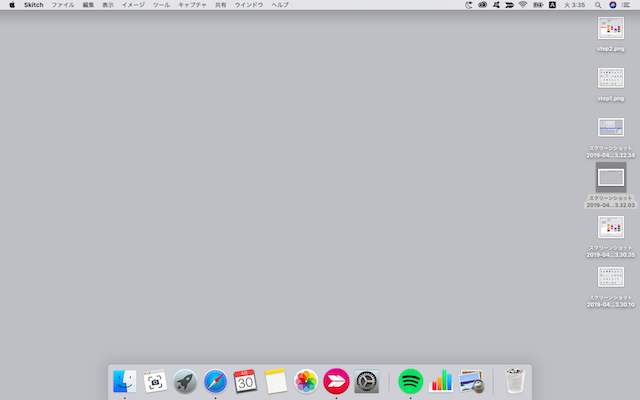
デスクトップをスタックで整理する
デスクトップに一時的なファイルを置いておくことが多いと思いますが、乱雑になりがちです。
macOS Mojaveでは新たに「スタック」という機能が実装されました。
これはデスクトップの何もないところを二本指クリックして「スタックを使用」にチェックを入れます。
「スタックのグループ分け」は「種類」にしてみましょう。
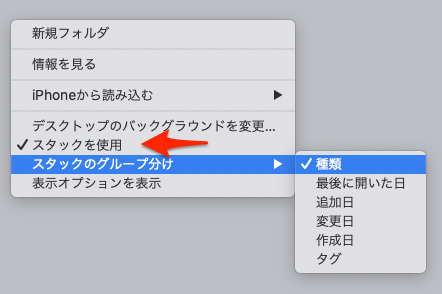
するとこのように、スクリーンショットならスクリーンショット画像すべてを重ねてくれます。
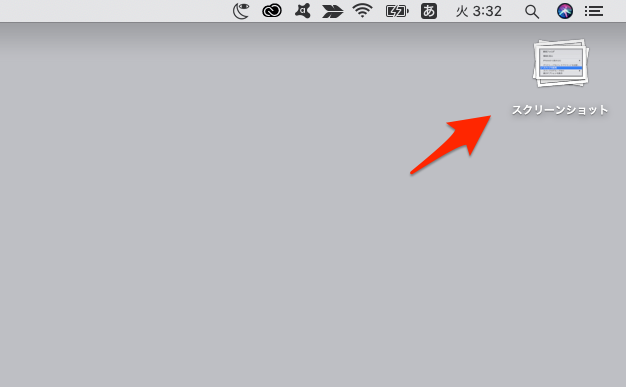
重なったアイコンをクリックすると展開されますので、個別のファイルにアクセスできます。
自動でデスクトップを整理してくれる「スタック」機能を便利に使いましょう。
Apple純正の付箋アプリ「スティッキーズ」
デスクトップにメモを書いておきたいことがあるかもしれません。
いわゆる「付箋」をデスクトップに貼るApple純正のアプリ「スティッキーズ」があります。
Dockから「Lauchpad」をクリックします。

「その他」をクリックします。
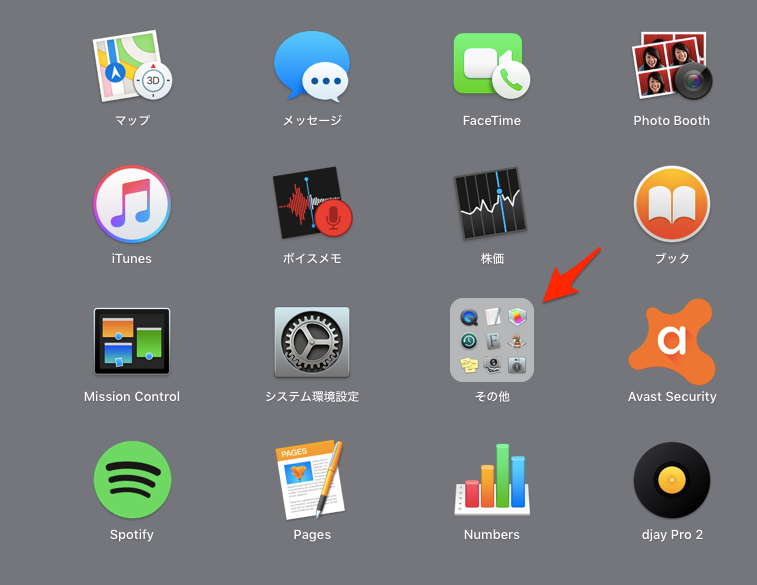
ここに「スティッキーズ」アプリがあると思います。
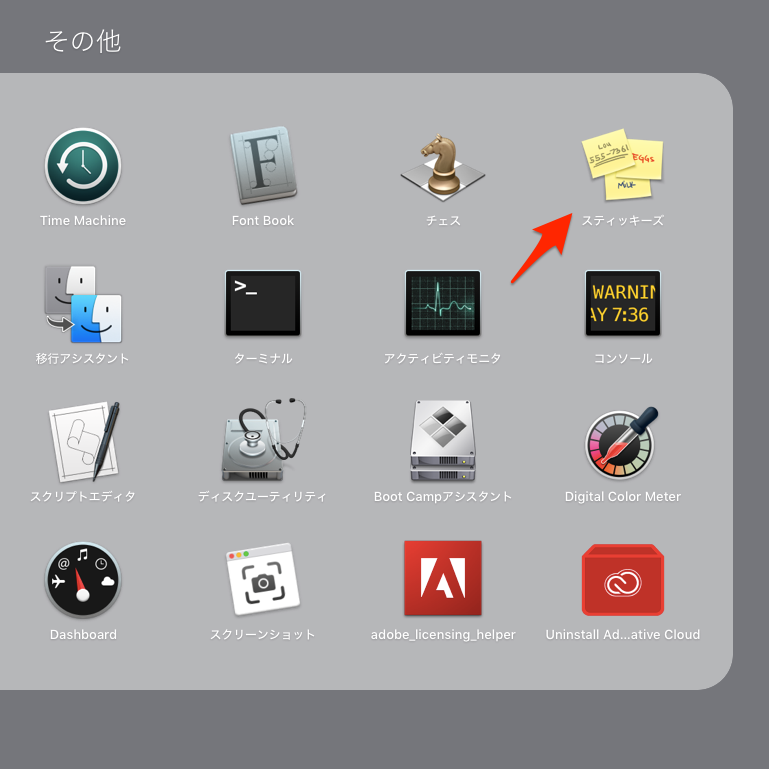
これを起動しておくと、メモをデスクトップに貼ることができます。
「ファイル>新規メモ」で新たな付箋を作ることができます。
文字を装飾したり、付箋の色も変えられるのでお好みで使い分けてください。
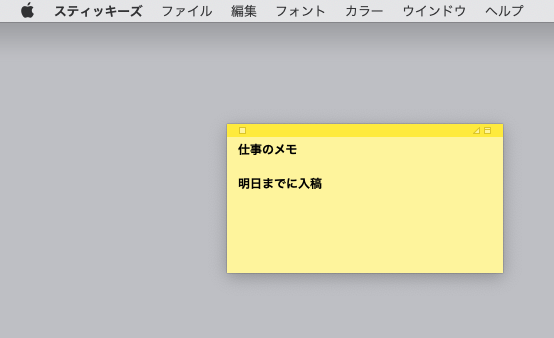
MacBookの電源とディスプレイを設定する
MacBookは何もしないでいると、ディスプレイが自動でオフになり、スリープモードに入ります。
これは「システム環境設定」の「省エネルギー」から設定できます。
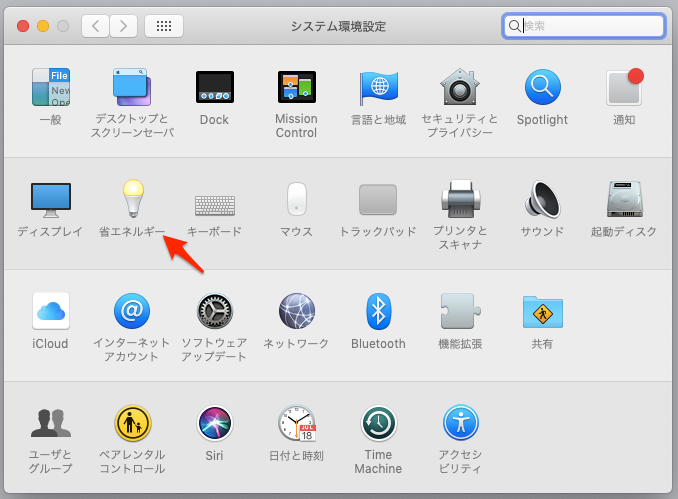
ここで、バッテリーの時と電源をつないでいる時について、ディスプレイをオフにするまでの時間を設定できます。
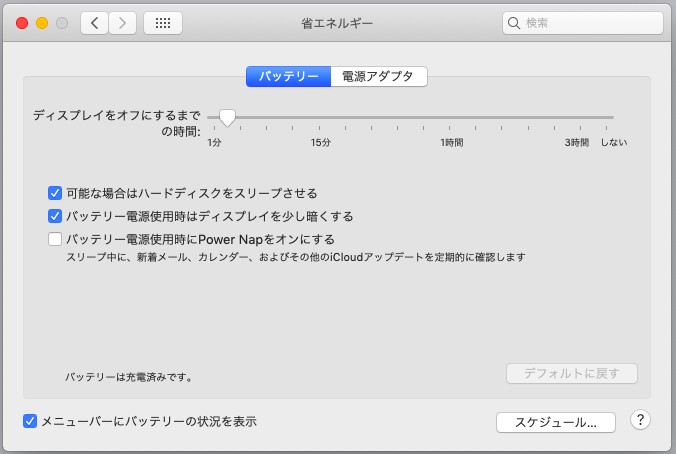
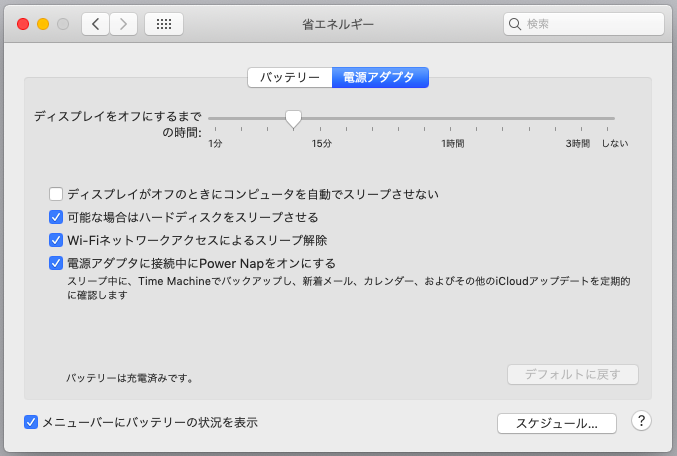
逆にMacBookをスリープさせないようにするには?
筆者は一日中音楽をMacBookで流しているため、MacBookをスリープさせないようにしています。
強制的にスリープさせないようにするためには「InsomniaX」というアプリが使えます。
ただし一時的にサポートが切れているようですので、使う際には自己責任でお願いします。
ダウンロードサイトから圧縮ファイルをダウンロードします。
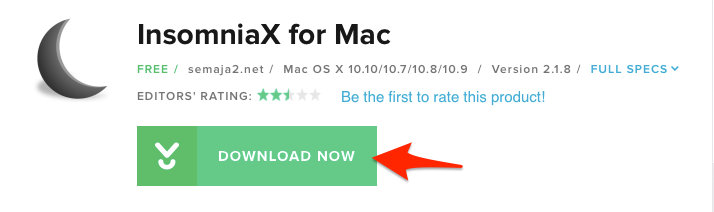
ここからダウンロードできるファイルはウィルススキャンしましたが、念のためご自分でも確認してください。
ダウンロードした圧縮ファイルをダブルクリックして解凍します。
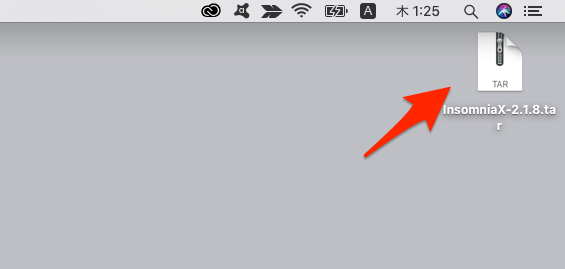
解凍されるとアプリが作られます。
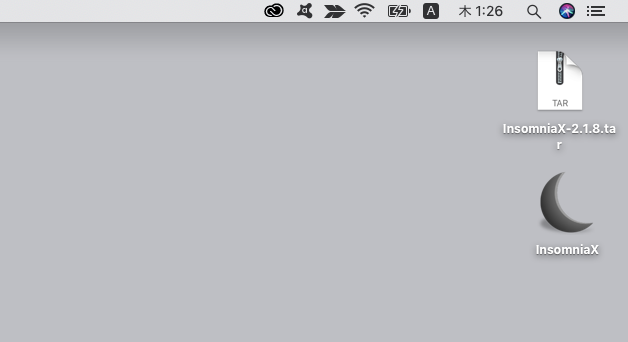
作成されたアプリを「アプリケーション」フォルダにコピー(移動)します。
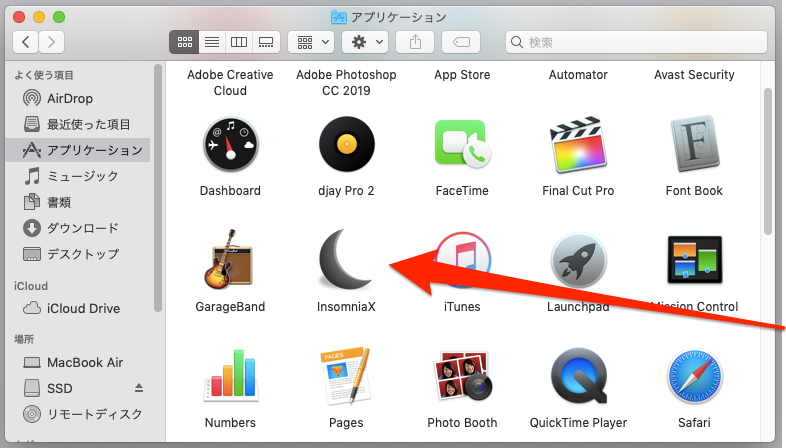
コピーしたアプリを開くと、注意が表示されるので「開く」をクリックします。
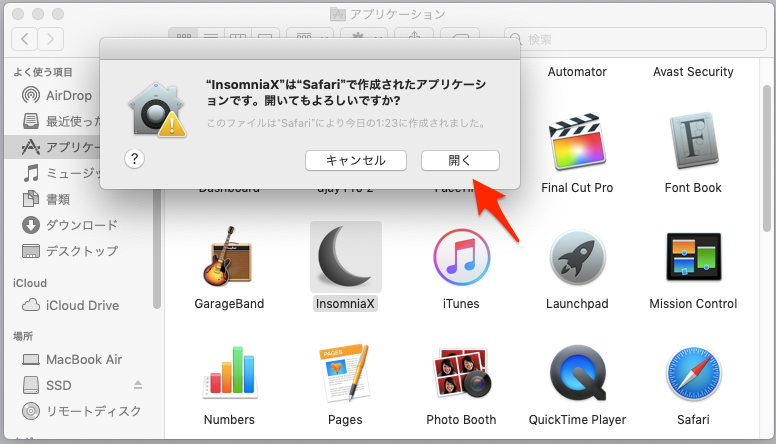
これでインストールは完了です。
月のマークのアイコンをクリックして「Disable Idle Sleep」にチェックを入れます。
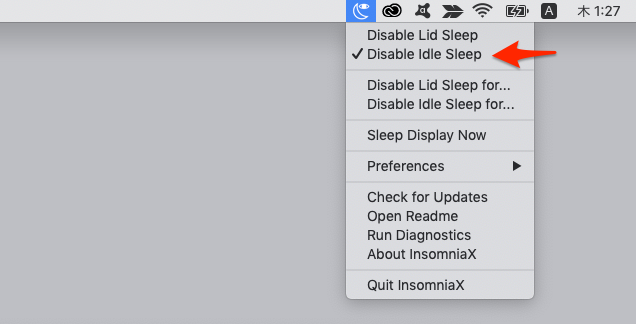
こうすると、MacBookはスリープモードに入らなくなります。
「Sleep Display Now」をクリックすると、ディスプレイがオフの状態で、MacBookは動作したままにできます。
音楽を流している間は画面は必要ないので、よくこの状態でMacBookを動かしています。
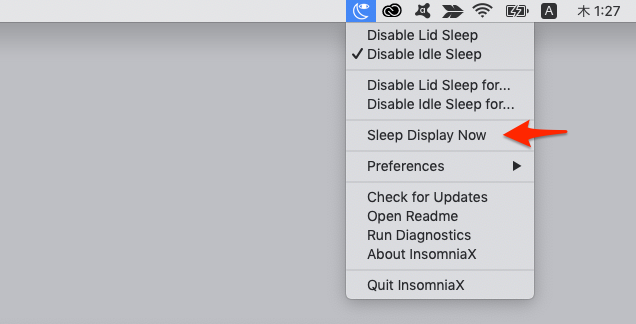
MacBookを閉じると、スリープモードになります。
ちなみに「Disable Lid Sleep」はMacBookを閉じてもMacBookをスリープさせない機能ですが、最近のmacOSには対応していません。
これを回避して無理やり使う方法もありますが、MacBookにダメージを与える可能性があるので避けた方が良いと思われます。
閉じたままでMacBookを動かすと、熱の排出がうまくできない場合があるからです。
ディスプレイ以外も設定してMacBookをもっと効率的に使う
ご紹介したようにDockの設定やデスクトップの設定をしておくと、MacBookが便利になります。
MacBookは優れたトラックパッドを持っていますが、これも設定すれば効率的になります。
こちらの記事で解説しています。
また「Time Machine」というバックアップアプリも備えています。
こちらの記事で詳しく説明しています。
MacBookとiPhoneの組み合わせると、テザリングが簡単にできるなどの相乗効果があります。
こちらの記事を参考にしてみてください。
MacBookのトラックパッドをテンキーにするような面白いアイテムもあります。
こちらの記事を参考にして、より便利なMacBookを目指しましょう。
















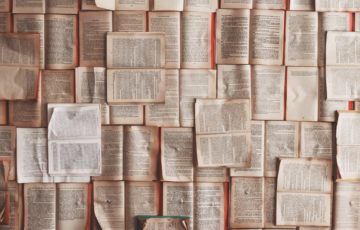

























最後まで読んでいただきありがとうございました。
ネット回線・ポケットWi-Fi・格安SIMの最新情報も是非チェックしてください。
今1番お得なキャンペーンもランキングにしています。