MacBookのトラックパッドがテンキーになる!
こんな魔法のような便利機能をカンタンに実装できるアイテムが、今回ご紹介する「Nums(ナムス)」です。
旧機種のMacBookから新しいモデルまで、サイズ別に対応している他、Surface版もあります。
この記事では、そんなNumsの特徴から設定方法、実際に購入して使ってみたレビューまで合わせてご紹介していきます。
- ノートパソコンをメインで使うから使いやすいテンキーが欲しい
- かと言ってUSBに接続して使うテンキーを持ち歩くのは面倒くさい
- キーボードの1番上の行で数字を入力するのが苦手
こんな人にはめちゃくちゃ向いてる商品なので、ぜひその全貌を確認してみてください。
[PR]スマホの通信が速くなるアプリもくじ
Nums(ナムス)はトラックパッドを一瞬でテンキーに変えちゃう凄いやつ
冒頭に書いた通り、ナムスはMacBookのトラックパッド部分を「テンキー」にしてくれる優れたツールです。
ノートパソコンを使っていて数字を連続して入力したいとき、スマートに入力できるテンキーが欲しくなったりしますよね?
その希望を叶えてくれるのが、このナムスです。
公式動画を見るとイメージ湧きやすいです。
公式解説動画
Numsのサイズは様々!使えるノートパソコン一覧
ナムスを使えるMacBookとSurfaceの種類は以下の通り。
- Macbook 12インチ
- Macbook Air 11インチ
- Macbook Air 13インチ
- Macbook Air 13インチ(2018)
- Macbook Pro 13インチ 2015以前(Retina)
- Macbook Pro 15インチ 2015以前(Retina)
- Macbook Pro 13インチ 2016以降
- Macbook Pro 15インチ 2016以降
- Surface Book
- Surface Laptop
- Surface Pro
こうして見ると、かなり多くの機種に対応してます。
現役でメインマシンとして使っているMacBookなら、大体対応できるラインナップですよね。
Numsを購入するときには、自分の使っているMacBookの種類とサイズを間違えないように注文しましょう。
購入→専用シートとアクティベーションコードを入手→アプリのインストールで利用可能
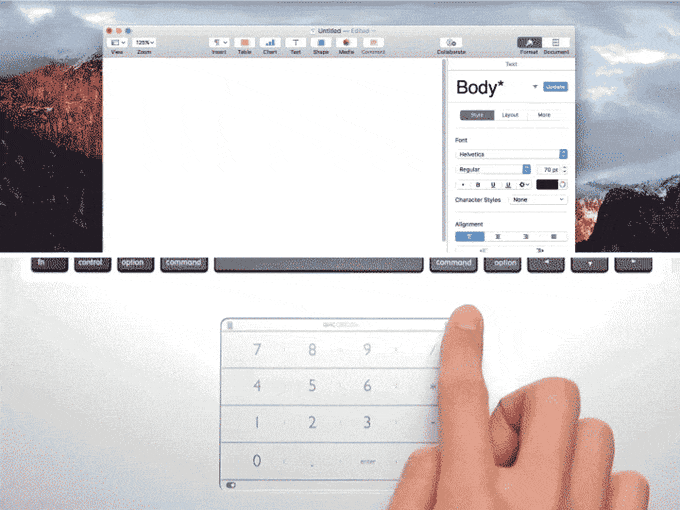
記事後半で詳しく解説しますが、ナムスを購入してから使い始めるの手順は
- 購入して届いたアルミノシリケートミネラルガラス製の専用フィルムをトラックパッドに貼る
- 公式サイトからアプリをダウンロードする
- MacBookの設定によってはセキュリティを許可する
これだけです。
アプリをダウンロードする際に、丁寧に手順も解説されているので迷うことなく設定完了できました。
たったこれだけの手順でトラックパッドがテンキー化しちゃうんですから優れものですよね。
数字入力のほか、電卓機能やショートカット(ランチャー機能)の登録が可能
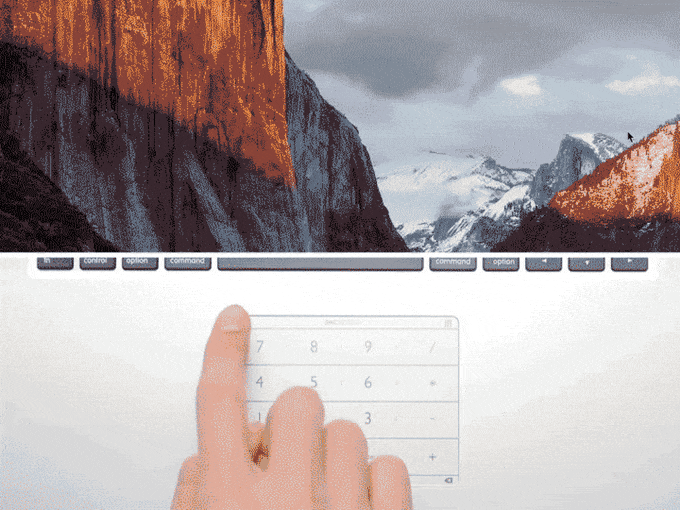
- トラックパッドを右上の角からなぞると数字入力
- 左上からなぞると電卓モード
- 左側からなぞるとショートカットの呼び出し
というように、1本の指だけで色々な機能を呼び出せて、これがまた便利です。
iPhoneなんかのスマホでも、画面外からスーッとひっぱってショートカットを使ったりしますよね?
あれと同じで、慣れてくるとアプリやお気に入りの呼び出しが非常にスマートになります。
Nums(ナムス)を買ってみた!設定方法と実装レビュー
というわけで、実際にNumsを購入してみたので設定方法と使用感をレビューしてみたいと思います。
私が購入したのは「Macbook Pro 13インチ 2016以降」こちらのバージョンです。
販売サイトから注文をして(入金をしてから)3日くらいで手元に届きました。
パッケージと同根物
ナムスは段ボール箱の中にパッケージが入っているシンプルな形で届きます。
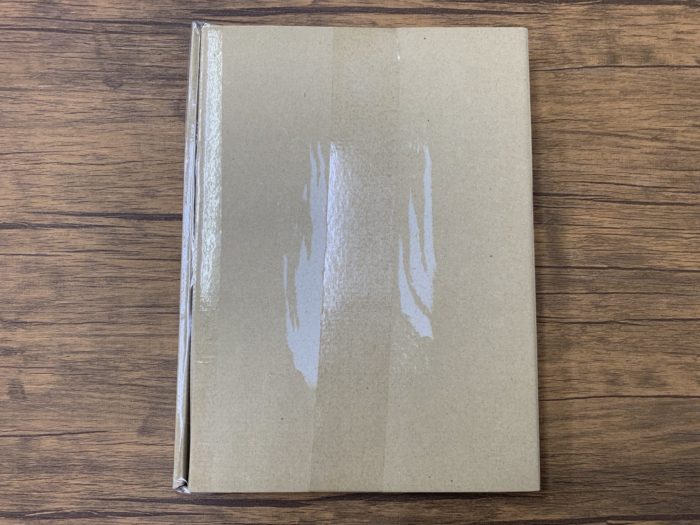
外箱はこんな感じです。
ここに配達伝票が貼り付けられてます。
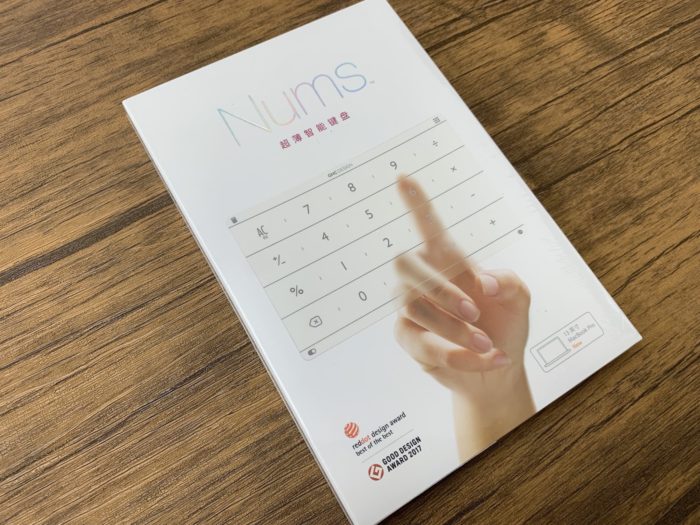
段ボールから取り出したところ。
グッドデザイン賞を受賞してるだけあって、箱もオシャレですね。

箱の裏側には「使用方法」が記載されています。
たった3つの工程という点を見ても、使い始めるまでが非常に簡単なことがわかります。
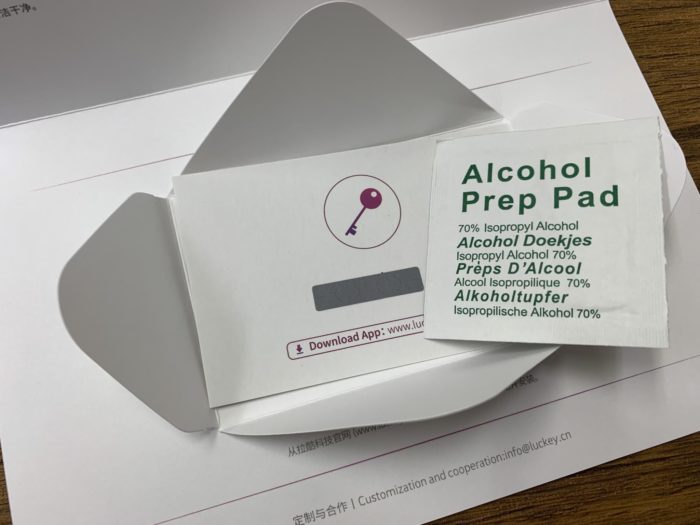
トラックパッドの汚れをふき取るシートと、アクティベーションコードが記載されたカードが同根されています。
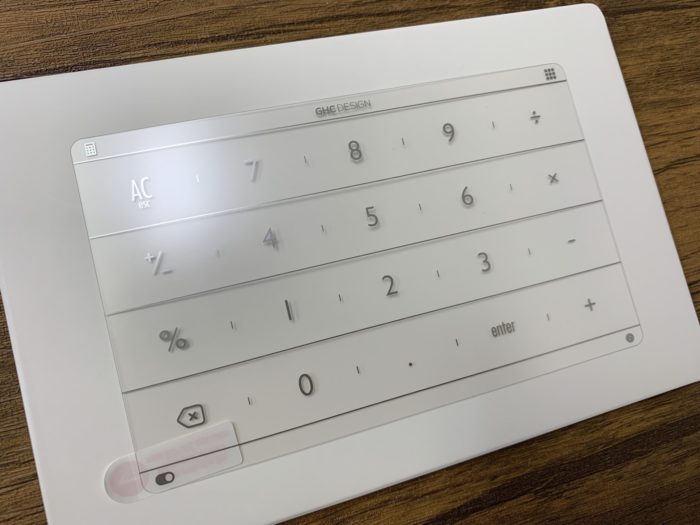
こちらがトラックパッドに貼り付ける専用のシート。
スマホの画面に貼り付ける保護シートと同じような材質と思えば分かりやすいかと。
以上がパッケージと同根物です。
専用のアプリをMacBookにダウンロードするサイトのURLもアクティベーションコードの書かれたカードに記載されています。
アプリダウンロードから設定までの流れ
まず、専用サイトに行くとすぐにアプリのダウンロードボタンが出現します。
押すと以下のように、MacかWindowsかを尋ねられるので、自分が使っているパソコンのOSを選びましょう。
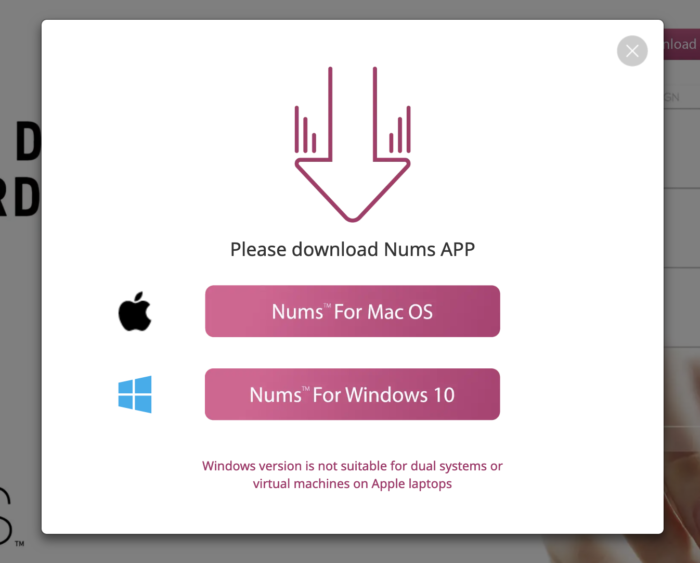
アプリのダウンロードとインストールが終わって、起動をすると
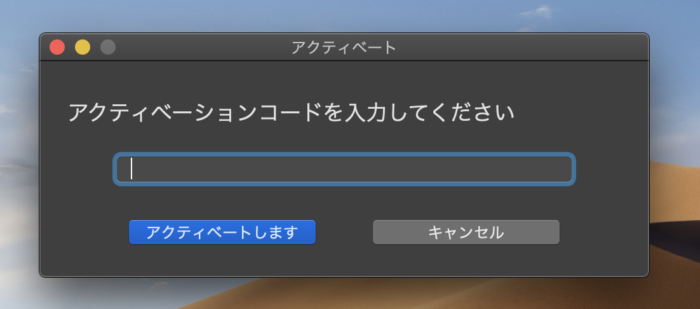
このようにアクティベーションコードの入力を求められます。
Numsのパッケージに含まれているカードに記載されたアクティベーションコードを入力してください。
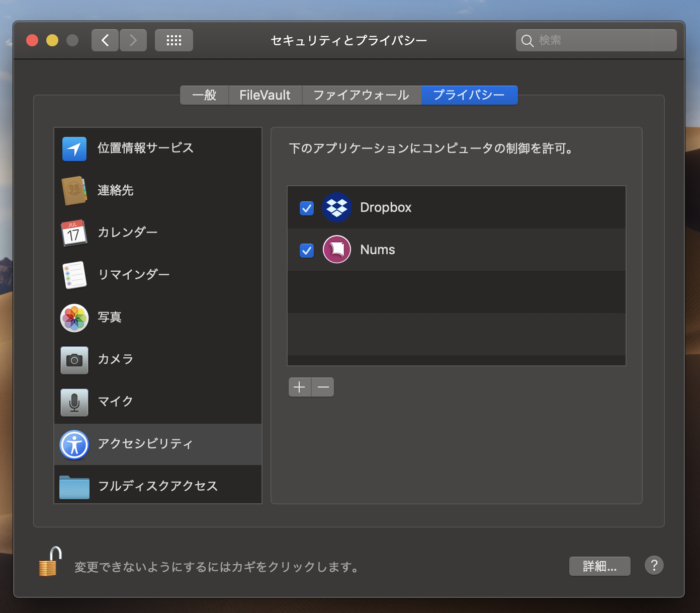
その後、自動的にセキュリティとプライバシーのメニューが開いて、Numsのアプリを許可するよう求められます。
上記のようにチェックボックスにチェックを入れてください。

たったこれだけで設定は完了。
試しに検索バーで数字入力をしてみましたが、スムーズに入力できました。
ナムスを使い始めるまでの注意点まとめ
次に、私が実際に使用を開始するまでに感じた注意点について(といってもあまりありませんが)触れておきます。

まず、付属のアルコールシートでトラックパッドの汚れを良くふき取るのですが、かなりウェットなのでこの写真のようにびっしゃびしゃになります。
ティッシュや乾いた布で乾拭きすることをおすすめします。
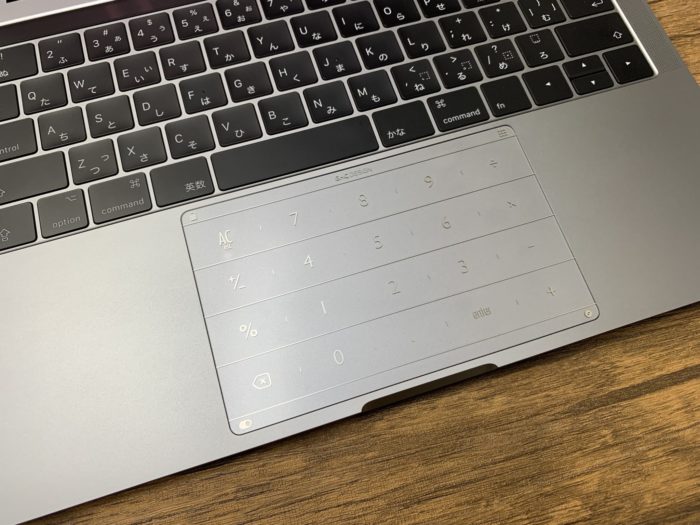
次に、シートの貼り付けについて。
空気(気泡)はかなり入りにくい上、入ったとしても指でこすればすぐに出ていってくれます。
私は実際、この状態になって3回貼り直ししました……
もともと、スマホの保護シートなどを貼るのも苦手なのでここだけ苦戦しましたが、何度もキレイにはがしたり貼ったりできるのは助かりました。
「これは革命的かも!」MacBookでの使用感レビュー
ハッキリ言って文句なしに使いやすいです。
最初は今までの癖で、いちいちキーボード上の数字入力を使ってしまっていましたが、慣れてくるとトラックパッドの右上からスッとスワイプして数字入力ができるようになります。
たとえば、何か数字を入力して検索をするシーンがあったとします。
- トラックパッドの右上からスワイプして数字入力モードにしてから、検索窓に「123456」など数字を入力
- その直後にトラックパッドでカーソルを動かすと自動的にマウスモードになる
つまり、自分でモード切替をするのは数字入力を開始するときだけ。
テンキーとしての利用が終わった直後に、ほかのアクションが加わると自動的に通常のトラックパッドに切り替わります。
この機能によって、より快適でスマートな使い心地を実現しています。
Numsの価格は3,600円~公式サイトのほかAmazonでも販売中

Numsは機種によって販売価格が異なるので、実際に販売サイトで確認をしてみてください。
私は公式の販売サイトで、運良く割引期間中に購入できましたが、通常価格であればAmazonで購入する方が楽ですよね。
MacBookのトラックパッドをテンキーとして利用する革命的な体験をしたいなら、ぜひチェックしてみましょう!
▼Bluetoothの便利グッズはこちらから
Nums(ナムス)を導入すればMacBookの数字入力が段違いに速くなる!
Numsを考えた人、ほんとにすごいなーと思います。
目の付け所がシャープですよね、ほんとに。
私は興味本位で購入してみましたけど、使い心地が思った以上に良くてびっくりしていると同時に、買ってよかったと本気で思ってます。
MacBookのデザインを邪魔しないし、薄いガラスシートなので貼っていても違和感はほぼないです。
数字を入力したときの音もまた良いかんじ。これは実際に体験してみてください。
わずらわしい数字入力を、普通のテンキーを使っているのと同じくらいスムーズに出来る上、コンパクトで場所をとらない素晴らしいアイテムです。
▼パソコンのWi-Fiが遅いときの対処法
▼フリーWi-Fiスポットの注意点
▼屋外のWi-Fiルーターキャンペーン

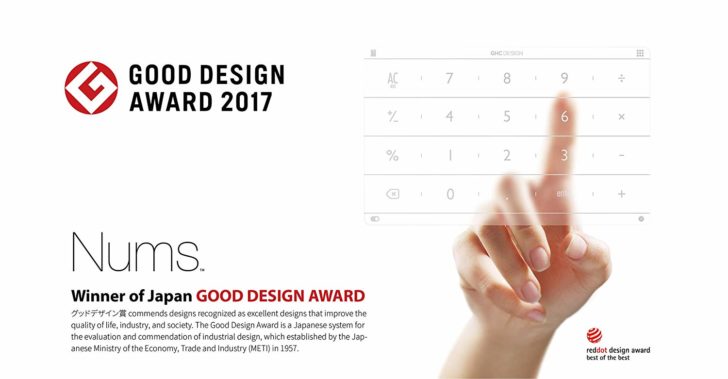
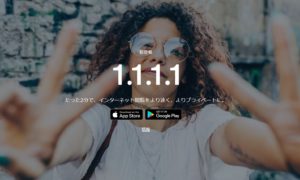







































最後まで読んでいただきありがとうございました。
ネット回線・ポケットWi-Fi・格安SIMの最新情報も是非チェックしてください。
今1番お得なキャンペーンもランキングにしています。