iPhoneを使用している方も、そうでない方も1度は耳にしたことがあるであろう、Apple Pay。
筆者はApple Payを活用することで、iPhoneだけを持って出かける機会が増えました。
そもそもApple Payとは何なのか、生活の中でどのように使えるのかをご紹介しています。
Apple Payと似た機能のAndroidPAYとの比較は、以下の記事をご確認ください。
もくじ
iPhoneで利用可能なApple Payって何?

Apple Payと聞くと、なんとなくコンビニなどの支払いで使える決済方法だという認識をお持ちの方は多いと思います。
実際その通りで、Apple Payは事前にiPhoneやApple Watchに登録したカード情報を使って、店頭やオンラインで決済をする方法です。
一度登録さえしてしまえば、カードすら持たずに店頭で買い物が可能になるという、非常に便利な支払いシステムです。
さらにApple Payでは、クレジットカード以外にも交通系ICカードのSuicaを登録することが可能です。
(交通系ICカードは、現状でSuicaのみの対応となり、ICOCAやPiTaPaは登録できません。)
Apple Payに対応しているiPhoneは?
Apple Payを利用するには、iPhone7以降のiPhoneかApple Watch Series 2以降のApple Watchが必要となります。
最新のiPhone比較はこちら
iPhone6やiPodなどではApple Watchを利用することはできませんのでご注意ください。
また、iPadに関してはApple Pay自体の利用は可能ですが、アプリやネット通販でのオンライン決済のみに対応しています。
今回の記事で詳しくご紹介しているような、店頭でのキャッシュレス決済は不可能となります。
準備は簡単!iPhoneでApple Payを使ってみよう
Apple Payを実際に使うには、簡単な準備が必要です。
準備と言っても、Apple Pay対応のiPhoneと登録するカードさえあれば、3分ほどで完了します。
早速手順を確認していきましょう。
事前にApple Payにカードを登録
まずは手元にカード(クレジットカードもしくはSuica)を準備します。

筆者はiPhone 8 plusと、今回Apple Payに登録するセディナカードを準備しました。
まずは設定画面を開き、WalletとApple Payをタップします。
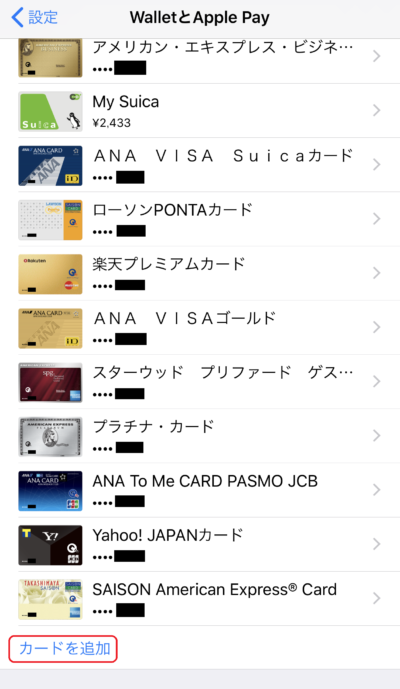
現在登録中のカードの一覧が出てきますが、初めて登録する際はカードを追加をタップします。
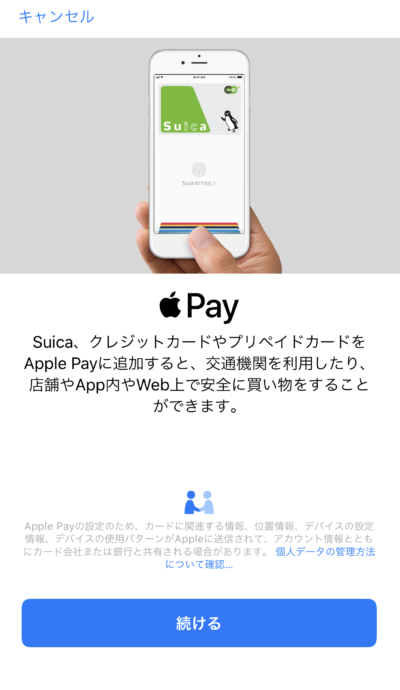
するとApple Payの簡単な説明が表示されますので、続けるをタップします。
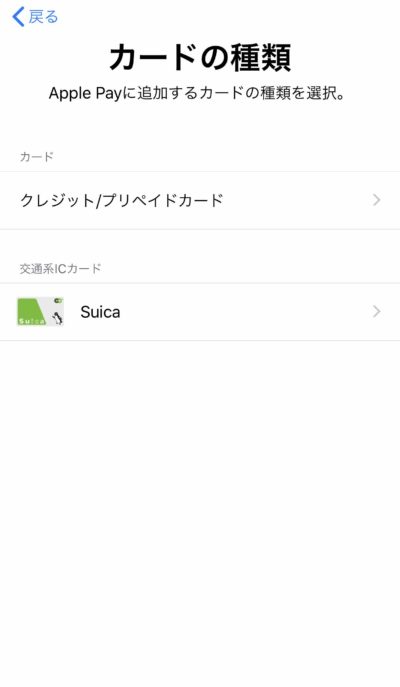
続いて、Apple Payに登録するカードの種類を確認されますので、登録するカードにあわせてタップします。
今回はクレジットカードを登録しますので、クレジットカード/ プリペイドカードをタップして続行していきます。
今度はiPhoneのカメラが起動し、クレジットカードの表面(クレジットカード番号や有効期限が記載されてる面)を枠内に収めるように促されます。
ある程度の明るさがある場所であれば、うまくカメラが読み取ってくれますが、うまく読み取れなかったり、間違えた情報が読み取られてしまった場合は、カード情報を手動で入力をタップするか、後から手動で入力することもできます。

カード番号をうまく読み取ってくれたようです。読み取られたカード番号が正しいか今一度確認しましょう。
ちなみに名前は、カードの名義通りに入力しておけば間違いないですが、それ以外(苗字のみ・アルファベットの頭文字のみ)でも今のところ登録できています。
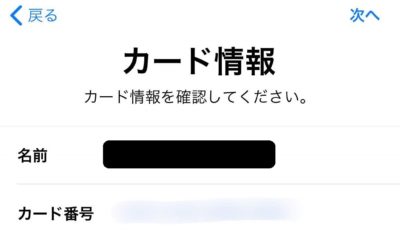
続いて有効期限とセキュリティコードを入力します。
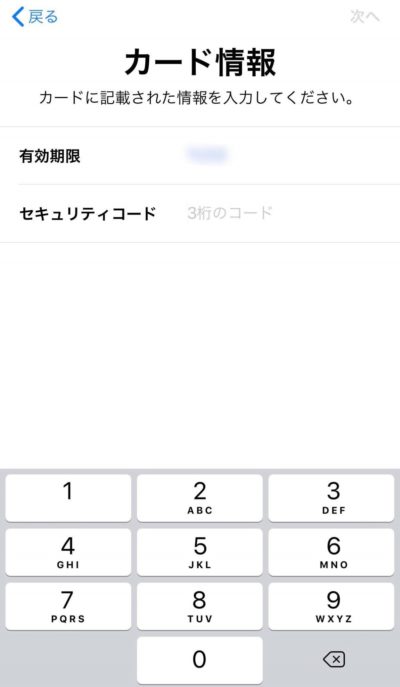
ほとんどのクレジットカードの場合、裏面にある3桁の数字がセキュリティコードとなります。
入力が終わったら右上の次へをタップしましょう。
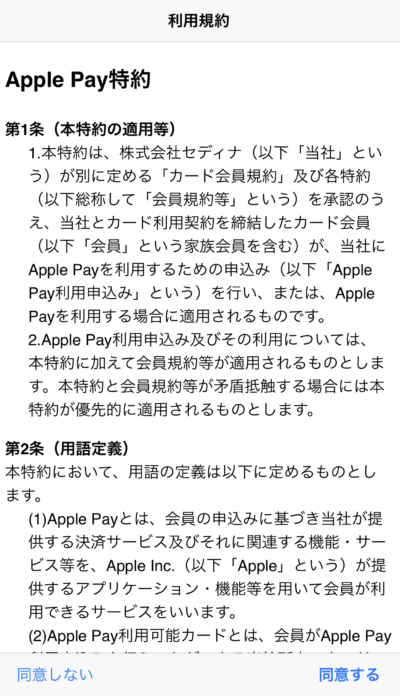
Apple Payの規約が表示されますので、しっかりと目を通してから右下の同意するをタップします。
しばらく待つと、無事カードがApple Payに登録された旨のメッセージが確認できます。
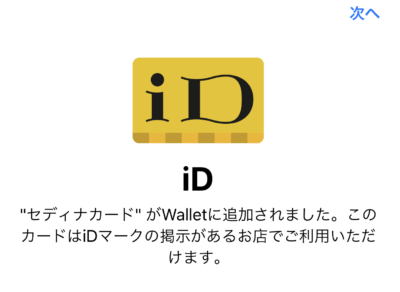
iDマークの掲示があるお店でご利用いただけます、というメッセージが出ました。
詳しくは後述しますが、これは実際に店舗でApple Payを利用した決済の際に重要となってきますので、覚えておきましょう。
(忘れても後から確認することが可能です)
カードの登録が完了すれば、実際に店舗で利用できるようになるまでもう一息です。
登録されたカードが、ちゃんと本人によって登録されたものであることを確認するために、最後にカード認証が必要です。
カード認証の方法は、
- SMSでの認証
- カード会社に電話して認証
- 専用アプリを利用して認証
などを利用して行うことが可能です。
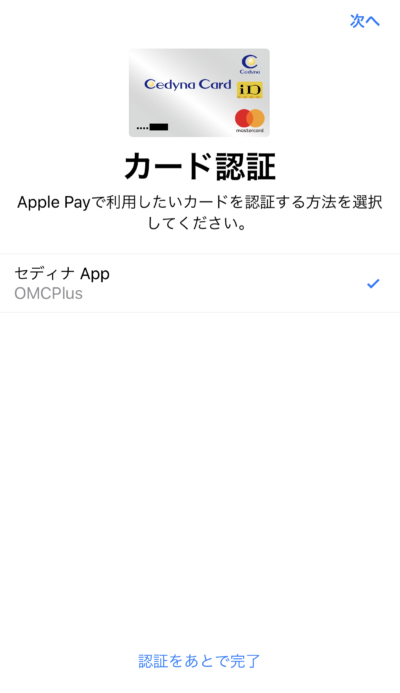
今回のセディナカードの場合は、専用アプリでの認証のみ利用可能でしたので、アプリをインストールして認証を完了させました。
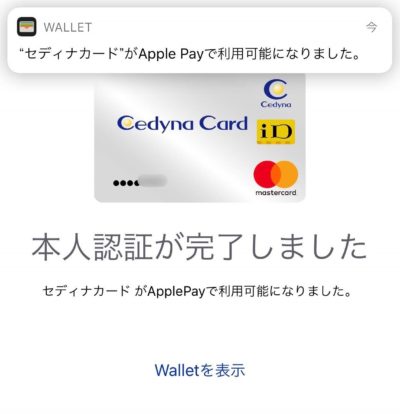
すると本人認証が完了したとのメッセージとともに、Apple Payでセディナカードが利用可能との通知が来ました。
これでApple Payへのカード登録・カード認証が完了しました。
Apple Payを使って店舗で支払いをしよう
設定が完了したら、いよいよ店舗での支払いです。
Apple Payは、店頭にApple Pay、iD、Quick Payなどのマークがある店舗にて利用可能です。
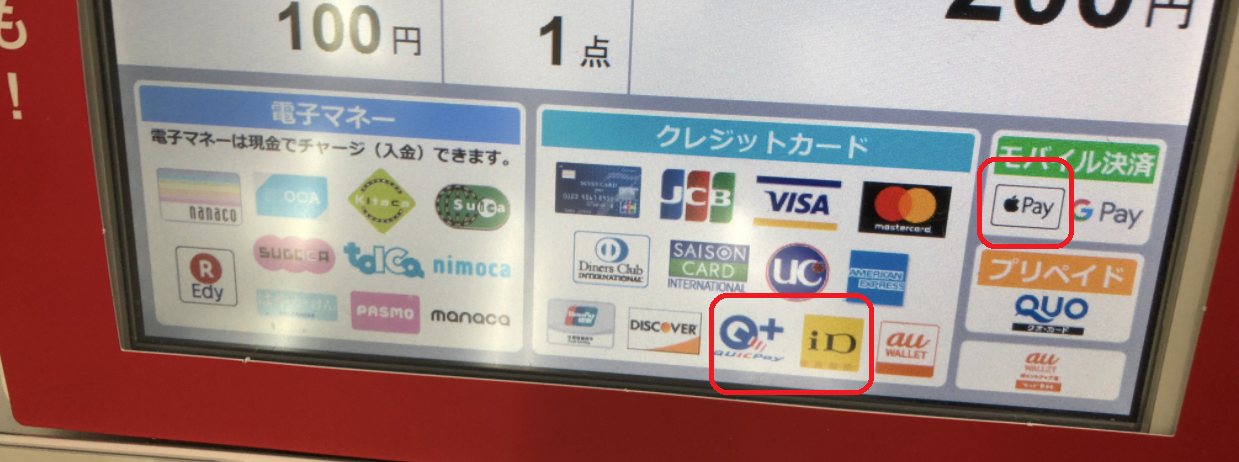
こちらはセブンイレブンのレジに表示されていた決済可能方法の一覧です。
赤枠で囲ったマークは、Apple PayおよびiD、Quick Payです。
つまり、Apple Payを利用可能な店舗ということです。
実際にApple Payで支払いを行う場合は、iPhone上でApple Payの準備をしておく必要があります。
例えるなら財布からクレジットカードを取り出しておくようなイメージです。
スリープ状態のiPhoneを、
- ホームボタンを搭載しているiPhoneの場合は、ホームボタンを
- iPhoneX以降などのホームボタンを非搭載のiPhoneに関しては、サイドボタンを
それぞれ、ダブルタップします。
するとApple Payに登録したカードが表示されますので、TouchIDもしくはFaceIDで認証すると、支払いの準備が完了となります。
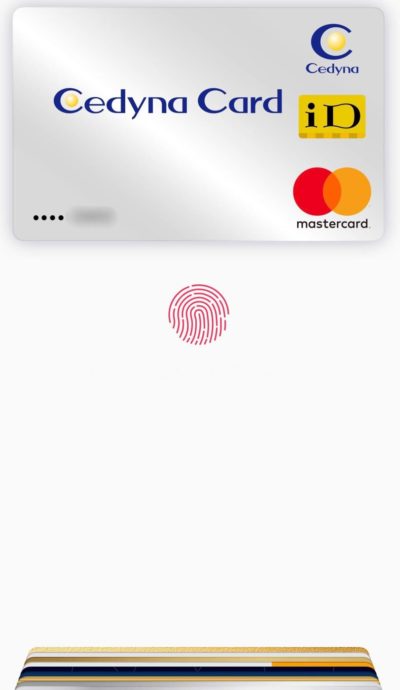
慣れれば2秒ほどでで出来る、非常に簡単な操作です。
店舗でApple Payを使用して支払う際の注意点
Apple Payで支払う準備が整えば、店員さんに支払方法を伝える必要があります。
この際、「Apple Payで」ではなく、「iDで」もしくは「Quick Payで」と伝える必要があります。
登録したカードによって、iDかQuick Payのどちらに対応しているかが異なります。
ホームボタン、もしくはサイドボタンをダブルタップして、Apple Payの準備をした際、表示されるカード券面のマークで確認することが可能です。
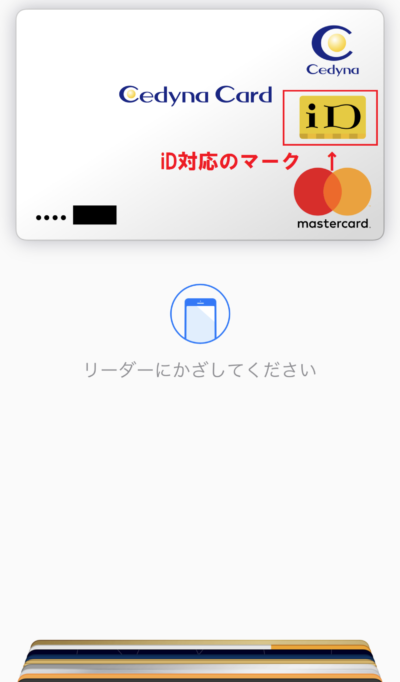
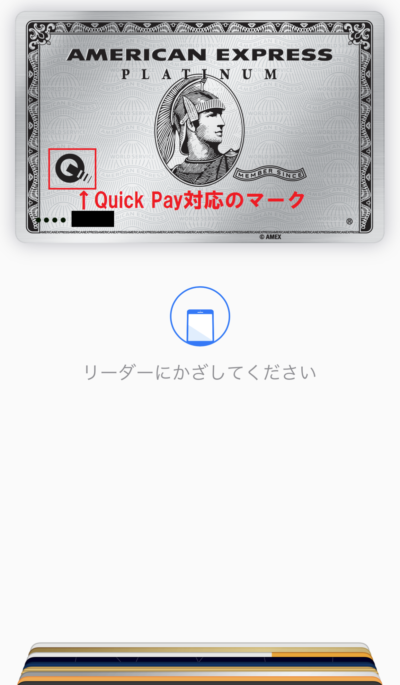
それぞれのカードの種類にあわあせて、「iD」もしくは「Quick Pay」で決済する旨を伝えましょう。
コンビニでApple Pay決済をする際の流れ
Apple Payの利用方法を文章で長く説明してきましたが、実際店頭での会話、操作は非常にシンプルです。
以下の流れをご覧ください。
~コンビニレジにて~

ホームボタン、もしくはサイドボタンをダブルタップし、iPhoneでApple Payの準備をする。



iPhoneを読み取り機にかざす。

たったこれだけで決済が完了します。
クレジットカードを店員さんに手渡しするよりもスムーズですね。
iPhoneでApple payを使うメリット・デメリット
Apple Payの利用方法をご説明してきましたが、使用にともなうメリット・デメリットは何があるのでしょうか。
それぞれ確認してみましょう。
必要なのはiPhoneのみ!財布がなくても買い物可能
Apple Payの最大のメリットは、何と言ってもその利便性です。
事前に登録さえ済ませておけば、もはや財布すら持たずにiPhoneだけで買い物が出来てしまいます。
ちょっとスーパーやコンビニに買い物に行く場合や、ランチに出かける場合も、スマホ1つさえあれば問題ないわけですね。
iPhoneの電源がオフの場合はApple Payは使えない
当たり前のことですが、iPhoneの電源が入っていない場合はApple Payを利用することはできません。
バッテリーに余裕がない際の、万が一に備えてモバイルバッテリーを使用するか、お財布を持って出かけるのが確実ですね。
すぐにiPhoneの充電が切れてしまう、という方は以下の記事を参考にしてみてください。
なお、Apple PayのiDやQuick Payは、iPhoneが機内モードや圏外の場合でも利用可能です。
まとめ
~Apple Payを利用する流れ~
- iPhoneにクレジットカードを登録する(初回のみ)
- ホームボタンorサイドボタンをダブルタップでApple Payの準備
- 店員さんにiDもしくはQuick Payで決済する旨を伝える
- 読み取り機にiPhoneをかざして決済完了
Apple Payを利用すると、店頭で非常に簡単に決済を行うことができます。
一度登録さえしてしまえばあとはスマホのみで買い物が可能です。
ただし、iPhoneのバッテリーが切れてしまうと、Apple Payも当然ながら一切利用できなくなってしまいます。
もしもの時に役立つモバイルバッテーリーなどのiPhoneの周辺機器は、以下の記事でご紹介しています。
状況に応じて、うまく活用してみてはいかがでしょうか。





































