最近ではビデオカメラに引けを取らないくらいiPhoneの動画は綺麗になりました。
4Kでの撮影できるようになった事で、子供の成長記録やイベントの撮影、旅行先での撮影などをiPhoneで撮影する人も凄く多くなりました。
今回はそういった動画を一つにまとめたり、ハリウッド映画のような予告編に出来る「iMovie」の使い方をご紹介します。
もくじ
始めてみよう!iPhone用iMovieアプリの使い方について
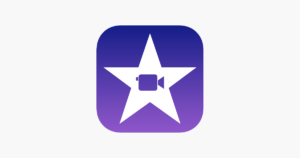
iMovieとはApple社が出している公式の動画編集アプリです。
iMoveiのインストールは無料?有料?
昔は600円ほどした有料アプリでしたが、現在では無料となっておりiPhoneに最初から入っています。
皆さんのiPhoneを見て頂くと、やや暗い紫色の背景に白色の星印のアプリが入っているはずです。
間違えて削除してしまったかも!という人はApp Storeから無料で再ダウンロードが可能となっています。
iMovieを使えば、動画を繋ぎ合わせたりBGMを入れたり、本格的なムービーをiPhone上でサクッと作る事ができます。
何気ない普段の動画も、iMovieを使ってちょっと編集するだけで印象がガラリと変わってきます。
勿論、作成した動画はLINEで家族と共有したり、TwitterやFacebookに投稿する事もできます!
という事で、今回はiMovieを使った動画の編集として最も使うであろう「ムービー作成」をお伝えしていきます。
iMovieでムービーを新規作成
初めてiMovieを開くと「ようこそiMovieへ」という画面になります。
これはiMovieでどういう事が出来るか?という紹介の画面で、下にある青い文字の「続ける」を押すと次に進めます。
次は「プロジェクト」という画面になります。基本的に作成した動画はここに保存されます。
勿論、ここに保存した後に写真アプリに移動させたり、LINEで送る事も可能です。
作成にはまず十マークの「プロジェクトを作成」を押します。
次に新規プロジェクトとしてどのタイプの動画を作成するかを選択します。
今回は複数の動画を一つにまとめる「ムービー」を選択しましょう。
ちなみにここで表示されるもう一つの「予告編」は、文字通りハリウッド映画の予告編のような動画を作る事ができます。
結婚式やイベントなどでちょっと面白い動画を作りたい…という方はこちらの「予告編」もオススメです。
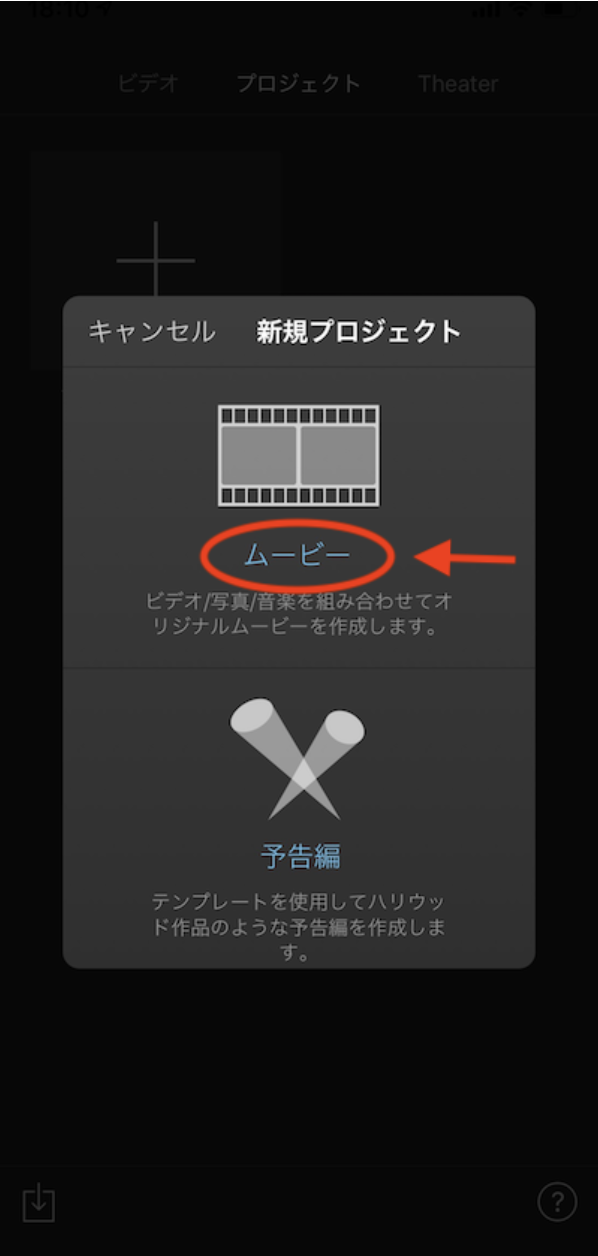
ムービーを押すと写真やビデオを選択する「モーメント」の画面に切り替わります。
組み合わせたい動画や写真を選んだら、画面下の青い文字の「ムービーを作成」を押します。
ここで選び忘れた動画や写真も、後でちゃんと追加できますので安心してください。
ちなみに、これどういう動画だったかなー、って悩むときは動画を長押しすると再生されます。
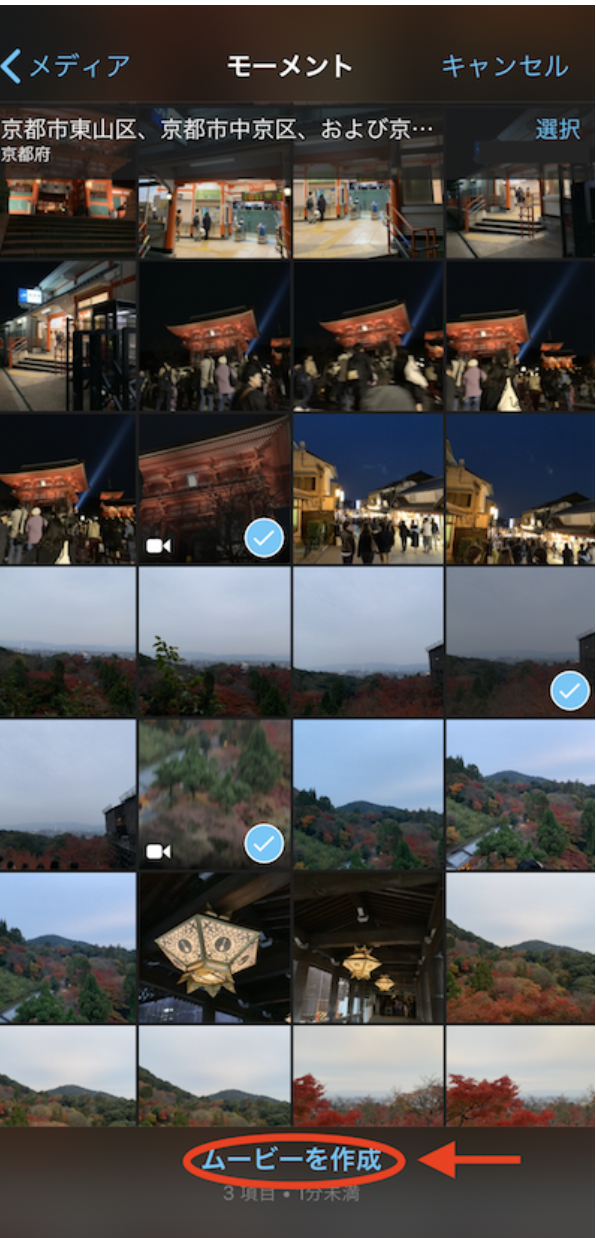
▶ ギガを使わずに外でダウンロードした動画をみたいときは下記の記事を参考にどうぞ!
▶ Amazonプライムビデオをよく使う人はこちらも合わせてどうぞ!
iPhone用iMovieで直感的に動画編集!編集画面の使い方について
動画を選び「ムービーを作成」を押すとこちらの編集画面に切り替わります。
ここから動画を編集していきます。
いよいよ編集!iMovieの機能を説明!
早速動画を編集!…といきたい所ですが、この画面だけでは何を押すとどうなるのかさっぱり分かりませんよね。
そういう時は右上の「?マーク」をタッチすると各項目の解説を出す事ができます!
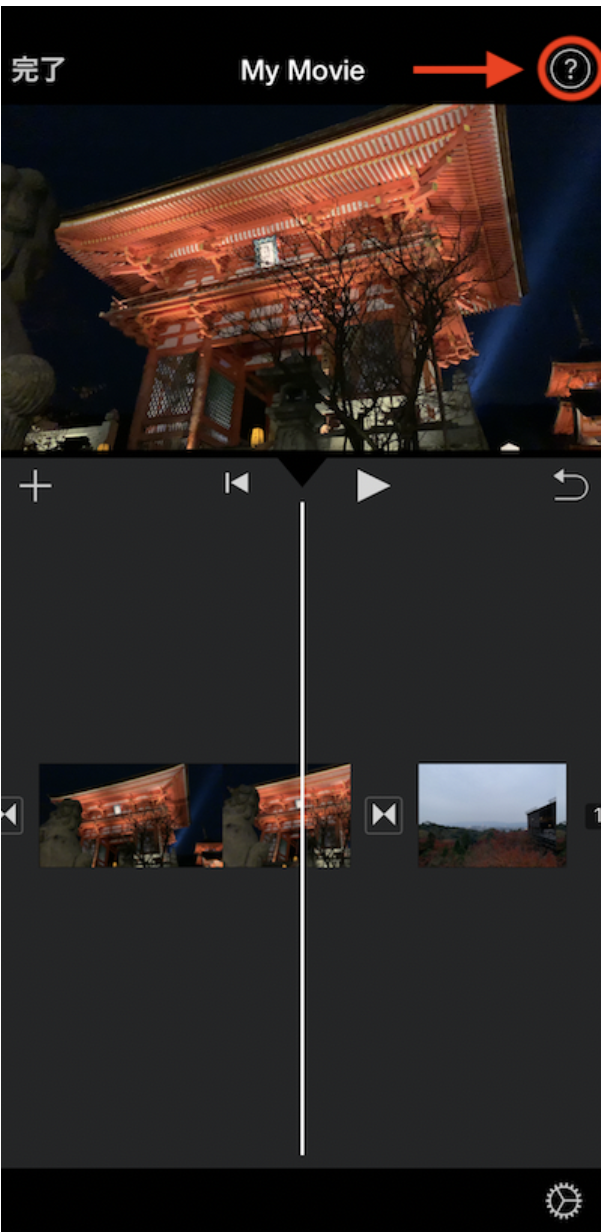
次は項目の解説です。
右上にある「?マーク」を押すと黄色の吹き出しと共に解説が出てきます。
- 完了ボタン(編集が終わったらこれを押します)
- メディア追加ボタン(新たに動画を追加したり、iPhone内の音楽をBGMするなど様々な追加要素があります)
- 取り消しボタン(編集を間違えた際に押して編集の一つ前の状態に戻す事ができます)
- ビデオクリップ(選択した写真や動画の場所を変えたり、長さを調整したり、いらない動画を編集から削除できます)
- iMovieヘルプボタン(より詳しい使い方など解説が載っているページに飛びます)
- プロジェクト設定ボタン(デフォルトで用意されている音楽を追加したり動画をモノクロにしたりできます)
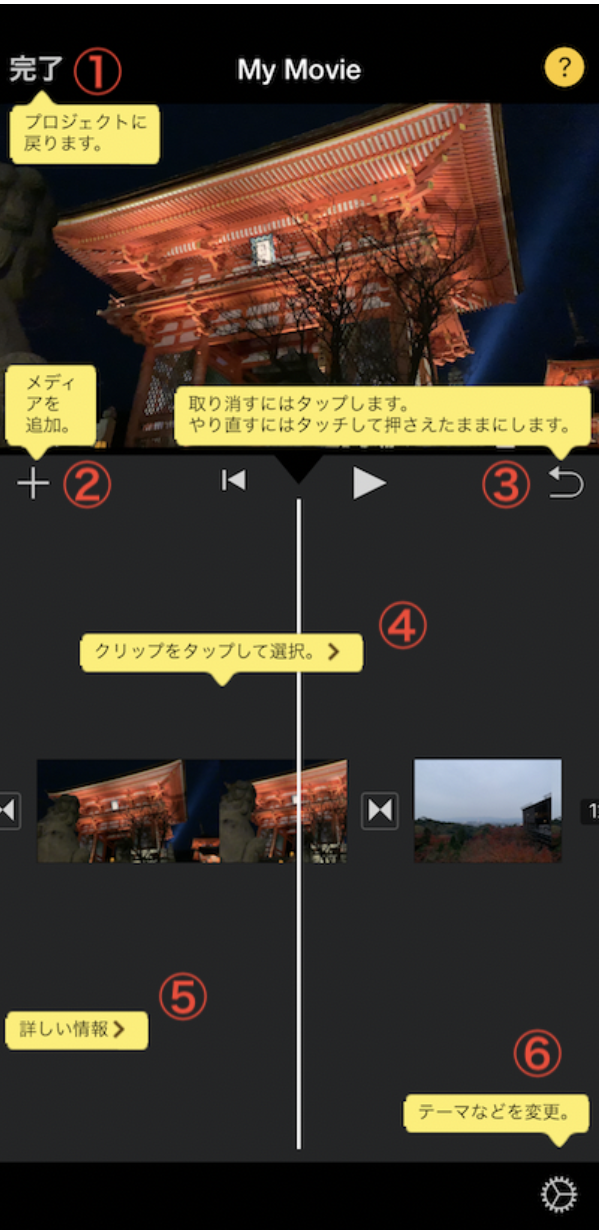
基本的には④のビデオクリップで動画の長さを調整し、②のメディア追加と⑥のプロジェクト設定ボタンでBGMなどをつけるだけです。
編集時にいらない動画や写真があれば、ビデオクリップのレールからその動画や写真をレール外に引っ張りそのまま指を離せば削除する事ができます。
この操作に慣れてくると直感でサクサクと動画編集を行う事ができます。
動画を繋ぎ合わせるだけじゃない!iMovieでアフレコやお気に入りのBGMも追加できます!
ちなみにこのiMovieで面白い機能として、「メディア追加ボタン」から作成した動画にお気に入りの音楽を入れたり、動画に後付けで音声を入れたりする事が出来ます。
メディア追加ボタンを押すと何を追加するか選択する画面に切り替わります。
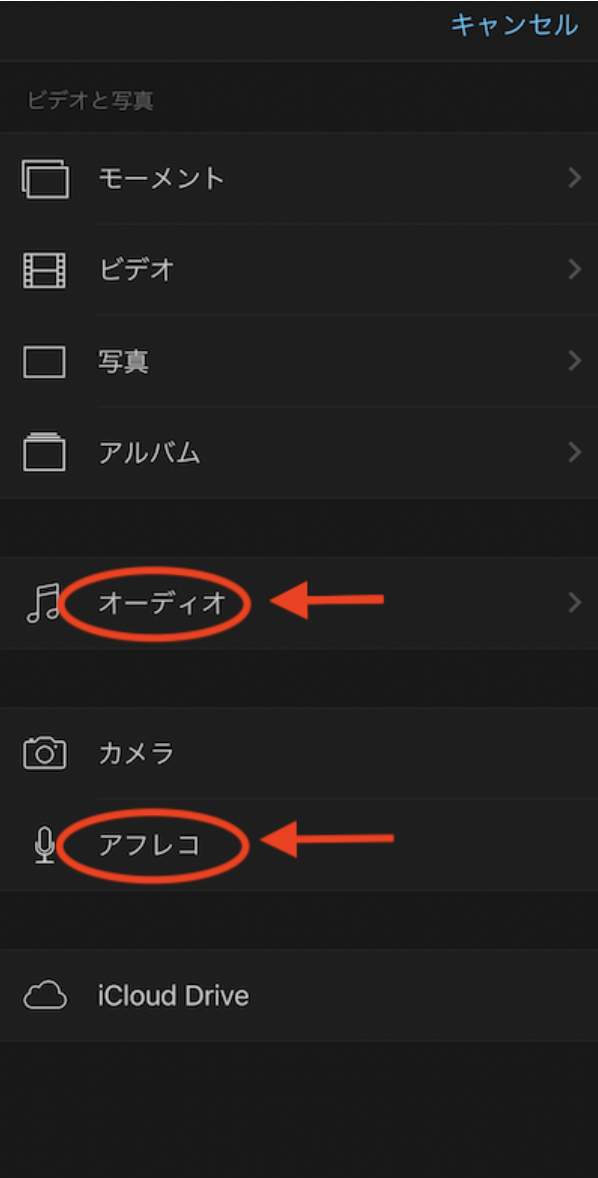
ここでアフレコを押すと編集した動画に音声を後付けで入れる事ができます。
結婚式用の動画作成や、当時を振り返ってコメントを入れていくなど、楽しく使えそうな機能ですね。
また、オーディオを選択すればiPhoneのミュージックAppに入っている曲をBGMとして使う事ができます。
最初はデフォルトで入っている曲だけでも十分かもしれませんが、映画やアニメ、ゲームなどのサウンドトラックを使ってみると臨場感や和やかな音楽をBGMとして使う事もできます。
ただ、こちらのオーディオの注意点として、Apple Musicの曲は選択する事ができません。
レンタルCDなどPCからiTunesで経由して入れた音楽や、iTunes Storeで購入した音楽であればBGMとして使う事ができます。
iMovieで作った動画をiPhoneの写真アプリに移動させる方法・使い方
最後に、作成した動画を写真アプリに入れる方法まで説明していきます。
作成したムービーを保存するには?
動画作成が終わったら「完了ボタン」を押します。
そうすると最初のプロジェクト画面に移動し作成した動画が保存されていますので、こちらをタッチしましょう。
作成した動画が表示されると、下の方に四角に上矢印のアイコンがありますのでこちらを押します。
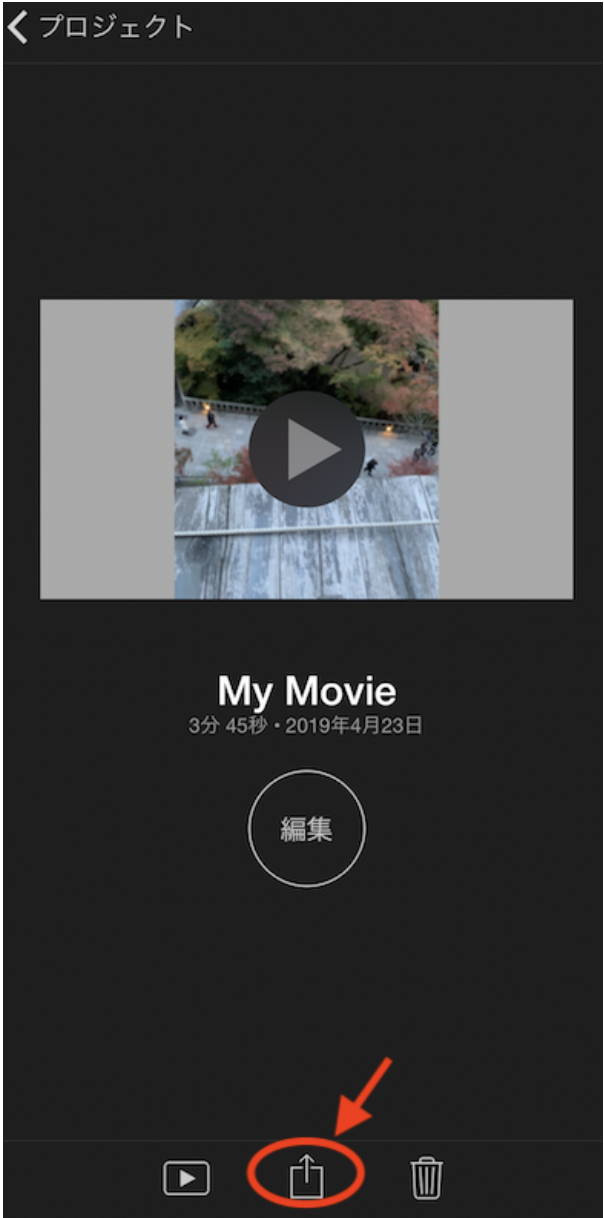
四角に上矢印のボタンを押すとメニューが出てきます。
ここで「ビデオに保存」を押します。
「ファイルに保存」や「共有アルバム」は違うところに保存されてしまうので、間違えて選択しないように気をつけましょう。
ちなみに、iMacやMacBookなどのPCをお持ちであれば、Air Dropを使ってPCに作成した動画を送って大画面で観る事もできます。
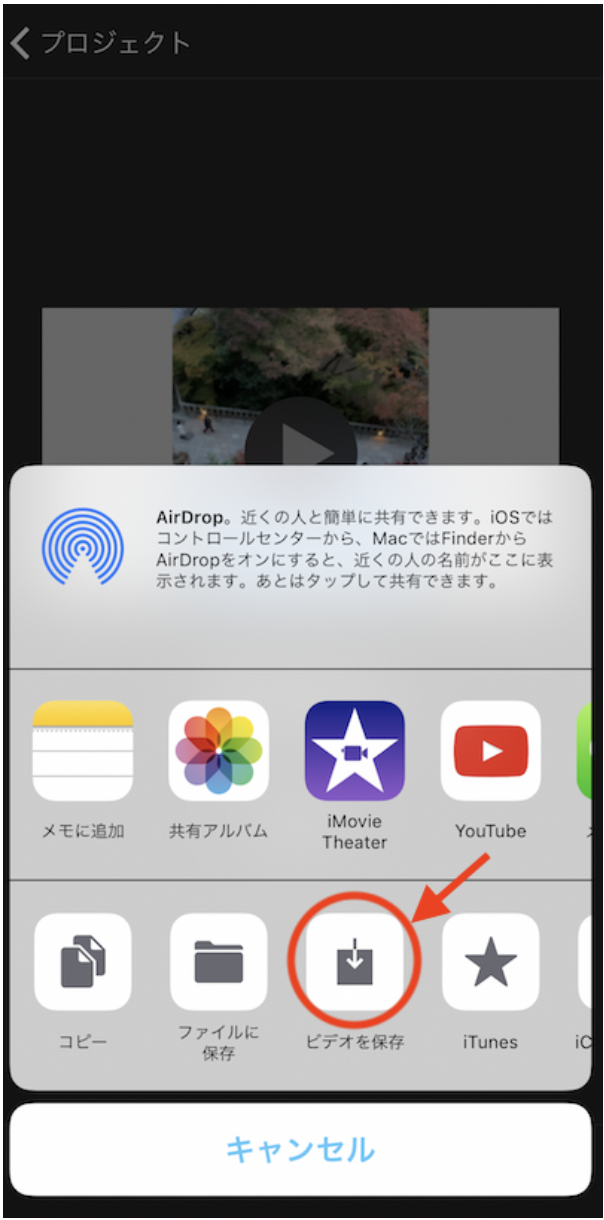
最後に保存するサイズを決めたらおしまいです。
ここで作成した動画の画質を選択する事ができます。
ただ、注意点としては4KやHD-1080pで保存してもLINEなどで送ってしまうと画質はどうしても荒くなってしまいます。
用途に合わせて画質を選ぶと良いですね。
LINEで人と共有したり、TwitterやFacebookに投稿するのであれば中~HD720pくらい、
結婚式で使う動画やMacなどのPCで観る場合、Apple TVを使ってテレビで観る場合はHD-1080p~4Kが目安としては丁度いいかと思います。
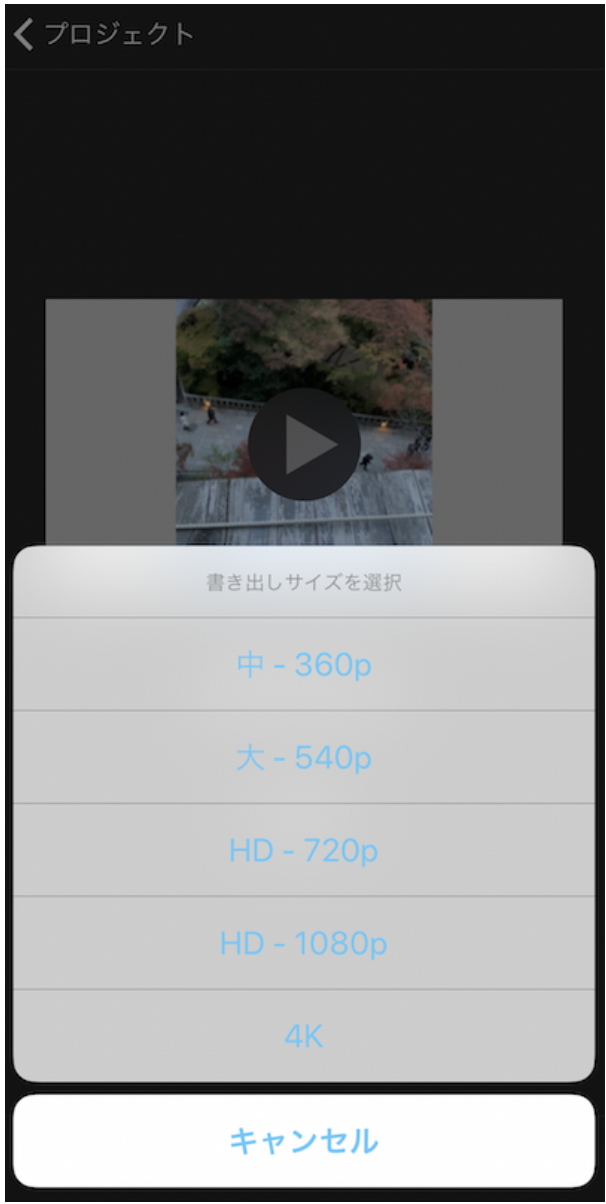
これまでのおさらい!iPhone用iMovieの全体を通した使い方のまとめ
iMovieを使えば旅行先やイベントなどで撮影した写真や動画を簡単に一つのムービーに作成する事ができます。
最初から入っている無料アプリとしては非常に使いやすく、慣れれば直感で作成する事が可能です。
編集した動画はPCに転送したりLINEやTwitter、Facebookでシェアする事もできます。
iMovieの詳しい使い方は先ほど紹介した「?マーク」から「iMovieヘルプボタン」で見る事ができますので、慣れてきたらそちらも触ってみてください。
iMovieを使った全体的な動画編集過程のまとめ
- 新規プロジェクトからムービーを選択
- まとめたい動画と写真を複数選択
- メディア追加ボタンとプロジェクト設定ボタン、ビデオクリップを押して長さや場所を入れ替え
- 完了して編集した動画を保存する
今回の記事が少しでもiMovieを使う参考になれば幸いです。
うぇぶまにあではiPhoneの便利機能をいくつも紹介しているので下記の記事も合わせてご覧ください。
▶ iPhoneの操作を自動化してくれる便利アプリの【ショートカット】
▶ 海外でiPhoneを使うときの注意点とお得に使う方法
iPhoneを海外でお得に利用するには?必ず確認すべき海外利用の注意点
▶ iPhoneの新機能スクリーンタイムの機能と活用方法











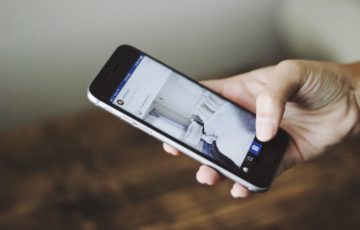


























最後まで読んでいただきありがとうございました。
ネット回線・ポケットWi-Fi・格安SIMの最新情報も是非チェックしてください。
今1番お得なキャンペーンもランキングにしています。