普段はあまり意識する必要のないWi-Fiのパスワードですが、何かのトラブルでわからなくなってしまう場合があるかもしれません。
ここではMacとiPhoneを使って、忘れてしまったWi-Fiのパスワードを調べる方法をお伝えします。
もくじ
Macを使ってWi-Fiのパスワードを調べる方法
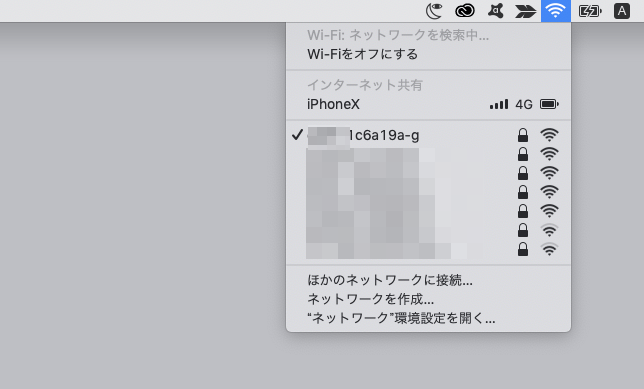
「Finder」を開き、「アプリケーション」をクリックして、「ユーティリティ」フォルダを開きます。
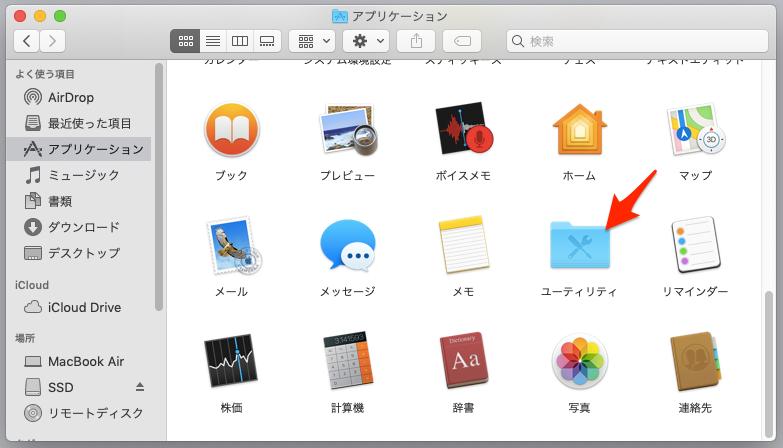
ユーティリティフォルダにある「キーチェーンアクセス」を開きます。
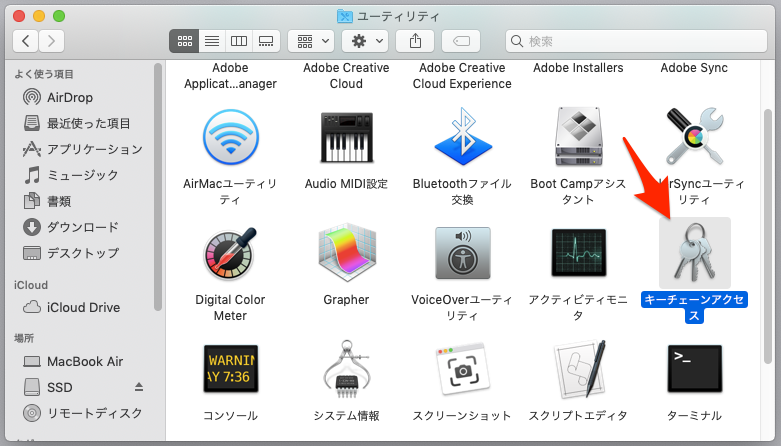
キーチェーンの項目から「システム」を選択します。
接続されているWi-FiのIDを二本指クリックして、「情報を見る」をクリックします。
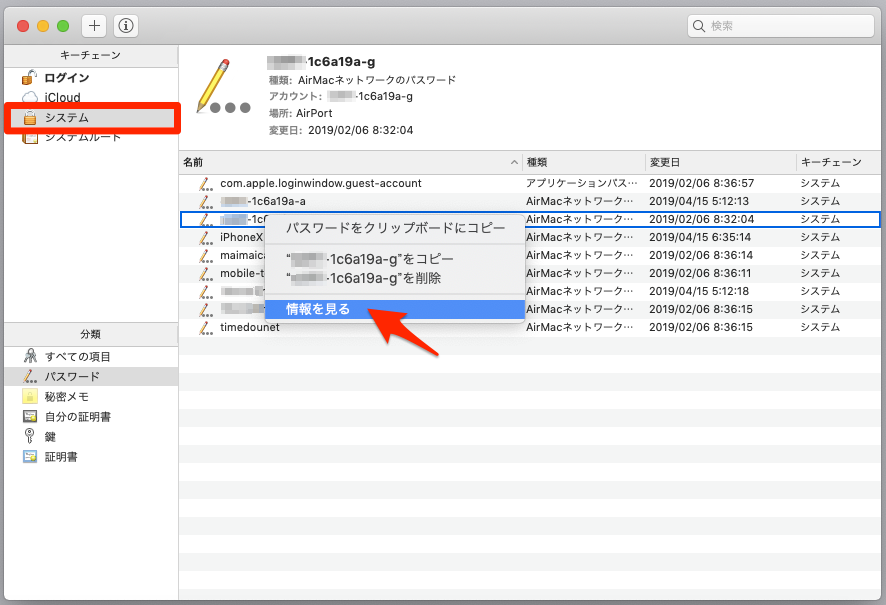
「パスワードを表示」にチェックを入れます。
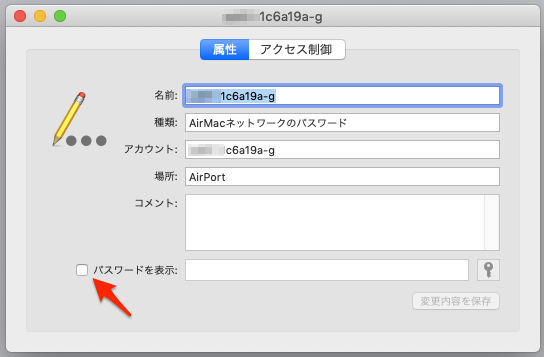
ログインしているユーザのパスワードを入力します。
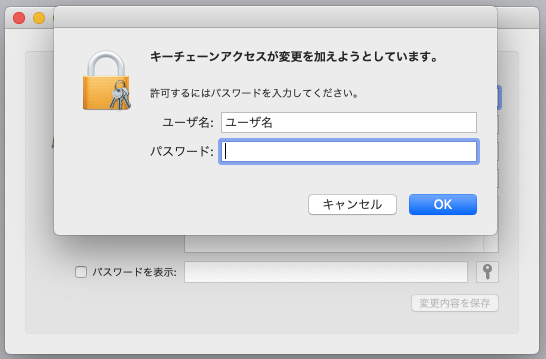
何度かパスワードを聞かれるので、その都度入力します。
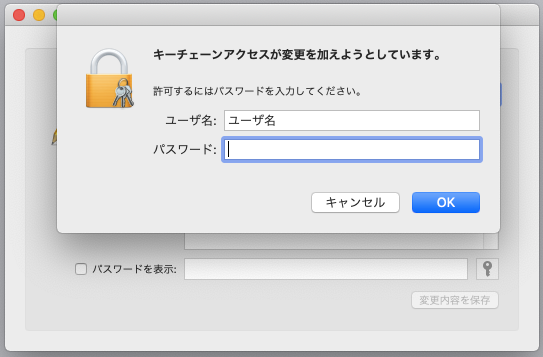
最後に管理者のユーザー名とパスワードの入力が求められます。
おそらく今使っているユーザ名とパスワードだと思われます。
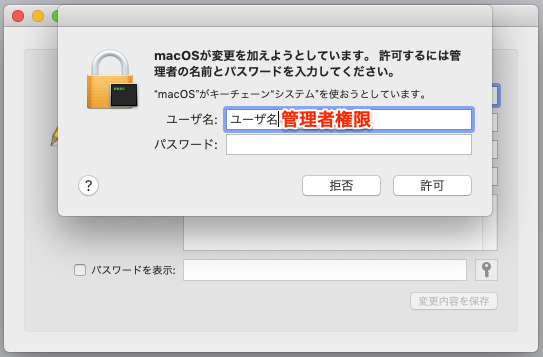
ユーザ名とパスワードを入力して認証が問題なければ、このようにWi-Fiのパスワードが表示されます。
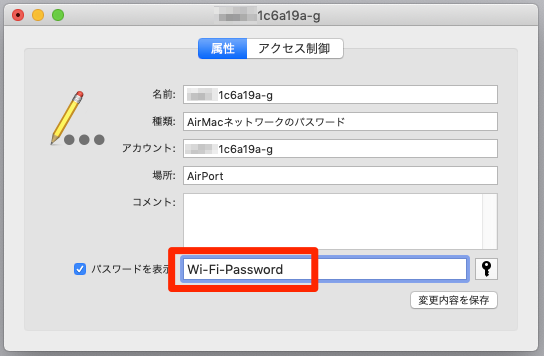
iPhoneのWi-FiパスワードをMacに共有する方法
もしMacがこのようにWi-Fiにつながっていないとします。
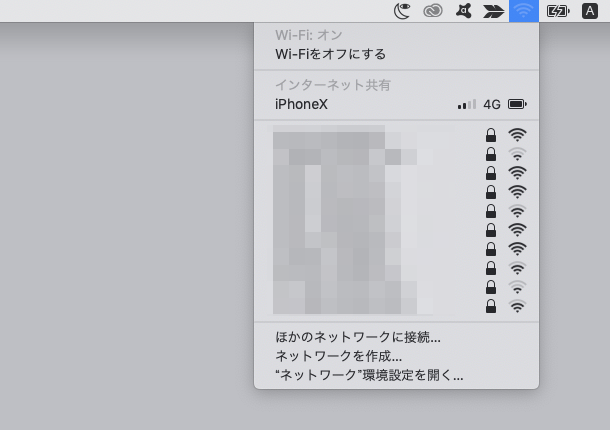
そのためには、まず「連絡先」に自分自身を登録しておく必要があります。
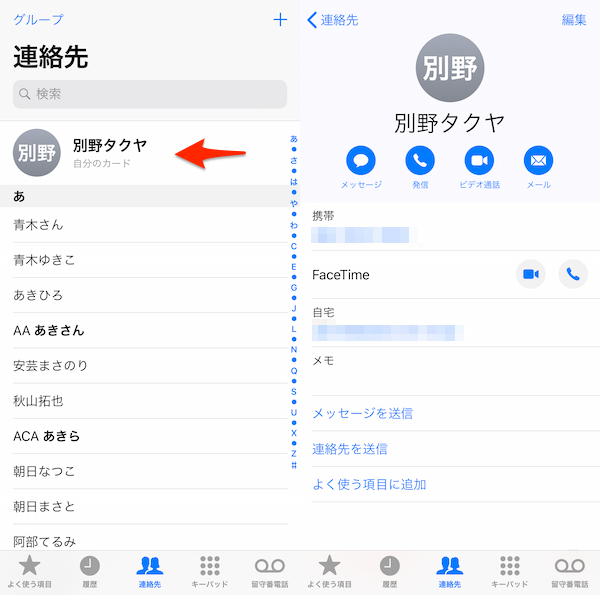
そして、MacをiPhoneと同じWi-Fiに接続します。
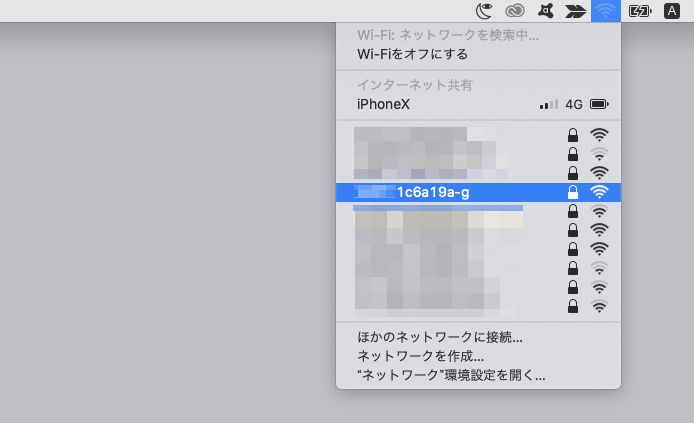
iPhoneとMacが近い位置にあれば、iPhoneにこのようなダイアログが表示されます。
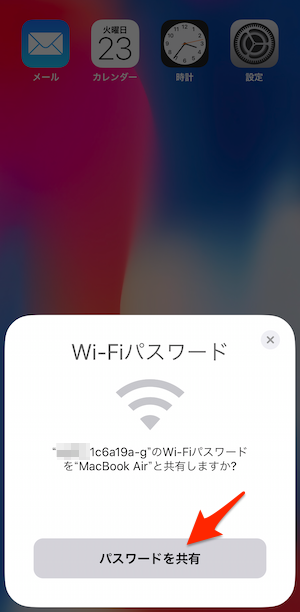
「パスワードを共有」をタップすれば、MacがiPhoneと同じWi-Fiに接続されます。
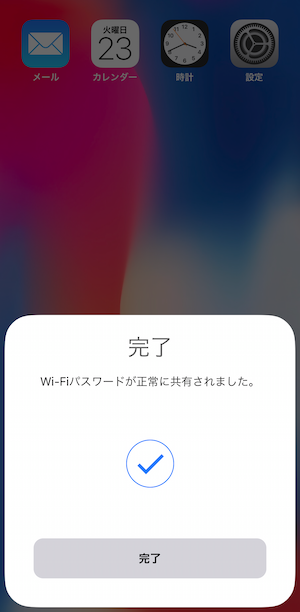
もしiPhoneとMacでWi-Fiパスワード共有ができない場合は?
以上の方法はたいていの場合うまくいきますが、パスワード共有のダイアログが出ないこともあります。
その場合は、いったんMacのWi-Fiをオフにして、iPhoneもスリープさせます。
そして、iPhoneと同じIDのWi-FiにMacを接続します。
画面にこのウィンドウが表示されていることが重要なポイントになります。
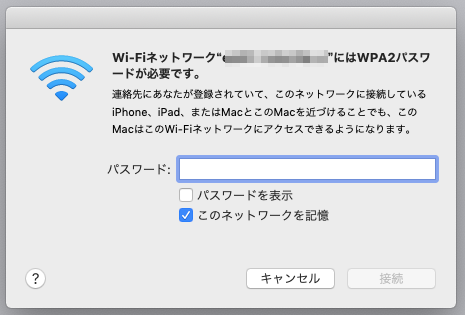
そしてiPhoneのスリープをロック解除すると、パスワードが共有されるでしょう。
「iPhoneとMacが近くにある」とシステムが認識できるきっかけが必要ですので、Wi-Fiをオフにしたり、スリープを解除してみたりして、きっかけを与えてください。
iPhoneのWi-FiパスワードをMacで調べられないのか
iPhoneとMacでパスワードを共有すれば、Mac側でパスワードを見ることができるように思えます。
しかし、先ほど紹介した「キーチェーンアクセス」で共有したパスワードを見ると、暗号化されています。
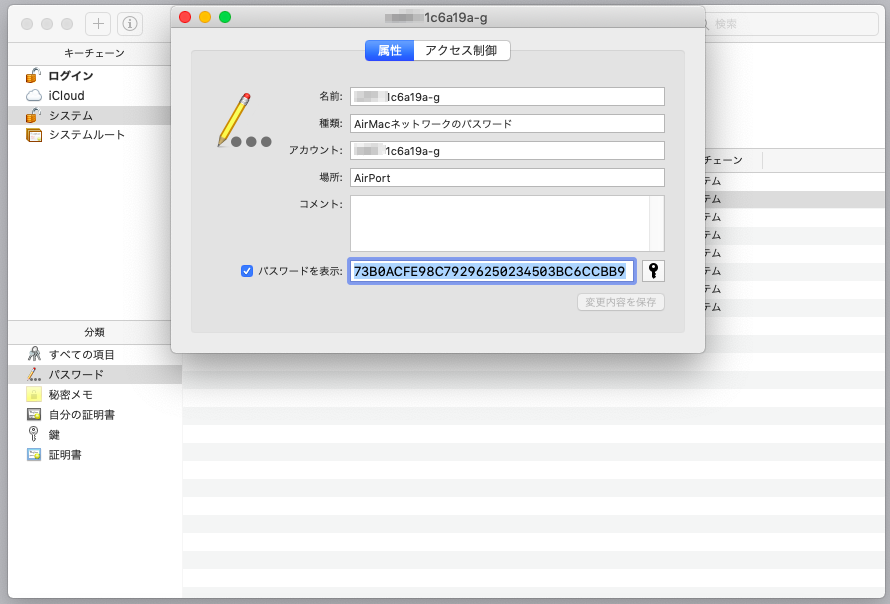
パスワード共有は友人との共有を目的に設計されているので、当然と言えるかもしれません。
iPhoneのWi-Fiパスワードを調べる方法はないの?
iPhoneのWi-Fiパスワードを調べるアプリが存在しますが、あまり良い方法とは言えないでしょう。
セキュリティに不安が残ります。
それよりも、Wi-Fiルータの設定を調べる方が正当な手段と言えます。
もしWi-Fiの設定をした覚えがなければ、Wi-Fiルータ本体に初期状態のWi-Fiパスワードが記載されていますので、試してみてください。

もしWi-Fiパスワードを設定したのであれば、Wi-Fiルータの管理画面にアクセスしてみてください。
Wi-Fiルータの管理画面にアクセスするには、Macの「システム環境設定」から「ネットワーク」の「詳細」をクリックします。
※Wi-Fiパスワード共有でMacがWi-Fiにつながっている前提で説明しています。
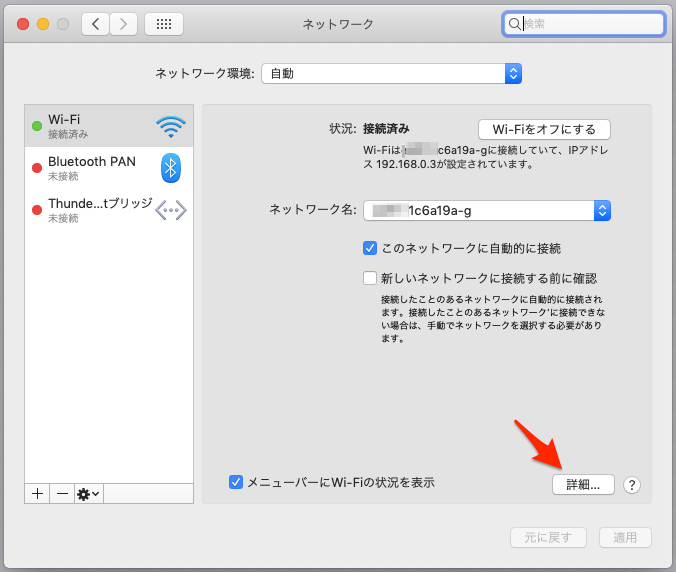
「TCP/IP」タブにWi-FiルータのIPアドレスが表示されています。
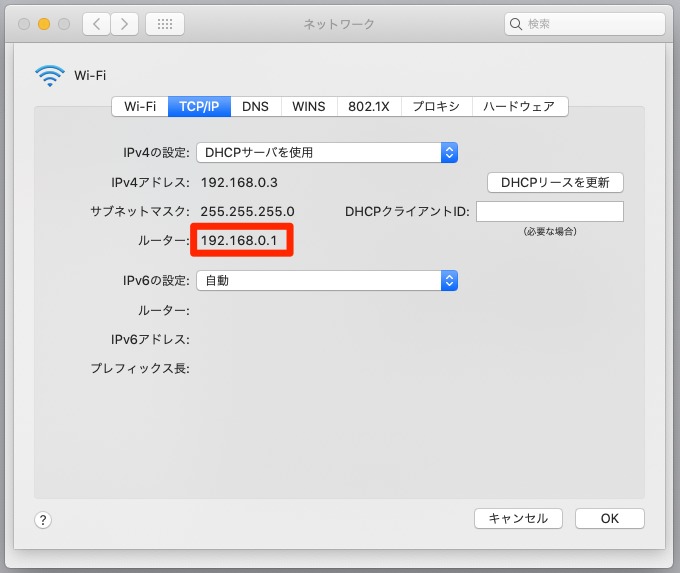
「Safari」を開いて、アドレス入力欄にこの場合「192.168.0.1」とルータのIPアドレスを入力します。
するとWi-Fiルータのログイン画面が表示されます。
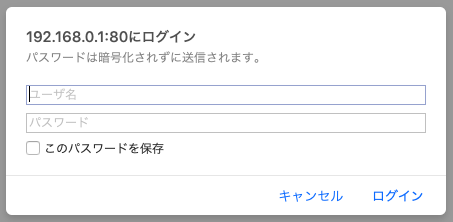
ほとんどの場合、ユーザ名は「admin」か「root」です。
もし違うようであれば、ネットでルータの機種を検索すればユーザ名がわかります。
ここでWi-Fiルータのパスワードを求められます。
これもルータに記載されているか、光回線等の説明書に記載されているでしょう。
パスワードが設定されていない、空欄のままでログインできる可能性もあります。
この後の操作は、画面にしたがって操作できるでしょう。
MacでもiPhoneでもWi-Fiパスワードがわからない場合は?
先ほどWi-Fiルータにログインする方法を紹介しました。
しかしこの管理画面へのパスワードを自分で変更して忘れたなどの状況であれば、もうWi-Fiパスワードを知る手段はありません。
Wi-Fiルータの初期化方法は「ルータ機種名 初期化」で検索すればみつかるでしょう。
多くの場合、初期化ボタンを長押しすることによって工場出荷状態に戻すことができます。
工場出荷状態に戻せば、ルータに記載されているWi-Fiパスワードで接続することができます。
例としてあるWi-Fiルータの初期化方法をご紹介します。
- 本体の電源ランプが緑点灯していることを確認します。
- 本機器の背面にある初期化ボタンを細い棒状のもの(つまようじの先など、電気を通さない材質のもの)で押し続け、アラームランプが赤点灯を始めたらはなします。
※アラームランプが赤点灯するまで、約6秒~10秒かかります。 - 本機器の前面のランプが一斉に緑点滅したあと、電源ランプが緑点灯すると初期化が完了します。
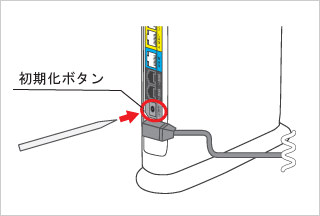
出展:eoユーザーサポート
Wi-Fiルータを初期化することによって、ルータに記載されているWi-Fiパスワードで接続できるようになります。

Wi-Fiルータを初期化してもつながらない場合は、別の問題が発生しているかもしれません。
こちらの記事を参考に原因を調査してください。
iPhoneとMacのWi-Fiのパスワードは必ず設定しましょう
Wi-Fiパスワードを忘れてしまう可能性があるからと言って、パスワードを設定しない状態でWi-Fiを使うことは絶対にやめましょう。
パスワードを設定しないと誰でもWi-Fiに接続できる「野良Wi-Fi」の状態となり危険です。
MacやiPhoneへ攻撃される可能性があります。
その危険性はこちらの記事で解説しています。
適切にWi-Fiパスワードを設定し、忘れないようにメモしておくことは効果的です。
Wi-Fiルータに記載されている初期設定のWi-Fiパスワードを使っていても問題はありません。
重要なのはWi-Fiパスワードを設定することで、通信が暗号化されることです。
これで無線という誰でもアクセスできる環境から守られ、安全にWi-Fiを使うことができます。
この記事ではiPhoneとMacを使っているからこそ使える「Wi-Fiパスワード共有」にも触れました。
iPhoneとMacを使っていれば、テザリングも簡単にできます。























最後まで読んでいただきありがとうございました。
ネット回線・ポケットWi-Fi・格安SIMの最新情報も是非チェックしてください。
今1番お得なキャンペーンもランキングにしています。