友人や家族との会話に便利な無料通信アプリのLINEですが、スマホやタブレットだけでなく実はパソコンからでも利用ができます。
チャットのような短い会話であれば、スマホでも簡単に入力できますし、スタンプで返信することもできるので、わざわざパソコンで使うこともありませんが、長文やファイルを添付するならパソコンの方が何倍も便利です。
また、パソコンで作業をしているとスマホのLINE通知を見逃してしまうこともありますが、パソコン用でログインしておけば、重要な連絡も見逃す心配ありません。
今回は、LINEをパソコンで使用する方法についてわかりやすく解説します。
もくじ
PC(パソコン)でLINEを使うには公式サイトからダウンロード
-700x300.png)
まずすることは、パソコンからLINEの公式サイトへいき、赤く囲った【ダウンロード】をクリックします。
するとLINEのダウンロード画面が表示されます。
パソコン用は、Windows用(OS、アプリ)とMac用(アプリ)、ブラウザ用(Chrome)の3種類から選択できます。
今回は一般的なWindows用(OS)のダウンロードから、使い方までパソコンが苦手な人もわかるように画像付きで説明します。
LINEソフトをダウンロードする(無料)
-1-700x518.png)
パソコン用を利用するときは、赤く囲んであるところをクリックして、LINEのソフトをダウンロードしてください。
ダウンロードしたファイルを開いて、設定が完了するとログイン画面が自動的に表示されます。
パソコン側の操作は、ここで一旦止めて、次にスマホ側の操作をします。
スマホのアカウントと紐づける場合は、スマホ側の設定を必ず行いましょう。
設定方法は、LINEの設定⇒アカウント⇒ログイン許可をオンにするだけです。
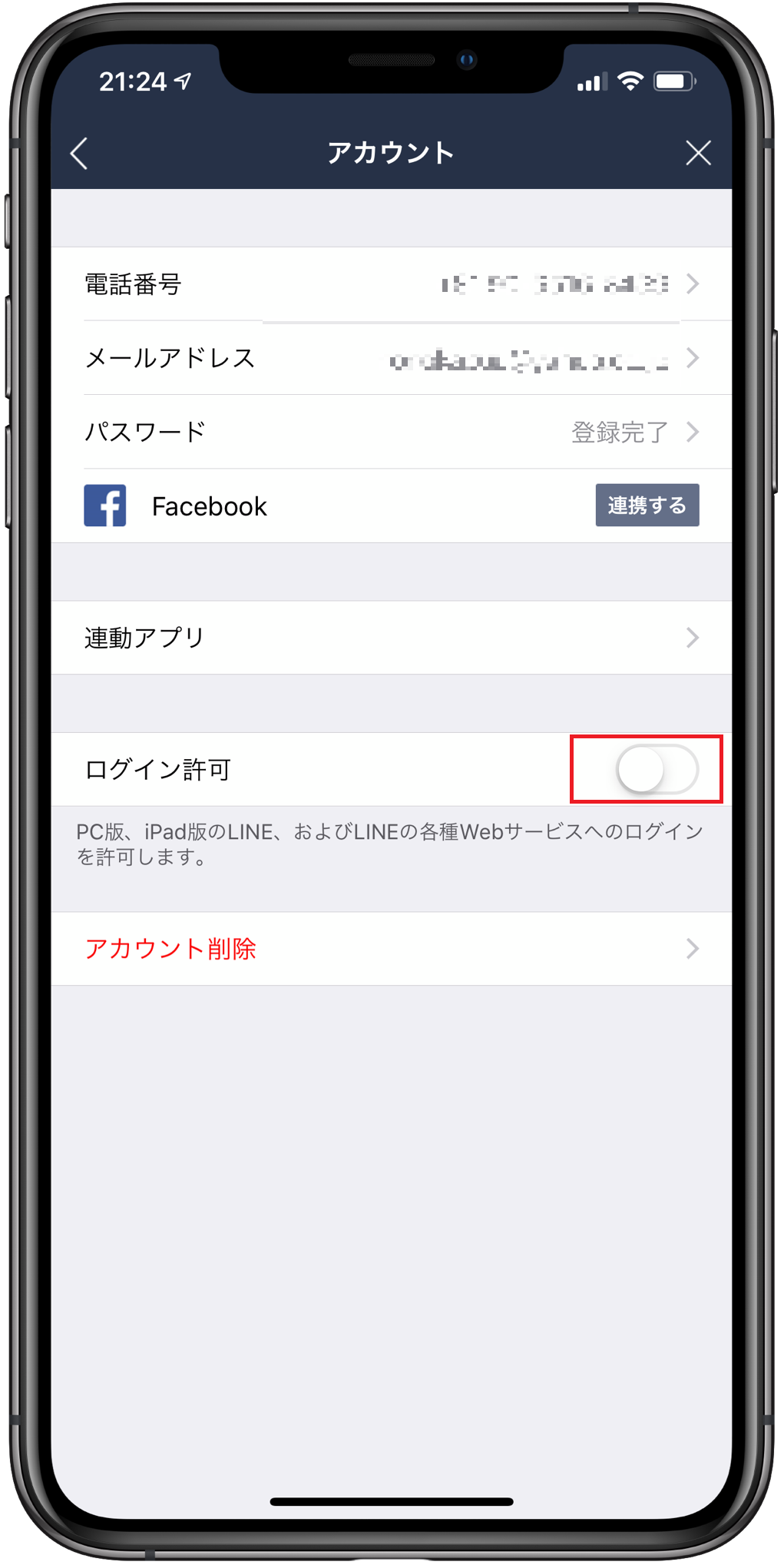
ちなみにこの設定をしないまま、ログインしようとするとエラーになるので気を付けましょう。
ログインはメールアドレスかQRコード
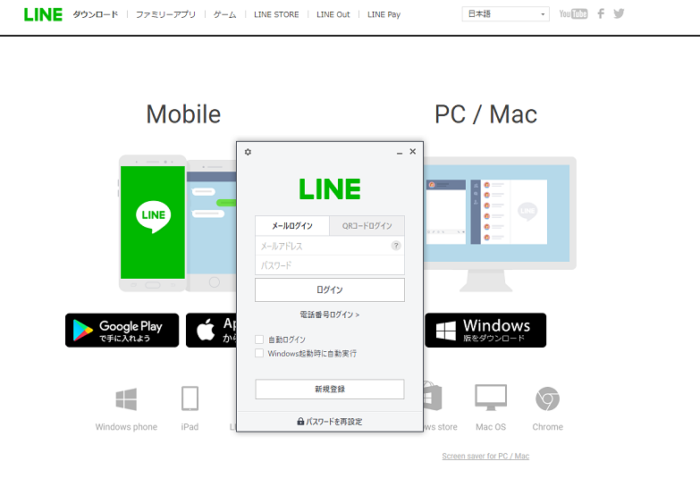
ログインの許可設定をしたら、パソコンの方でログイン設定を行ないます。設定方法は、メールアドレスとパスワードを入力する方法とQRコードを読み込む方法の2通りです。
今回は、メールアドレスとパスワードを使った方法で試します。
まず、スマホのLINEに登録されているメールアドレスとパスワードを入力します。すると4ケタの数字がパソコン上に表示されます。
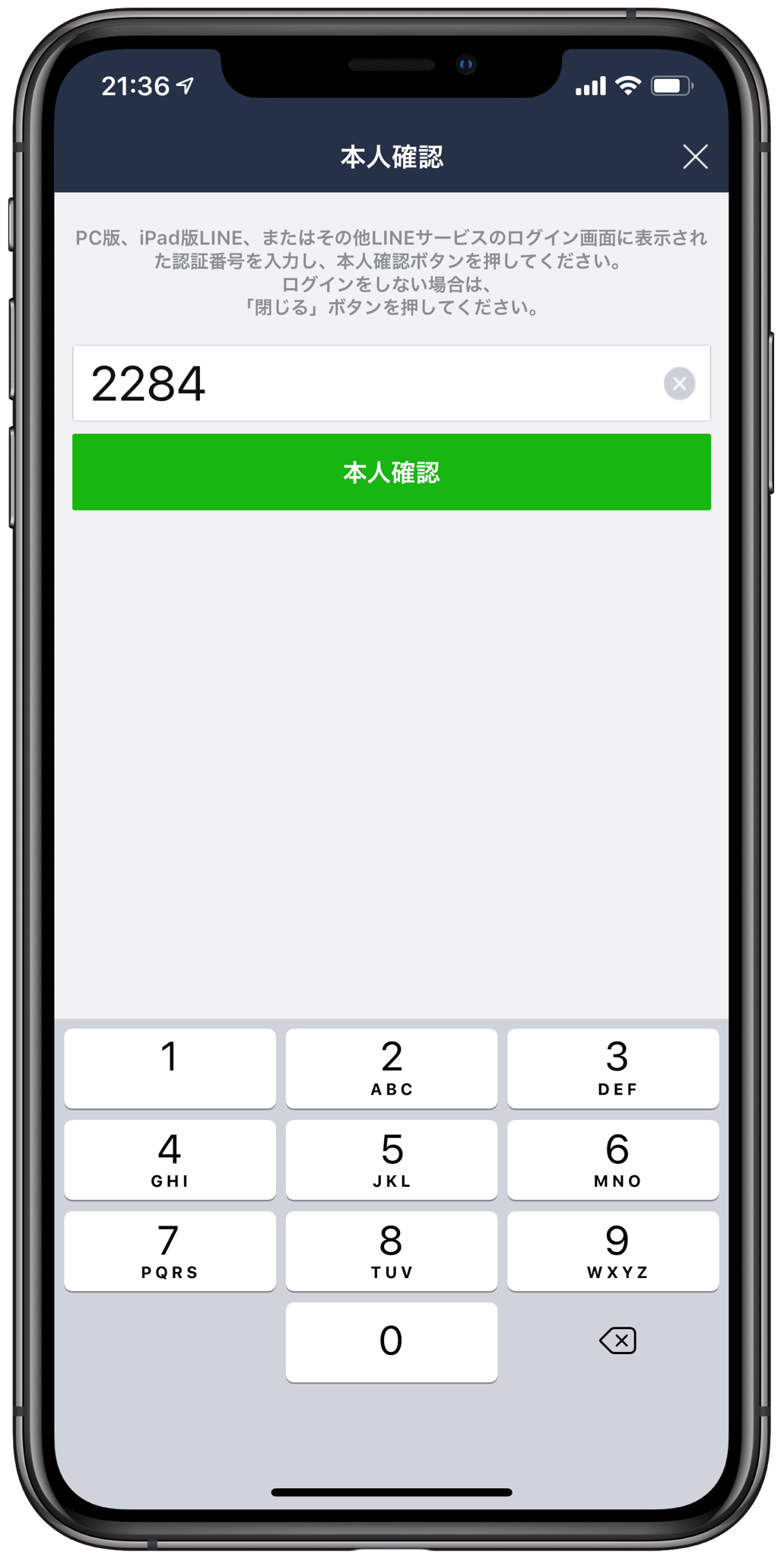
その数字を3分以内にスマホ側のLINEに入力すればログイン設定の完了です。
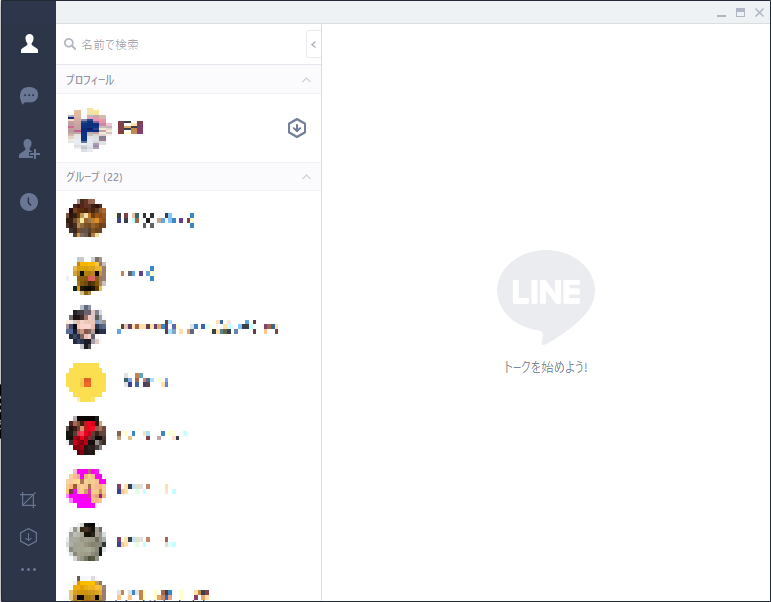
設定を終えると上記の画面が表示され、スマホと同じようにLINEが使えるようになります。
ただ、この状態だとトークの履歴を見ることができないのでパソコンでLINEを使う場合は、Letter Sealingを有効にする必要があります。
パソコンでLINEを使う場合はLetter Sealingを必ずに有効にしましょう
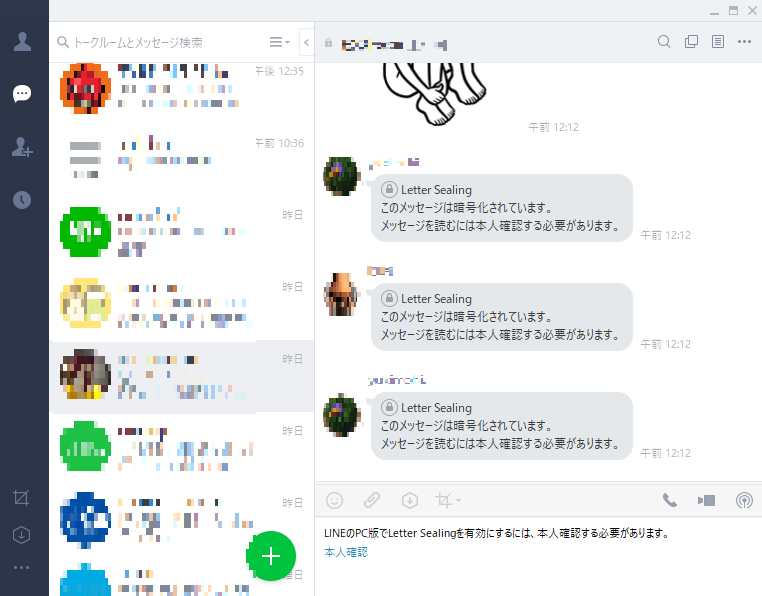
せっかくパソコンでLINEにログインできても履歴がみられないのは不便ですよね。
Letter Sealingが有効になっていないと上記の画像のようにメッセージが暗号化され、履歴を読むことができません。
ちなみにLetter Sealingを有効にするには本人確認が必須です。
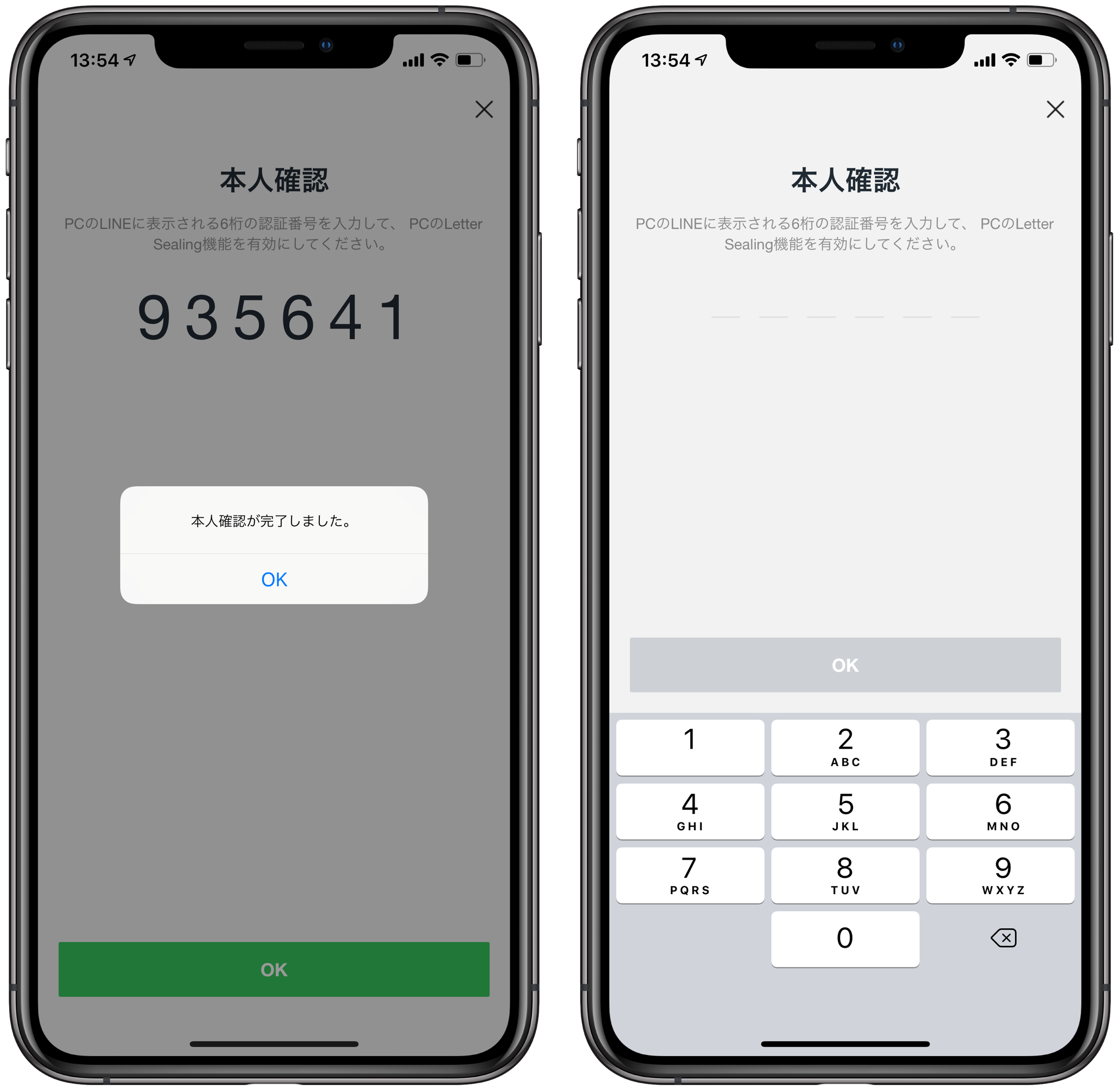
本人確認の方法は簡単で、パソコン画面にでている青い文字で書かれている【本人確認】をクリックすると、6文字の数字が表示されます。
それをスマホ側で上の画像のように入力すれば本人確認の完了です。
パソコン版のLINEの設定は以上となります。
仕事でLINEを使っている人はパソコン版にすると効率アップ
仕事でLINEを使う人は少なくないですよね。
簡単にIDの交換ができますし、スタンプやグループチャットなどの機能も充実しているので仕事で使うにも便利なツールです。
それに重要な書類やデータを送った後、確認してもらえたか既読マークでわかるのも大きなメリットです。
とはいえ、スマホ版ですと長い文章を打つのは結構面倒な作業ですし、ファイルの添付も時間がかかってしまいます。
スマホでPDFファイルやofficeファイルを送れないこともありませんが、時間と手間がかかりますよね。文字化けして正しく送れなかったりもします。
パソコン版であれば、チャットワークやスカイプと同じ要領で使えるのでファイルの添付も長文も楽です。
また、パソコン版は、別ウインドウにトーク画面を複数開くことができるので複数の人と同時にやり取りする際も便利です。
長文を打つのがスマホ版より断然楽になる
友達とのLINEでは、一言のメッセージやスタンプで会話することが多いですが、仕事用で使う場合はそうもいきませんよね。
スマホの小さな画面で長文を打つのは時間がかかりますし、見直すのも大変です。
そんな時パソコン版であれば、長文の入力も楽になり、画面も大きいので見直しも簡単です。
仕事で使うときは、誤字脱字など気を付けたいので見直しが楽なのは嬉しいですね。
ただ、改行を行う際は注意が必要です。
パソコンで文章を書くときは、改行は【ENTER】で行ないますが、LINEのパソコン版では【SHIFT+ENTER】になります。
【ENTER】をうっかり押してしまうとそのまま送信されてしまうので気を付けましょう。
ファイルや画像はドラッグするだけで添付できる
スマホ版でも画像程度の軽いデータであれば簡単に送ることはできますが、PDFファイルやofficeなどは専用のアプリをインストールしないと添付ファイルが文字化けしてしまったり、容量が大きいファイルだと添付して送信するまで時間がかかります。
スマホでは、添付するデータを一度ダウンロードする手間もあり、容量も使ってしまうので意外と厄介です。
パソコン版では、PDFファイルやofficeもドラッグするだけでも簡単に添付でき、容量の大きなファイルでも時間がかかることなく送信できるメリットがあります。
また、わざわざスマホにデータを入れる必要もないので容量の節約にもなります。
パソコン版では圧縮ファイルも送信できますが、相手がスマホでLINEを見ている場合は、アプリをインストールしないと解凍できないので注意しましょう。
パソコン版では複数のトーク画面が開ける
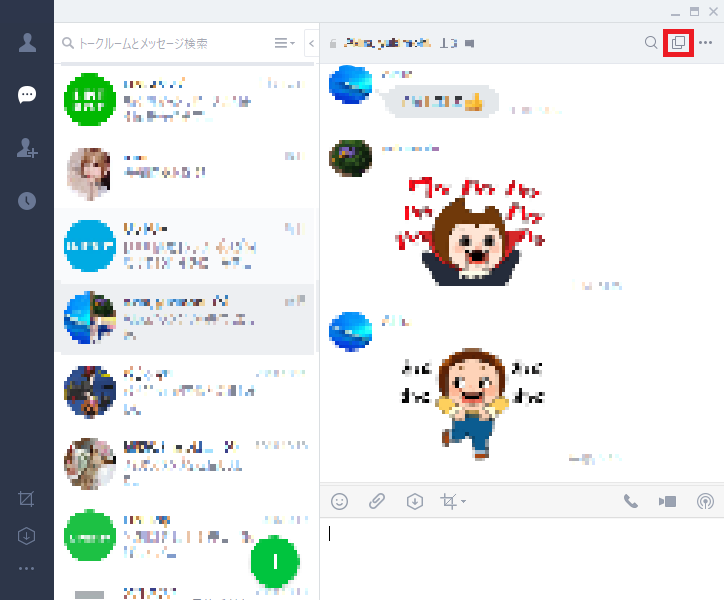
上の画像の赤いところをクリックすると、今開いているトーク画面が別ウインドウで開きます。
複数のウインドウが開けるので一度にたくさんの人と会話するときにおすすめです。
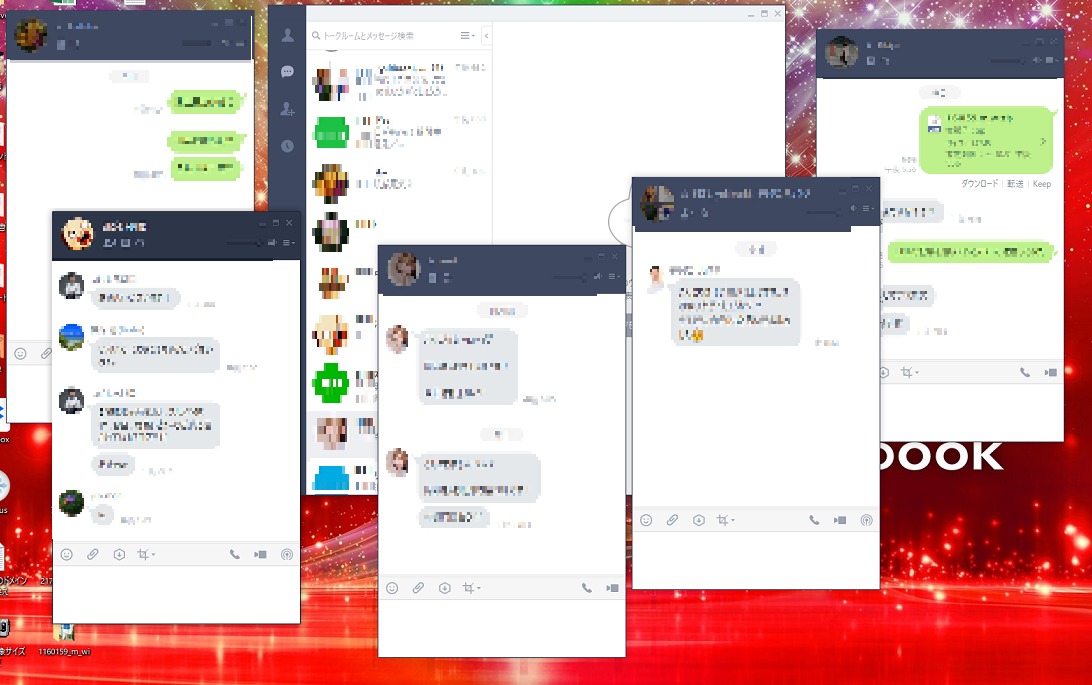
スマホ版だと、画面の切り替えがあってちょっと面倒くさいですが、パソコン版では複数の人と同時にトークするのも簡単です。
LINEのパソコン版ではスタンプ購入など一部の機能が使えない
パソコン版のLINEで出来ないこと
- スタンプの購入
- ビデオ通話(パソコンにマイク機能があれば可能)
- LINE Pay
- スマート投資
- LINE関連サービス(ショッピング、MUSIC、デリマなど)
ウォレット機能に関しては、パソコン版で使用することはできません。
また通話に関してですが、パソコンにマイク機能があれば可能です。ビデオ通話もパソコンにカメラ機能があれば行えます。
ビデオ通話に関しては、ある程度速度が安定しないとスムーズに通話できないこともあります。そんな時はこちらの記事をどうぞ。
Wi-Fiが遅いときは、こちらの記事も合わせてどうぞ
そもそも回線が遅いときは、速い回線に切り替えるのがおすすめです。
▶ 参考:1Gじゃ物足りない!下り最大2Gbps以上の高速ネット回線2選
パソコン版のLINEでは、通話中でも画像・データの添付やトークもできるのが特徴です。相手もパソコン版のLINEを使っていれば、通話中に画像やURLを送りながらやり取りができます。
パソコン版では『ノート機能が使えない』とネット上でよく言われていますが、問題なく使えるので安心してください。
基本的には、ウォレット機能以外は使えると思って大丈夫です。
まとめ LINEを頻繁に使う人やデータのやり取りをする人はパソコン版がおすすめ
LINEを使うならスマホで十分と思う人が多いですが、データやファイルの添付や長文のメールなどを頻繁に使う人はパソコン版の方が管理がしやすくて簡単です。
パソコンで使うのは設定とか面倒くさそうと思うかもれませんが、LINEの公式ページからソフトをダウンロードしてログインするだけで設定についても上記で解説したように難しいことは一つもありません。
LINEでデータのやり取りをしたり、仕事用の連絡ツールとして使う人は、パソコン版の方が使いやすくメリットも多いです。
パソコンでLINEを使う主なメリットはこちらです。
- 画像だけでなくzipファイルや容量の重いデータも送れる
- キーボード入力できるので長文のメールが簡単
- 表示が大きいので文章の見直しがしやすい
- トーク中の相手を別ウインドウに開けるので複数の人と同時に会話ができる
など、スマホでは面倒な作業もパソコン版では簡単に行なえます。
スタンプの購入やウォレット関連のサービスなど一部利用できないサービスもありますが、パソコン版では使わない機能なので特になくても困ることはないです。
LINEでのやり取りが多くて面倒…、データやファイルを送るのが手間…そのような人は、ぜひパソコン版のLINEを活用してみてください。
LINEの機能や注意点など気になる人はこちらの記事もどうぞ
▶ 参考:LINEの無料通話を海外で使う時にやってしまいがちな危険行動

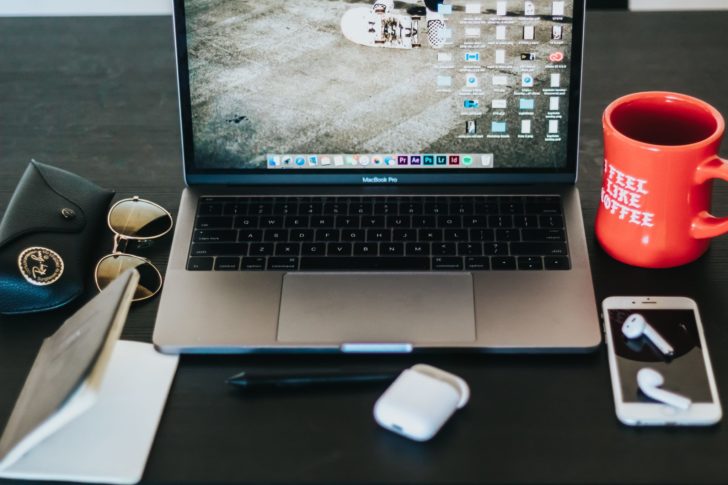

























最後まで読んでいただきありがとうございました。
ネット回線・ポケットWi-Fi・格安SIMの最新情報も是非チェックしてください。
今1番お得なキャンペーンもランキングにしています。