これはテザリングと呼ばれる機能ですが、iCloudと連携することでより便利に使えるものです。
ここではiPhoneとMacのインターネット共有についてお伝えします。
もくじ
iPhoneのインターネット共有を使ってMacをWi-Fiで接続する方法
基本的な設定さえしておけば、同じアカウントを使うことによってワンクリックでiPhoneのテザリングができます。
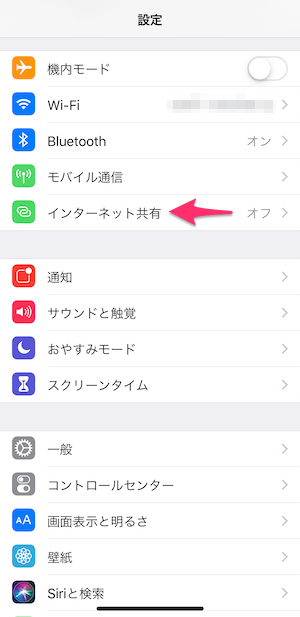
「”Wi-Fi”のパスワード」をタップします。
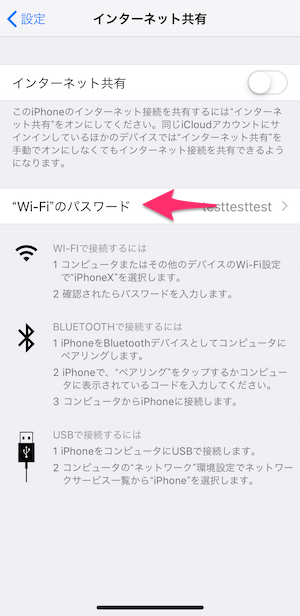
8文字以上でWi-Fiパスワードを設定し、「完了」をタップします。
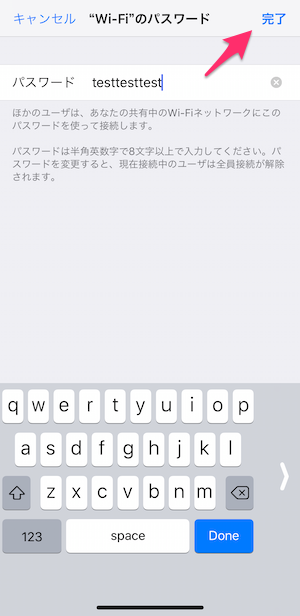
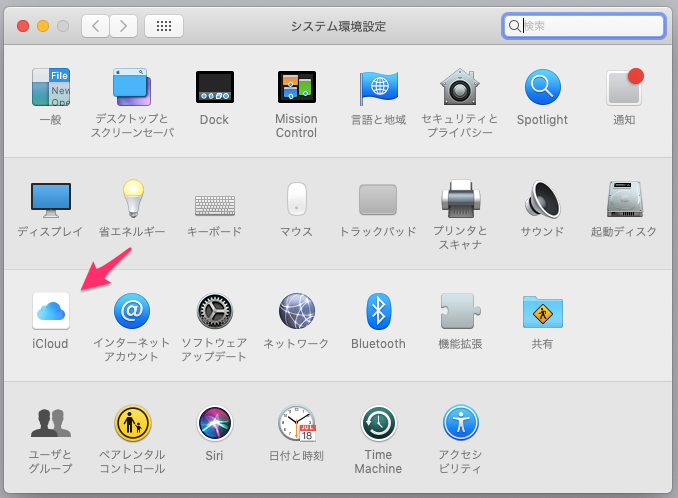
ここで、すでにiPhoneに設定してある「自分のApple ID」が設定されていれば、設定の必要はありません。
次項を飛ばして読み進めてください。
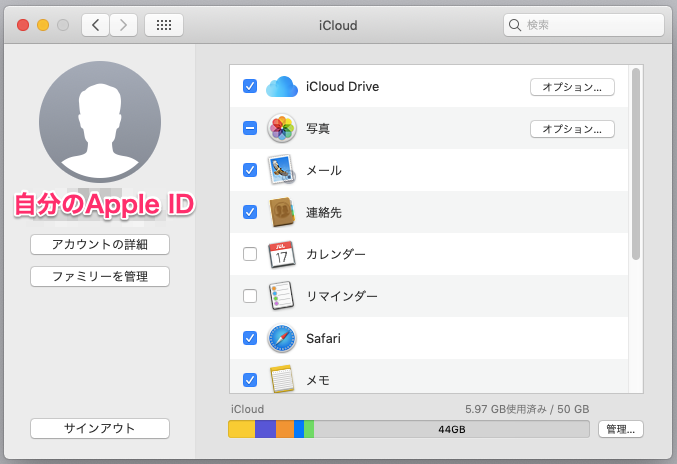
もし設定されていなければ下記の手順で設定してください。
設定されていなければMacのiCloudを設定する
iPhoneで使っているApple IDと同じものを入力します。
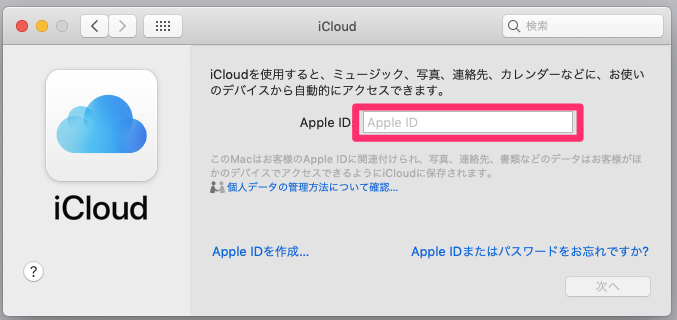
Apple IDのパスワードを入力した後、Macのパスワード入力します。
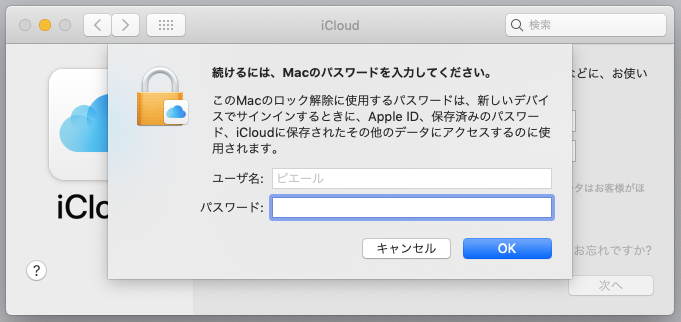
iCloudの設定は後からでも設定できるので「次へ」をクリックします。
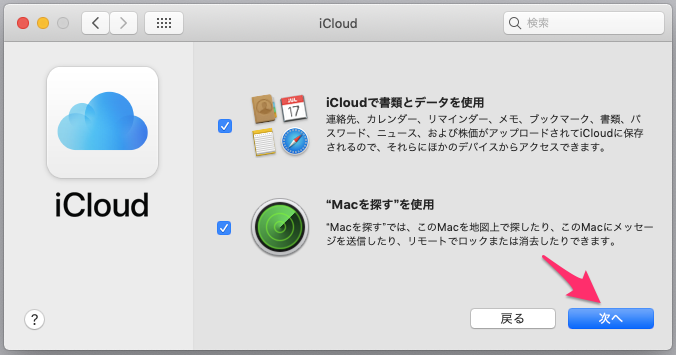
これでiPhoneと同じApple IDがMacにも設定されました。
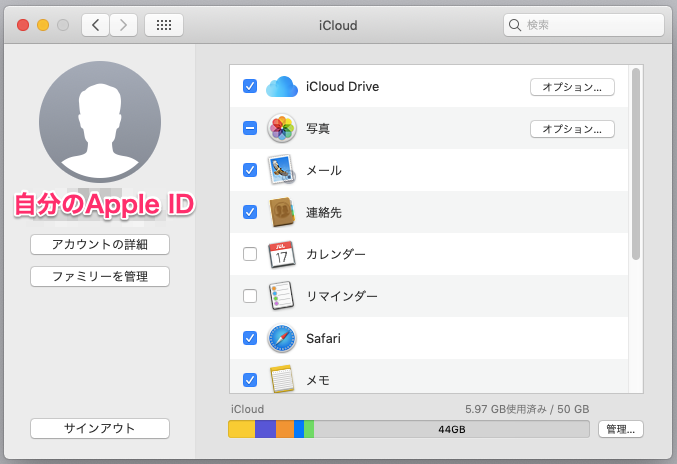
これでインターネット共有の設定は完了です。
MacからiPhoneのインターネット共有を使う
ここまで設定して、MacのWi-Fiアイコンをクリックすると、iPhoneの名前が表示されていると思います。
このようにiPhoneとMacに同じApple IDが設定されていると、ワンクリックでインターネット共有できるようになります。
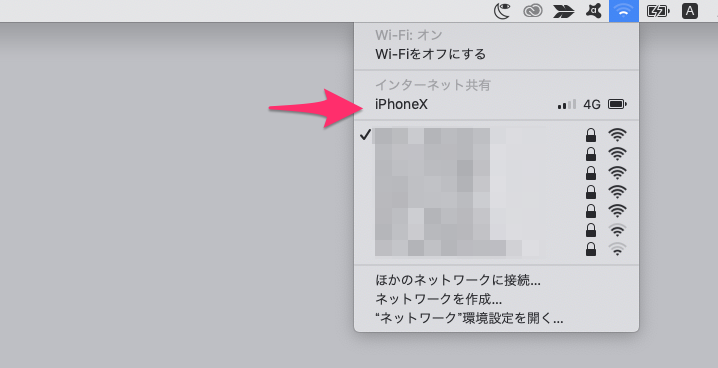
iPhoneをクリックすると接続され、このようにインターネット共有されているアイコンに変わります。
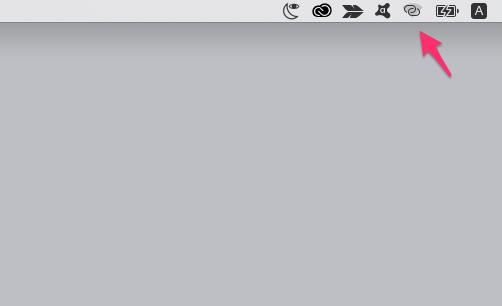
「iPhoneとの接続を解除」をクリックするとインターネット共有が切断されます。
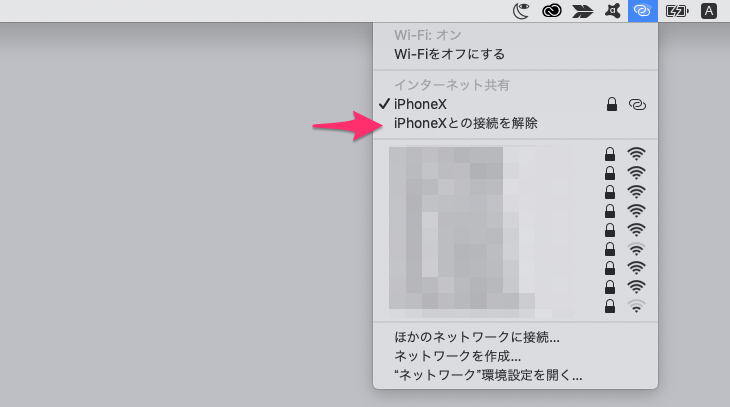
これはいわゆる「テザリング」をMacとiPhoneで簡単に行っています。
テザリングについてはこちらの記事で詳しく解説していますので参考にしてみてください。
Macのインターネット共有を使ってWi-FiをiPhoneと共有する方法
Macにもインターネットの共有機能があります。
ホテルのWi-Fiに1台しか繋げない時などに、MacをWi-Fiに繋いで、iPhoneは「Bluetooth PAN」経由でMacからインターネットに接続する方法が使えます。
以下ではその方法をお伝えします。
Bluetooth PANの自己割り当てIPアドレスとは?
「Bluetooth PAN」を使ってMacに接続しようとすると、このように「自己割り当てIPアドレスが設定されているためインターネットに接続できません。」と表示されることがあります。
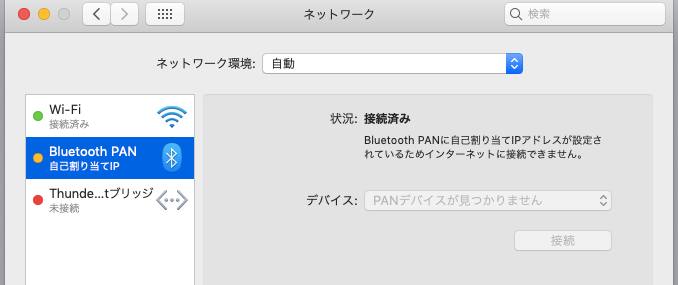
Macのインターネット共有を設定する
Macの「インターネット共有」を使うためには「システム環境設定」を開いて、「共有」をクリックします。
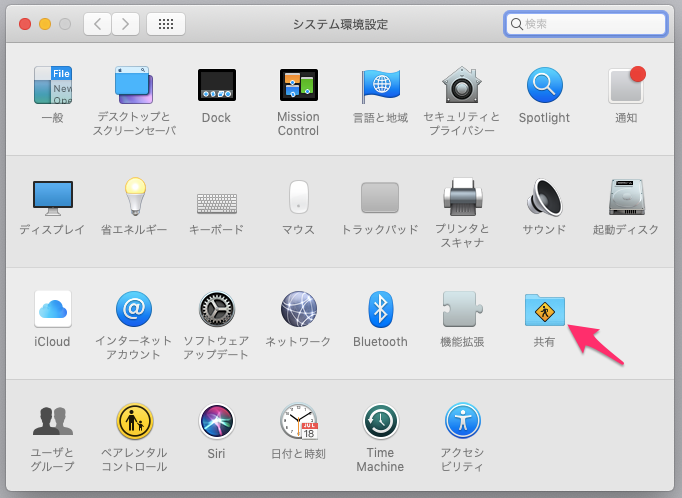
インターネット共有のチェックはまだ入れないままで、共有の設定をします。
共有する接続経路を「Wi-Fi」に設定し、相手のコンピュータのポートを「Bluetooth PAN」とします。
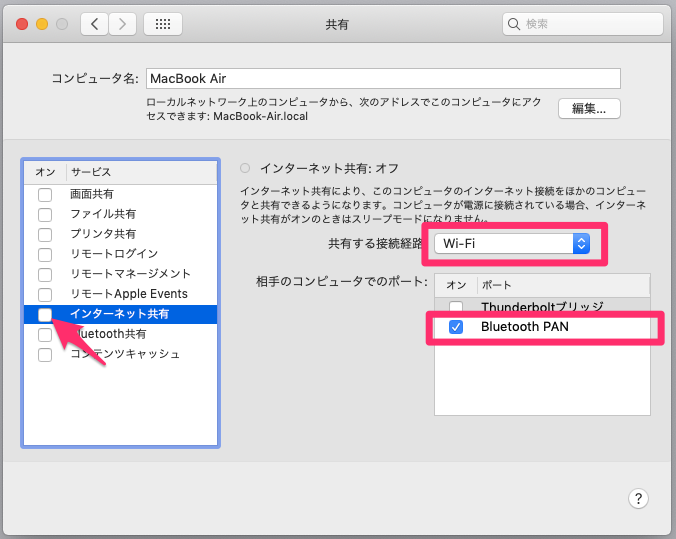
そして「インターネット共有」にチェックを入れると、ダイアログが表示されるため「開始」をクリックします。
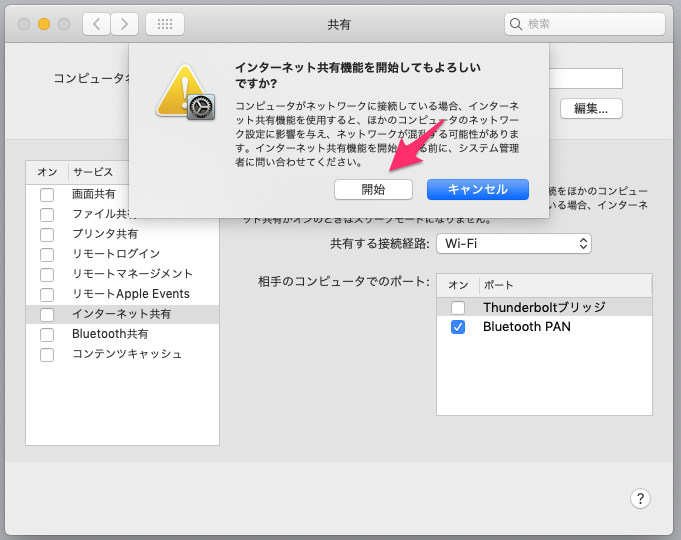
MacとiPhoneをBluetooth PANで接続する
iPhone側はモバイル通信とWi-Fiをオフにして、Bluetoothをオンにしておきます。
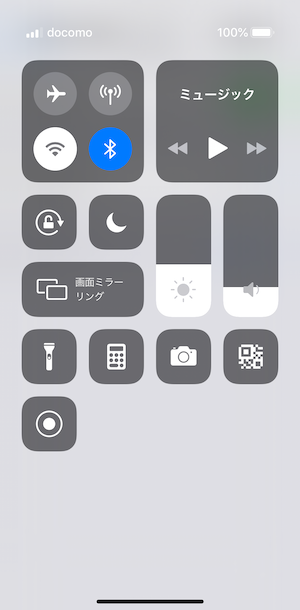
Macのシステム環境設定を開き「Bluetooth」をクリックします。
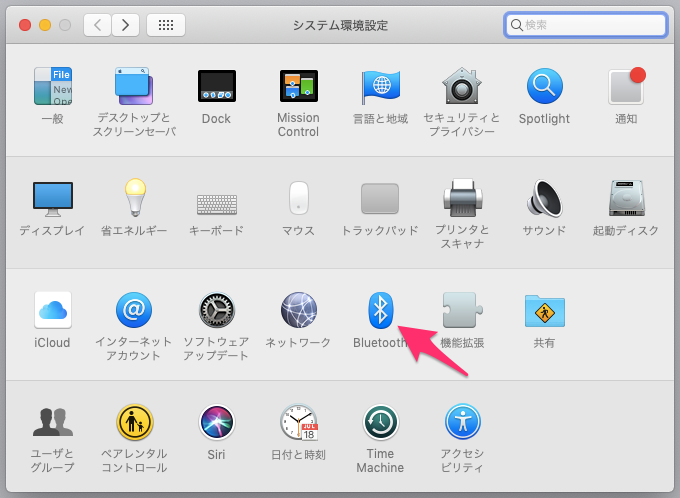
iPhone側も「設定」から「Bluetooth」の画面を開いておきます。
これで互いにBluetoothでディスカバリーモードで検索できるようになります。
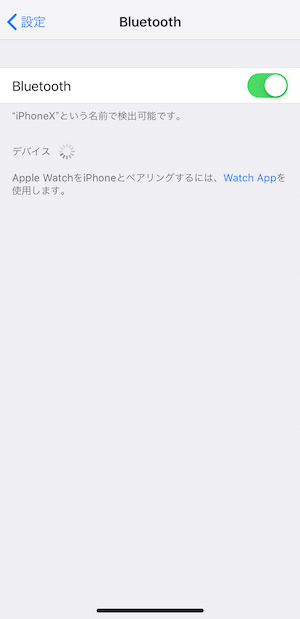
互いのBluetoothがディスカバリーモードになると、Mac側の画面にiPhoneが見つかります。
見つかったら「接続」をクリックします。
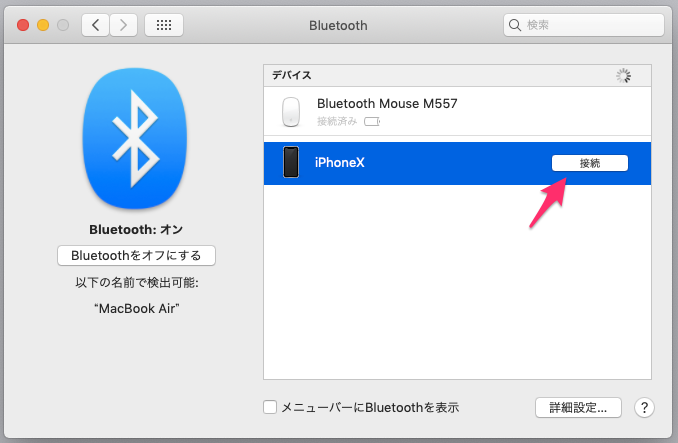
するとMac側からBluetooth接続要求が送られます。
Mac側では何も操作しません。
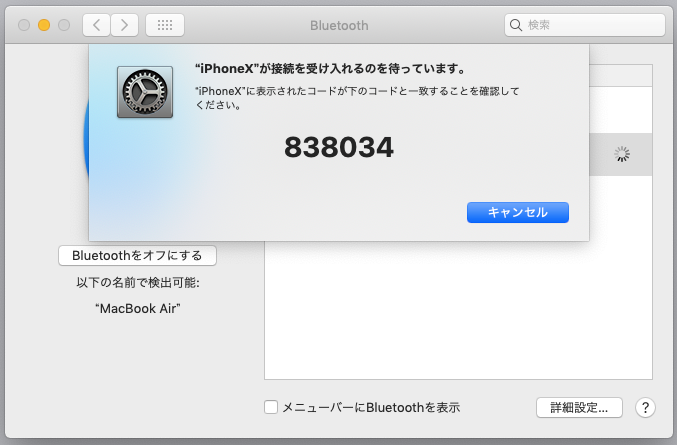
iPhone側はBluetooth接続要求を受けると、このように認証コードが表示されます。
Macの認証コードと同じであることを確かめて、「ペアリング」をタップします。
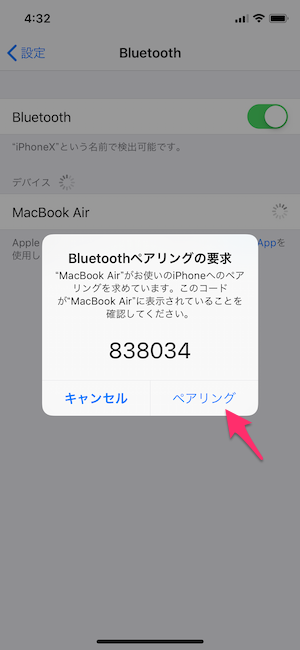
これで、MacとiPhoneでBluetooth PANが作られます。
iPhoneのモバイル通信とWi-Fiがオフでも、インターネットに接続できるようになります。
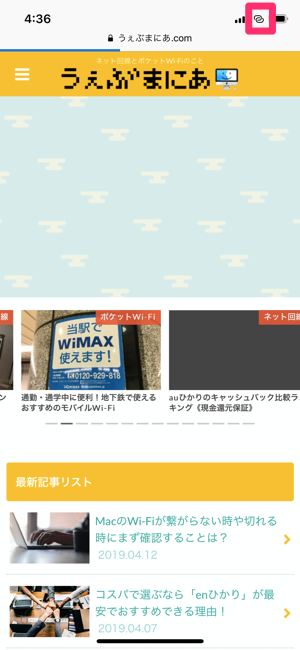
ただし、Bluetoothで接続しているため、速度は非常に遅いです。
Twitter程度なら使えると思いますが、その他のことはMacを使った方がいいでしょう。
そもそも「Bluetooth」とはどんなものなのか、解説している記事がありますので、参考にしてみてください。
参考:Wi-Fiを使わずiPhoneのインターネット共有をMacで使う方法
まず、iPhoneの設定を開き「インターネット共有」をオンにしておきます。
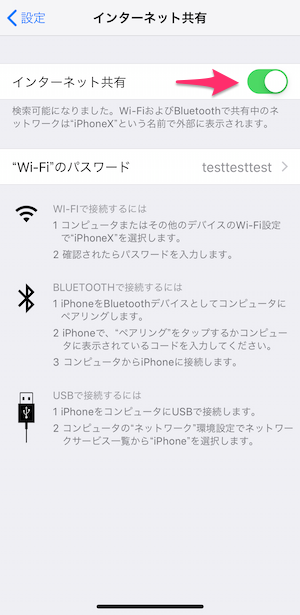
iPhoneの設定で「Bluetooth」をオンにします。
画面をこのままにしておきます。
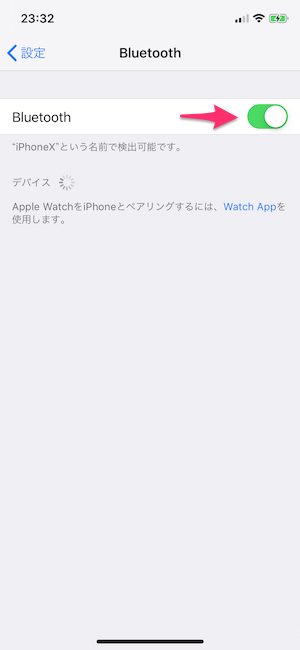
Macの「システム環境設定」の「Bluetooth」画面で「メニューバーにBluetoothを表示」にチェックを入れます。
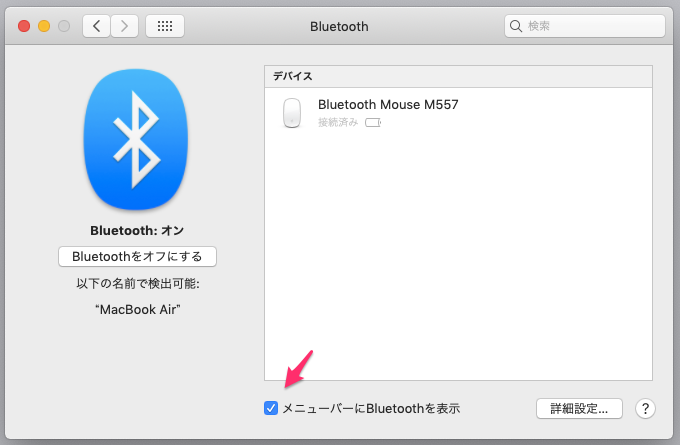
同じく「Bluetooth」画面でiPhoneを検出したら「接続」をクリックします。
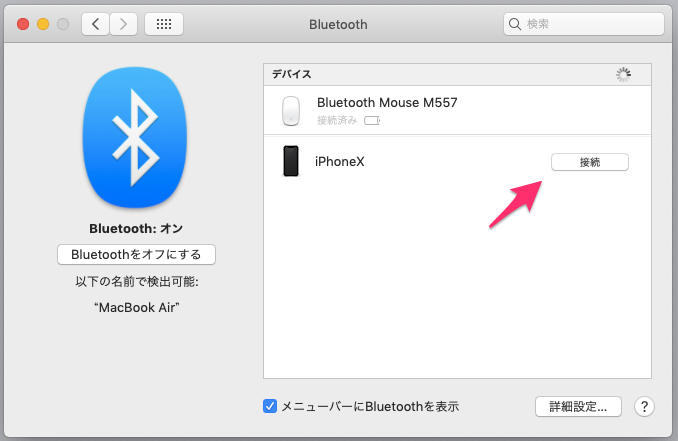
接続されると認証コードが表示されるので、画面をそのままにしておきます。
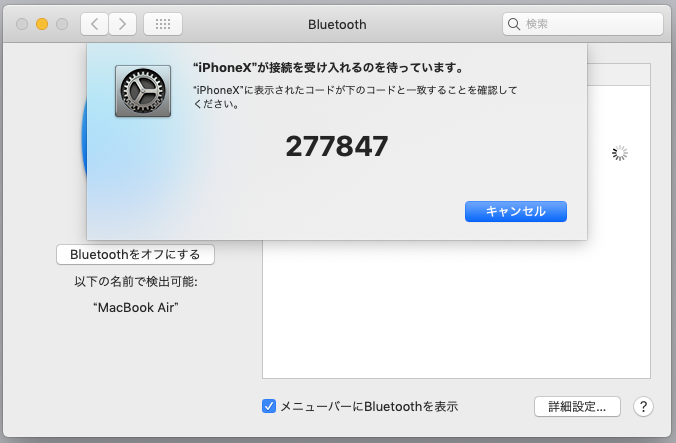
iPhoneの画面で「ペアリング」をタップします。
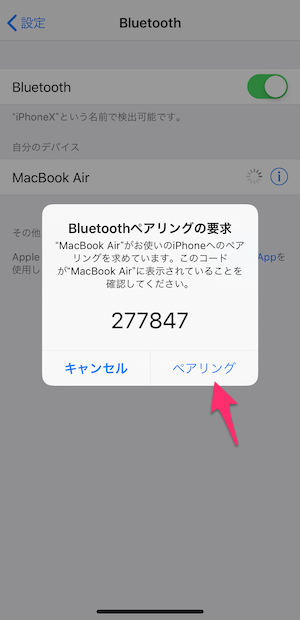
これでMacとiPhoneが繋がりました。
MacのBluetoothアイコンをクリックして、「iPhone>ネットワークへ接続」をクリックします。
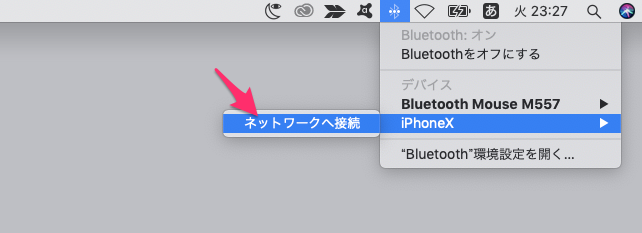
これで、MacがiPhoneをBluetoothで接続し、iPhoneのインターネット共有を使うことができました。
iPhoneの画面ではこのようにインターネット共有されていることがわかります。
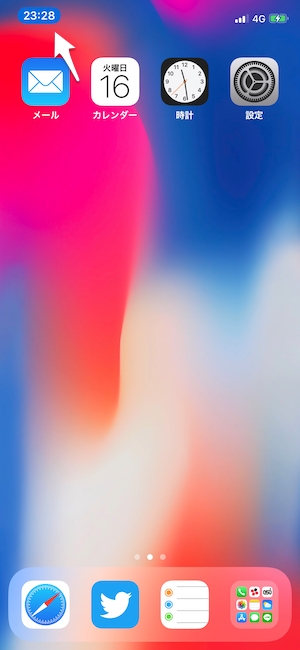
コントロールセンターを見ると、Wi-Fiを使っていないことがわかります。
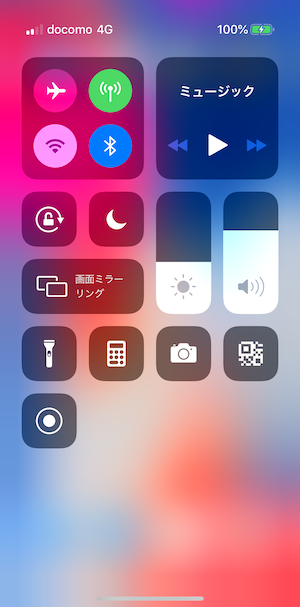
しかしこの接続も、Bluetoothを使っているため非常に遅いです。
Wi-Fiが使えないという特殊な状況でのみ役立つと思われます。
ポケットWi-Fiを使ってMacとiPhoneをインターネットに繋ぐ
iPhoneとMac、同じApple製品を使っているからこそ、インターネット共有という機能が便利に使えます。
しかし、頻繁に旅行や出張に行くのであれば、インターネット共有だけでは不便かもしれません。
通信量が多い場合、iPhoneの契約でギガを増やすよりポケットWi-Fiを契約した方が安く済むでしょう。
自分のWi-Fiに接続するだけなので、面倒な設定も必要ありません。
旅行や出張が多いようであれば、この記事を参考にしてみてください。
こちらの記事でネット環境を全体的に安くする方法をお伝えしています。
iPhoneとMacを使っているとインターネット共有は便利ですが、お得に使う方法もぜひ検討してみてください。

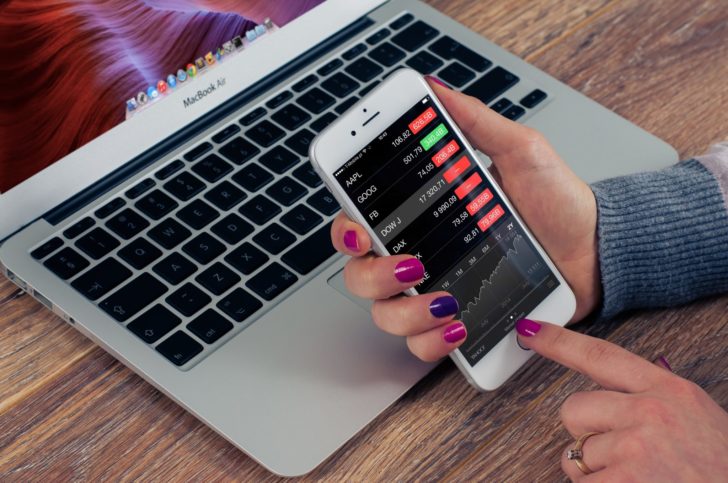

























最後まで読んでいただきありがとうございました。
ネット回線・ポケットWi-Fi・格安SIMの最新情報も是非チェックしてください。
今1番お得なキャンペーンもランキングにしています。