この記事では
たった2,000円の投資で
Wi-Fiの速度が15Mbps→170Mbpsになった方法をご紹介していきたいと思います。
その方法とは、無線LAN子機を利用したもので、初心者でも簡単に導入できますので安心してください。
「パソコンのWi-Fiが遅い」
「電波が弱くて頻繁に途切れる」
こんな悩みをお持ちなら、今日このあとすぐにでも無線LAN子機の導入をおすすめします。
導入前のWi-Fi速度と、子機を導入した後のインターネットスピードテスト結果、設定の方法についても画像付きで詳しく解説していきますので、どうぞご一読ください。
もくじ
無線LAN子機とは「電波の種類を増やして強化してくれるアンテナ」
無線LAN子機とは、パソコンが対応していない無線LAN(Wi-Fi)の規格に対応してくれて、なおかつ電波強度も増してくれるアンテナです。
最新のWi-Fiルーターを購入したけど、パソコン側がWi-Fiの規格に対応していなくて電波を受信できなかった……という時に、無線LAN子機を取り付けるだけで対応していなかった電波に接続できるようになります。
さらに、アンテナの役割もしてくれるため、電波強度が上がってネット回線が途切れにくくなるというメリットもあります。
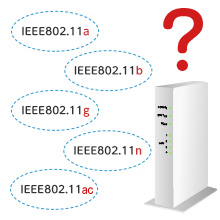
引用:NTTフレッツ公式
▼無線LAN(Wi-Fi)の規格についてはこちらの記事をご覧ください。
パソコンのWi-Fiの調子が悪かったり、遅いと感じた時には、パソコンとルーターのWi-Fiの種類(周波数)について確認しましょう。
最新の無線LANルーターで様々な規格の電波に対応しているのに、パソコン側は古い規格にしか対応していないという場合には、すぐに無線LAN子機を導入することをおすすめします。
※パソコンの説明書やメーカーサイトで「IEEE802.11n」や「IEEE802.11ac」という規格に対応していない場合は速度が出ない可能性が高いです。
USBで簡単接続+アンテナタイプがおすすめ
無線LAN子機の導入を検討するのなら、おすすめはパソコンのUSBポートに挿しこむだけで使えるタイプで、かつアンテナの形をしたものです。
超小型で邪魔にならないタイプのものもありますが、電波強度があまり強化できないので、ルーターとパソコンを使う部屋が離れている場合は特に、大きめのアンテナが付いているものが良いです。
デスクトップパソコン、ノートパソコンどちらでも利用できる
USBに接続して、簡単な設定をするだけですから、当然デスクトップパソコンでもノートパソコンでも無線LAN子機を利用できます。
記事後半で実際の速度の変化を写真付きで解説しますが、デスクトップパソコンだけでWi-Fiを利用している場合と、無線LAN子機を導入した場合の速度の違いは実に10倍以上です。
設定は簡単!10分程度ですぐに使い始められる
設定といっても、丁寧な説明書と設定用のCDロムが付属しているので、画面の指示にしがたって進めていくだけです。
詳しい人でなくても10分程度で設定完了できて、サクサクに速くなったインターネットを楽しめるようになります。
遅いイライラを解決!無線LAN子機を実際に導入してみた!
さて、それでは私が実際に無線LAN子機を導入した様子を写真付きでお見せしたいと思います。
新しいパソコンと無線LANルーターを購入してWi-Fiを使ってインターネット接続をしていたのですが、なぜか遅い……
というわけで調べてみると、何とパソコンとルーターの電波の規格が合っていないという凡ミス。
有線のLANケーブルは部屋がゴチャゴチャしてしまうため、どうしてもWi-Fi環境にしたくて慌てて無線LAN子機を導入しました。
ちなみに、無線LAN子機を導入する前のスピードテストの結果はこの通り。
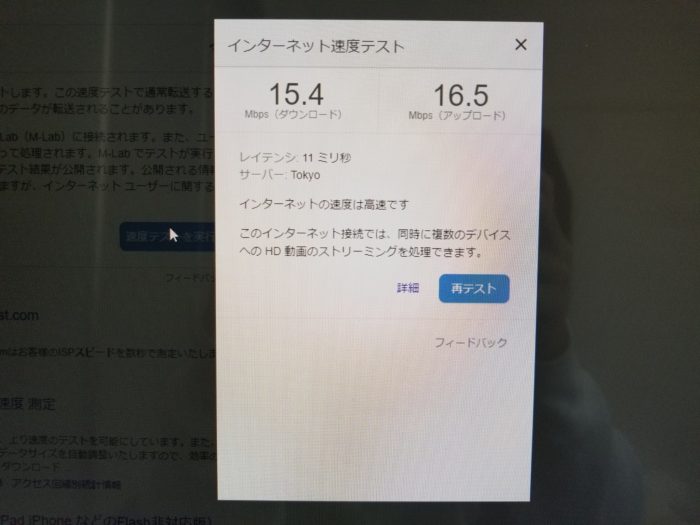
光回線なのに、下り上り共に15Mbps程度とかなりの低速です。
おすすめは「BUFFALO 無線LAN子機 WI-U2-433DHP」価格は1,923円

私が選んだのは、Amazonでも人気のこちらの無線LAN子機。
この記事を書いている時点で価格は1,923円と2,000円を切る低価格。
このアンテナを導入するだけで、電波が弱くて遅いWi-Fiが速くなるなら…!
期待に胸を膨らませながらポチりました。
11ac規格対応!高感度アンテナと安定した電波キャッチ機能を搭載
この性能で2,000円以下は本当に安いです。
高感度な可動式アンテナタイプなので、パソコンに取り付けて折り曲げてしまえば邪魔にもなりません。
高速な11ac規格にもしっかり対応しているので、パソコンがこの規格に対応していない場合でも接続できるようになります。

こちらがパッケージです。
無縁LAN子機といっても大がかりなものではなく、アンテナ型で邪魔にならないスマートなデザインです。
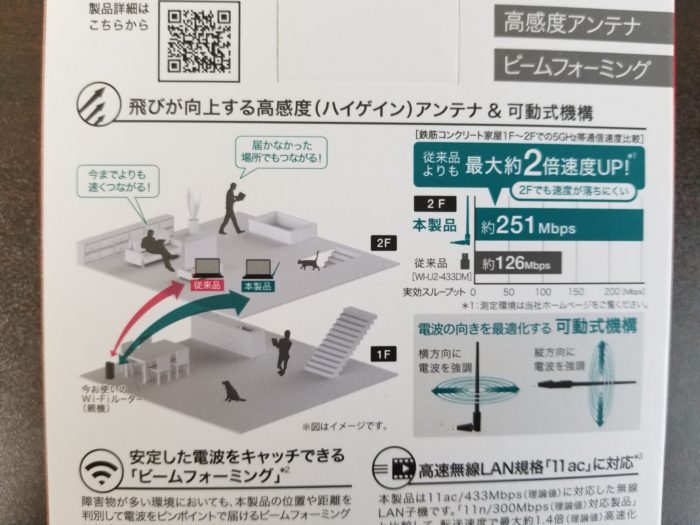
ルーターと別の階にいたり、壁などの障害物があったとしても安定した電波を受信できるようになります。
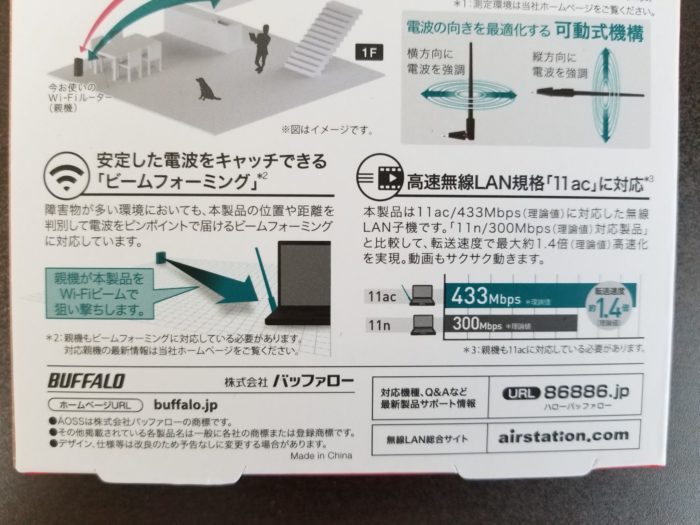
ビームフォーミング機能という、ルーターからアンテナまでの距離を判別して電波をピンポイントで届ける機能にも対応していて、より確実に安定したWi-Fiをキャッチしてくれます。
※こちらの機能を使うには、親機(ルーター)も対応機種の必要があります。
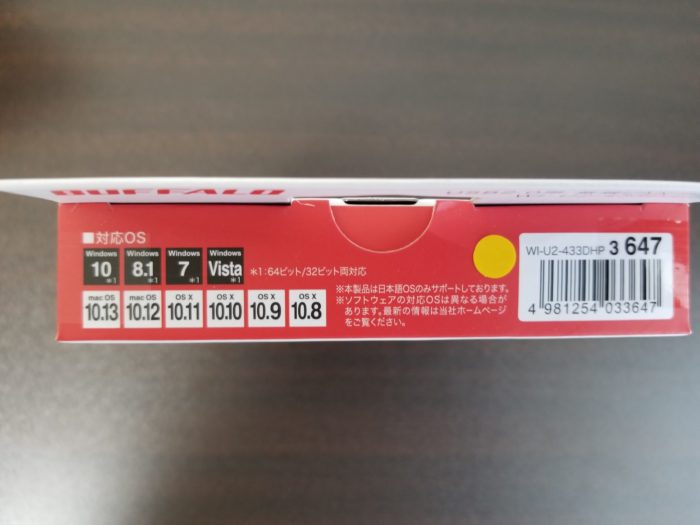
対応OSの記載です。
WindowsはVista、7、8.1、10に対応。
Macは10.8以降のOSで使えます。
設定からスピードテストまでを写真付きでどうぞ
では実際に設定をしてスピードテストをするまでの様子を見ていきましょう。

箱の中には、無線LAN子機と設定用のCD、説明書が入っています。
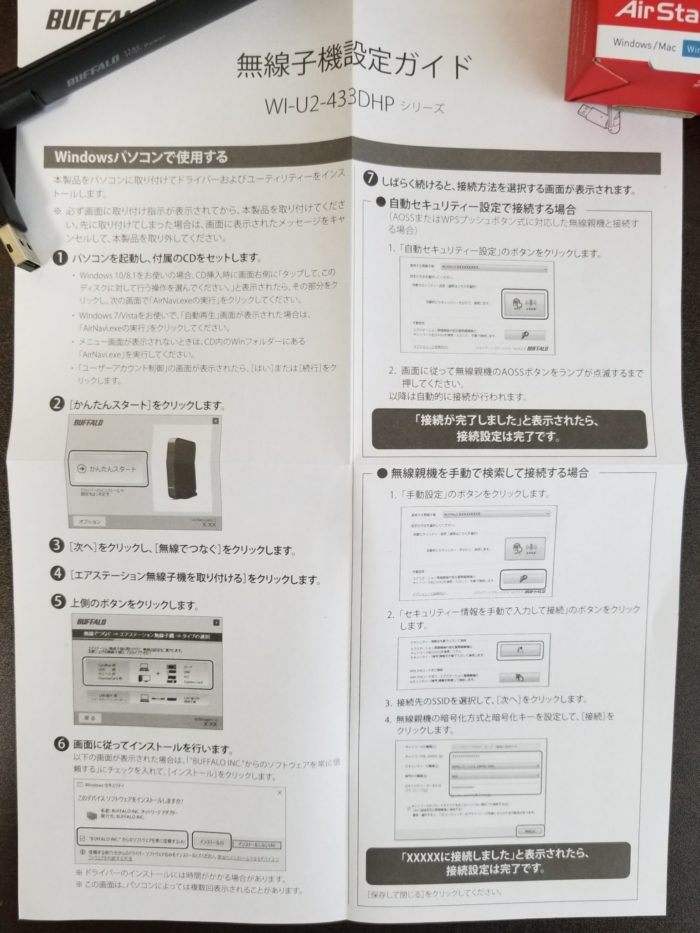
説明書には、付属のCDをパソコンに入れた後の設定方法について詳しく解説されています。
画面にも操作手順のガイダンスが出ますし、この説明書もあるので順番通りに進めていけば迷うことはありません。

まずはパソコンに付属のCDを入れます。
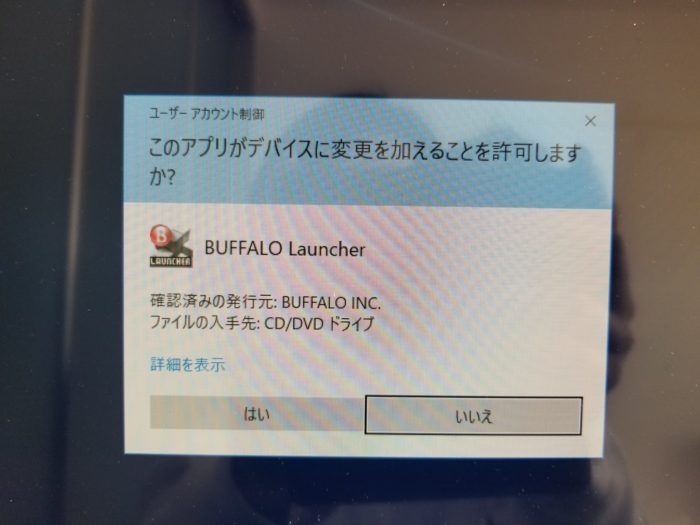
デバイスに変更を加えることを許可しますか?と聞かれるので「はい」を選択します。

「かんたんスタート」といかにも簡単そうなメニューが現れます。
ここから画面の指示に従って進めていくだけなので全く難しくありません。
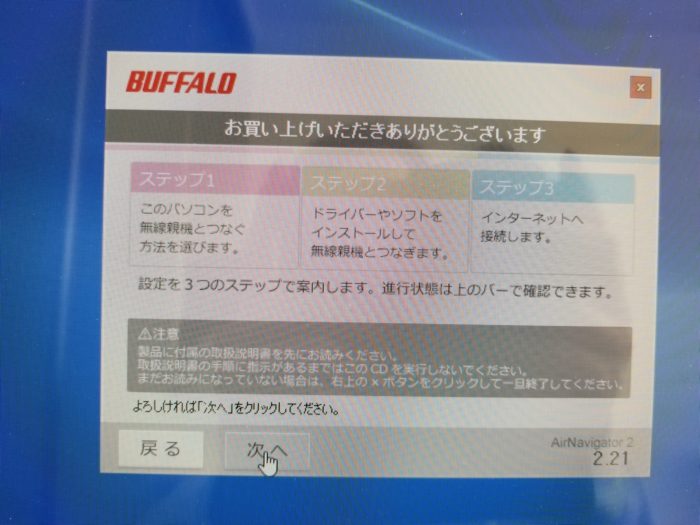
ステップ1~ステップ3までの工程を進めていけば、設定は完了してインターネットに接続が可能になります。
どんどん進めていきましょう!
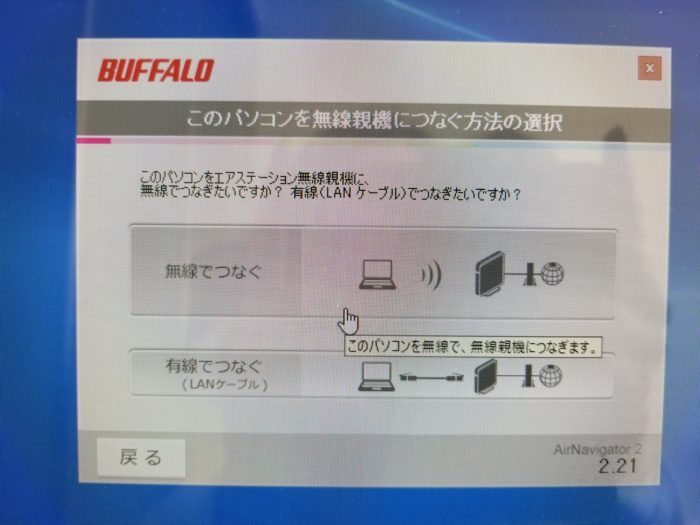
無線LAN子機の設定ですから、当然「無線でつなぐ」を選択して先へ進めます。
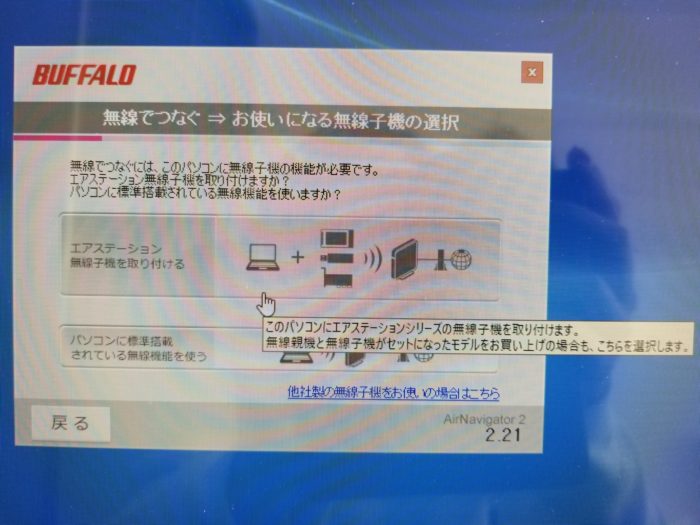
無線子機を取り付けるという項目が出てくるので選択しましょう。
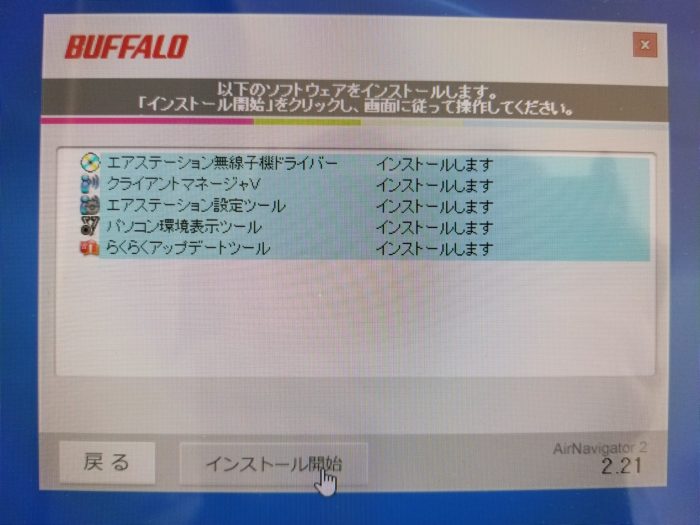
色々なソフトウェアをインストールする画面が現れます。
これらすべてをインストールする必要があるので、インストール開始を押して先へ進めます。
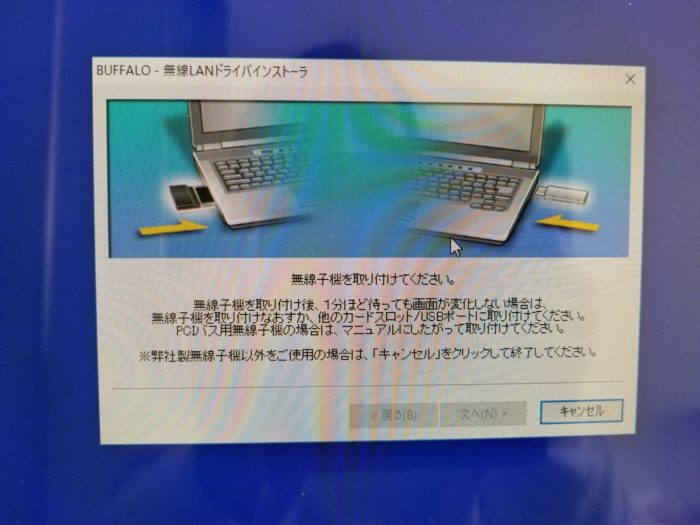
ここで無線子機を取り付けるように指示が現れるので、USBに無線LAN子機を取り付けます。

写真撮影のために全面に挿しこみましたが、ちょっと邪魔です(笑)
普段は本体裏側のUSBポートに取り付けた方が良いと思います。

折り曲げてみるとこんな感じになります。
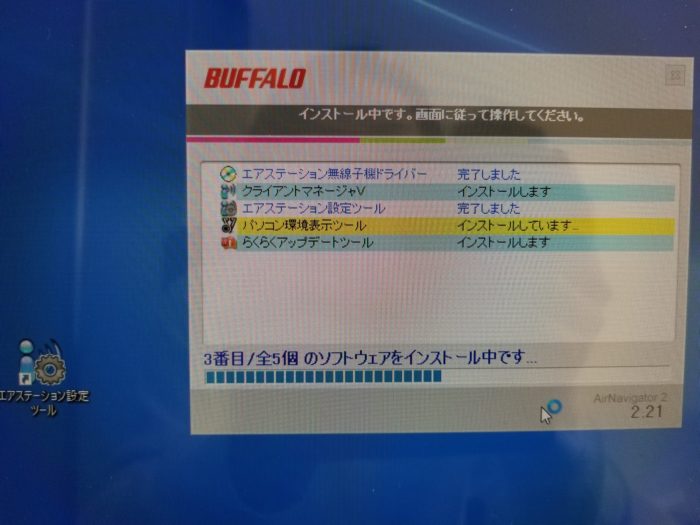
インストールを許可しますか?のような質問はすべて許可して突き進んでいきます。
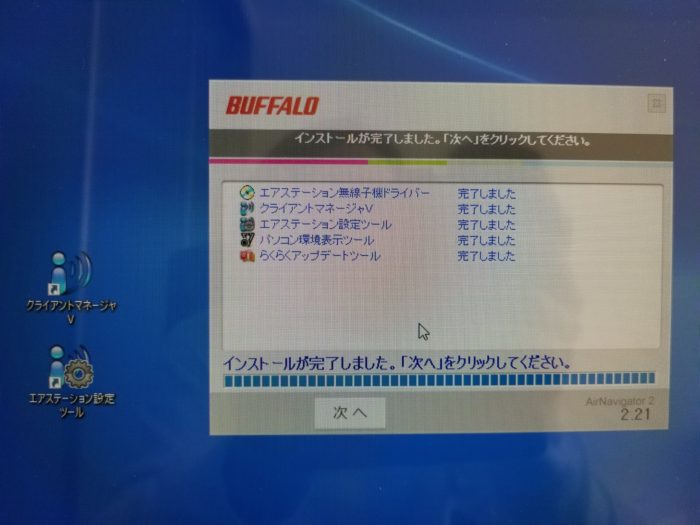
無事にすべてのインストールが完了しました。
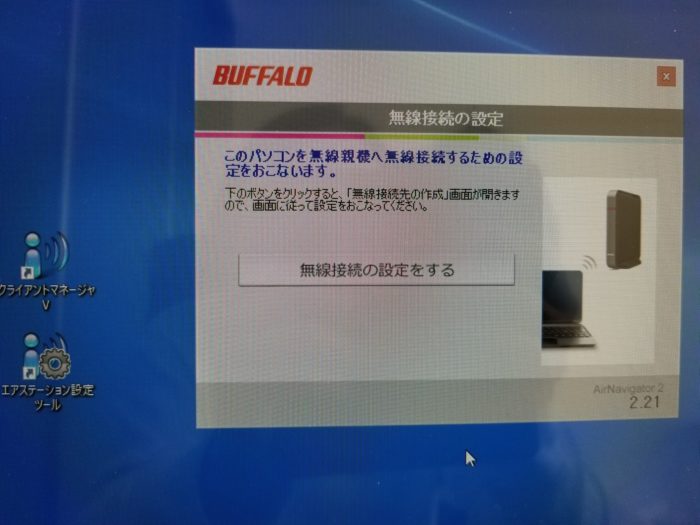
ここから、パソコンを無線親機(ルーター)へ接続するための設定を行います。
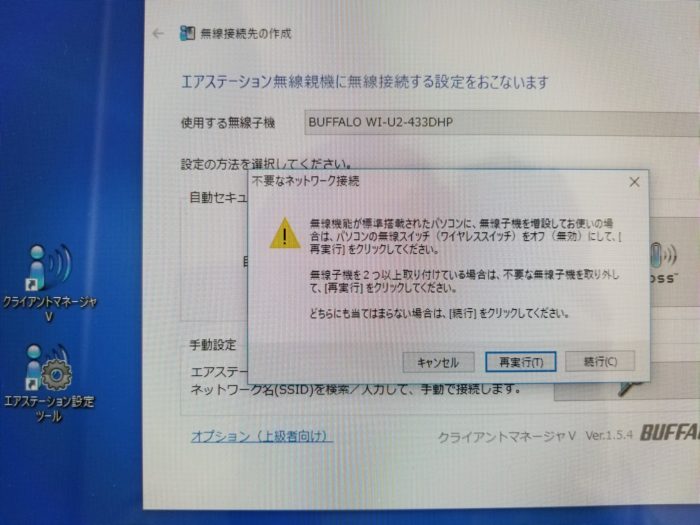
もともとパソコン側で受信していたWi-Fiをオフにしてから設定を進める必要があるので、Wi-Fi機能をオフにしましょう。
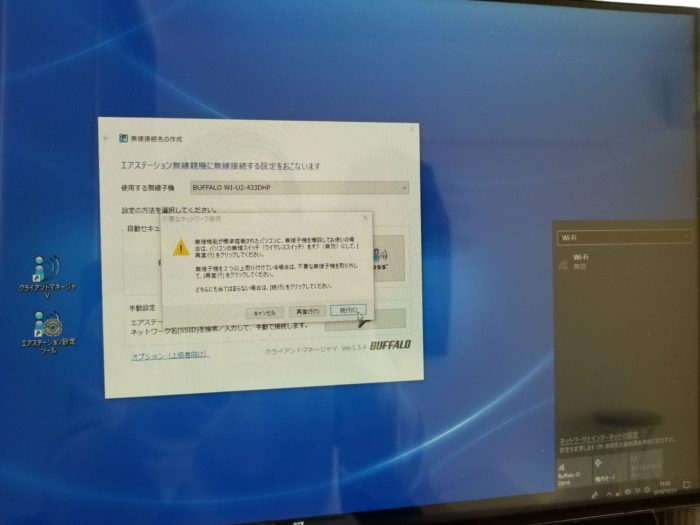
Wi-Fiを「無効」にした状態で設定を先へ進めます。
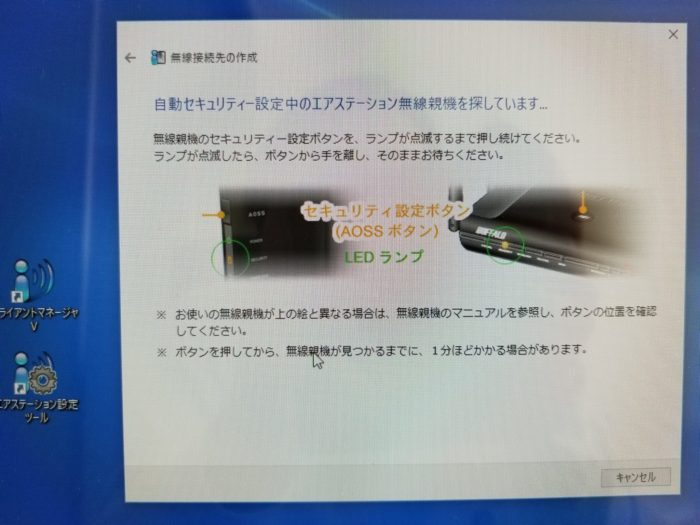
「親機を探しています」という表示が出て、ルーターのセキュリティー設定ボタンを長押しするように指示されます。

ルーターについているボタンを長押しします。(このルーターで言うと赤いボタンです)
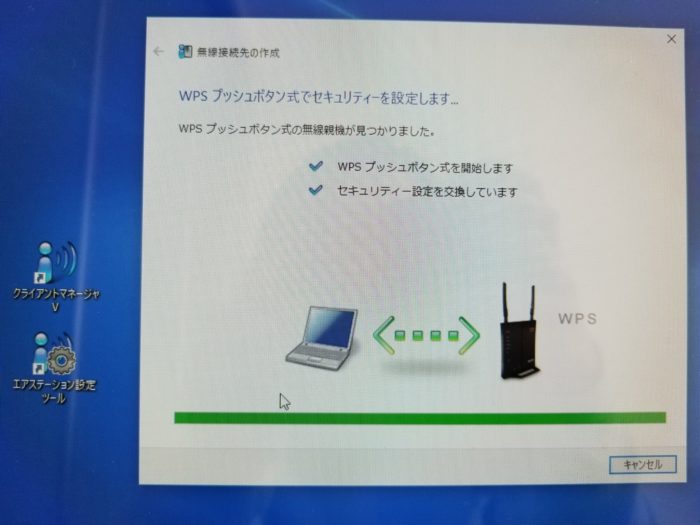
ルーターのランプが点滅した状態で待っていると、パソコン画面にセキュリティーを設定していると表示が現れます。
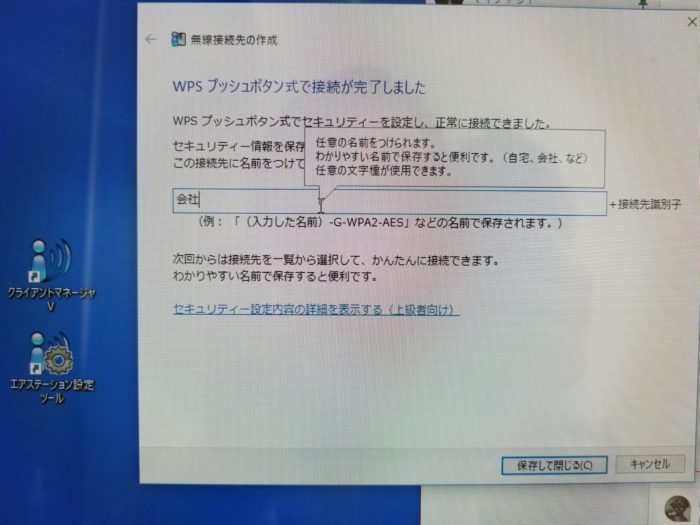
接続が完了したら、Wi-Fi名を自由に設定しましょう。
接続するときに見つけやすい名前にすることをおすすめします。(ローマ字でも日本語でもOK)
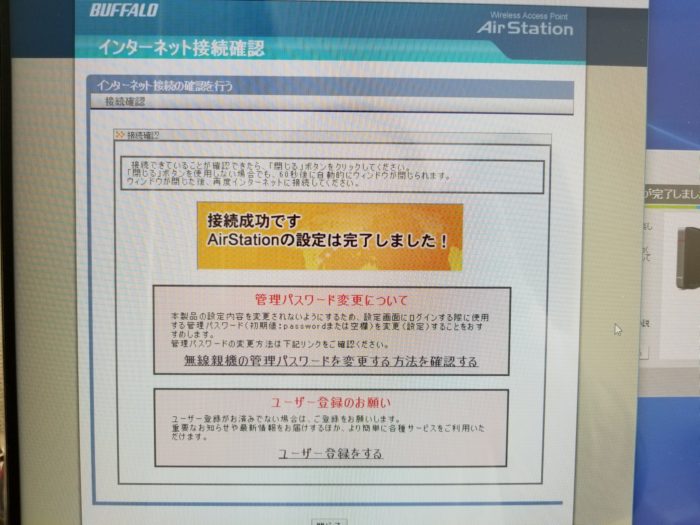
名前を設定したら接続成功です。
ここまで画面の指示に従っていただけで10分程度で終わります。
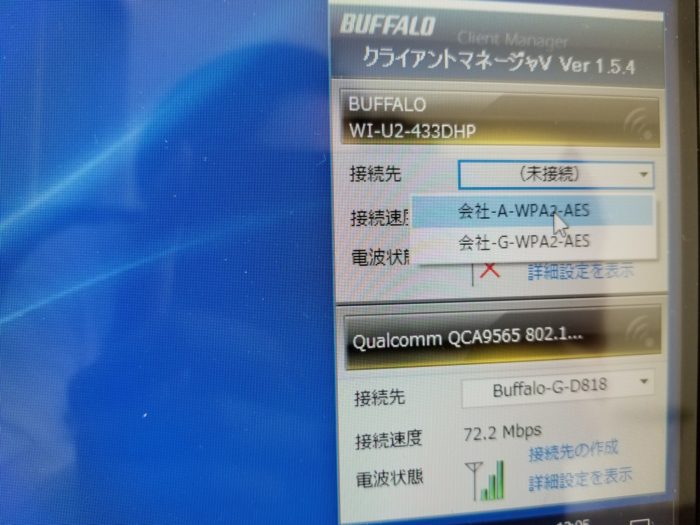
接続先から先ほど名前を設定した電波を選んでインターネットへ接続します。
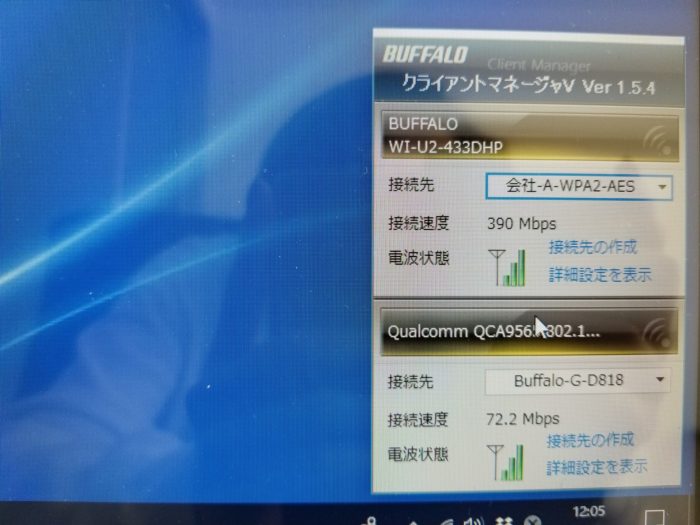
無事に接続が完了しました。
これで設定は完了です、おつかれさまでした。
たったこれだけで高速で安定したWi-Fiに接続できるようになりました。
無線LAN子機を取り付ける前の速度は15Mbps程度でしたが……果たしてどの程度の速度が出てくれるのか?
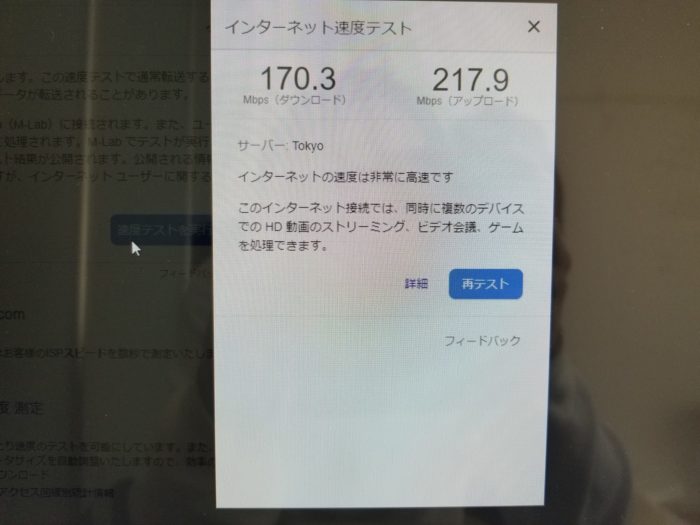
なんと!
下り170Mbps、上り217Mbpsの速度が出ました。
これならサクサクインターネットを利用できますし、今までダウンロードに時間がかかっていたファイルも高速で取得できます。
正直、ここまで目に見えて速度が向上するとは予想していなかったので、早めに無線LAN子機の導入を決めて本当に良かったと実感しています。
遅いWi-Fiを解消するには「中継器」や「メッシュネットワーク」もおすすめ
簡単かつ2,000円以下の安価で導入できるので、無線LAN子機という選択肢はかなりおすすめです。
ルーターからよっぽど距離が離れていなかったり、障害物がたくさん無いのであれば、これだけで十分な対策と言えますし、間違いなくインターネット接続は高速になります。
もしこれでもWi-Fiが途切れたり速度が改善しないということであれば、中継器やメッシュネットワークという選択肢もおすすめです。
中継器やメッシュネットワークとは、ルーターとパソコンの間のコンセントにWi-Fiの子機を設置することで、電波が届く距離を伸ばしたり安定させるというものです。
▼中継器についての解説記事はこちらにご用意してあります。
▼メッシュネットワークを自宅で構築できる「GoogleWiFi」についてまとめました。
どうしても遅いときは有線LANが安定感最強!
家電に電波が干渉したり、障害物にどうしても邪魔されてしまって安定しないという場合には、有線LAN(LANケーブル)で接続するのが安定感では間違いなく最強です。
コードが邪魔になるというデメリットはありますが、接続が切れることはほぼなくなりますし、Wi-Fiよりも確実に高速です。
LANケーブルを選ぶ時には、ケーブルの規格を新しいものにする必要があるので、下記の関連記事を読んでから購入するようにしてください。
無線LAN子機はWi-Fiが遅いときにかなりおすすめの強化ツール!
パソコンのWi-Fiが途切れやすかったり、速度が出ないという時には何かしらの対策をする必要があります。
遅いまま我慢して利用していればストレスが溜まってしまいますよね。
Wi-Fiが遅い(弱い)原因が
- ルーターとパソコンの規格があっていない場合
- ルーターとパソコンの距離が離れている場合
こんな時に無線LAN子機は最適な選択肢と言って良いでしょう。
少額の投資で期待以上の効果を発揮してくれるので、ぜひ導入を検討してみてください。
パソコンもスマホもタブレットも。
何を接続しても我が家のWi-Fiは遅すぎる・・・という場合は、ネット回線自体に原因があるのかも知れません。
今現在、遅い回線でも速い回線でも、月々の負担額は変わりません。(約5,000円程度)
せっかくなら高速なインターネット回線を利用して、動画や音楽、ゲームなども目いっぱい楽しんでしまいましょう!
▼あなたに合ったネット回線が見つかります。























最後まで読んでいただきありがとうございました。
ネット回線・ポケットWi-Fi・格安SIMの最新情報も是非チェックしてください。
今1番お得なキャンペーンもランキングにしています。