スマホのディスプレイが年々大型化するものの、動画やゲームをもっと大きなテレビの画面で視聴できたらと思ったことはありませんか。
スマホの画面をテレビに映すことができると聞いたことがあっても、なんだか難しそうで手が出せないという方も多いのではないでしょうか。
ここでは、そんなスマホをテレビに映す方法と必要なものについて解説していきます。ぜひ参考にしてみてください。
もくじ
スマホをテレビに映す3つの方法
スマホをテレビに映す方法は、大きく分けて3つの方法があります。
スマホ+専用ケーブル+テレビによる有線接続

iPhoneなら「Apple Lightning Digital AVアダプタ」「スリムポートtoHDMIケーブル」「MHLケーブル」「USB Type-C to HDMIケーブル」などを使います。
お持ちのiPhoneと接続先のテレビの仕様や、目的によって選択しますが、基本的には「Apple Lightning Digital AVアダプタ」で充分です。
Androidの場合、お持ちお機種によって異なりますが、対応している規格に応じてケーブルを購入しましょう。
「USB Type-C to HDMIケーブル」や「スリムポートtoHDMIケーブル」「MHLケーブル」を選ぶのが一般的です。
しかし、Androidの場合、中には有線接続が非対応の機種があります。比較的新しい機種でも非対応の場合があるので念のため確認しておきましょう。
▼有線接続の間、スマホの充電端子が埋まってしまうので日頃から充電が切れないように対策しておきましょう。
スマホ+専用機器+テレビによる無線接続

iPhoneであれば「Apple TV 4K」や、Androidであれば「Chrome Cast(クロームキャスト)」や「Miracast(ミラキャスト)」などです。
Miracastであれば、Wi-Fi環境がなくてもスマホとテレビを無線接続で繋ぐことができます。Android OS4.4以降より対応しているので確認しておきましょう。
▼Wi-Fi環境を整えたい方へ、今なら通信無制限のモバイルWi-Fiという選択肢もあります。
スマホ+テレビのみで行う無線接続

一部のスマホとテレビに限定されますが、有線ケーブルや専用機器などがなくてもスマホをテレビに映すことができます。
特に、SHARPのAQUOSスマホやテレビ、SONYのXperiaやBRAVIAなど、スマホとテレビが同じメーカーのものだと使える可能性があります。
気になる方はメーカーや家電量販店などで確認してみましょう。
すでに対応しているテレビをお持ちでこのパターンに当てはまる方は、すぐにでもスマホをテレビに映すことができます。
スマホをテレビに映すために必要なもの
有線接続・無線接続それぞれの方法で、スマホをテレビに映すために必要なものをご紹介します。
端末に応じたUSBケーブルや変換アダプター

もしくは、HDMLケーブルと変換アダプターが一緒になっているものを購入しましょう。
iPhoneの場合は下記を参考にしてみてください。
- Lightning Digital AV アダプタ:純正品:5,800円
- HDMIケーブル:1,000円前後(長さによります)
Androidの場合は下記を参考にしてみてください。
- MHL変換アダプター:1,000円前後
- HDMIケーブル:1,000円前後
- USB Type-C to HDMI変換アダプター:1,500円前後
- HDMIケーブル:1,000円前後
※またはUSB Type-C to HDMIケーブル:2,000円前後
アダプターとHDMIケーブルを個別に買わなくても、USB Type-C to HDMIケーブルであれば1本購入するだけで大丈夫です。
無線接続に必要なもの
無線接続に必要な専用機器をいくつかご紹介します。
Google Cast:5,000円程

端末上でキャストに対応しているアプリであれば、ストリーミング再生ができ、非対応のものはミラーリングで表示させることも可能です。
ストリーミング再生ができれば、再生中に端末の電源が落ちても、別のアプリの操作を行っても再生が続くため非常に便利です。
また、以前は非対応だったAmazon Prime videoも見れるようになり、ほとんどの動画配信サービスに対応しています。
Anycast S:2,500円程

Miracastに対応しているので、Wi-Fi環境がなくても利用できます。
同様の製品は他にもいろいろ販売されていますが、Anycast Sは比較的安価のため気軽に購入できるのがうれしいポイントです。
Apple TV 4K:19,800円〜
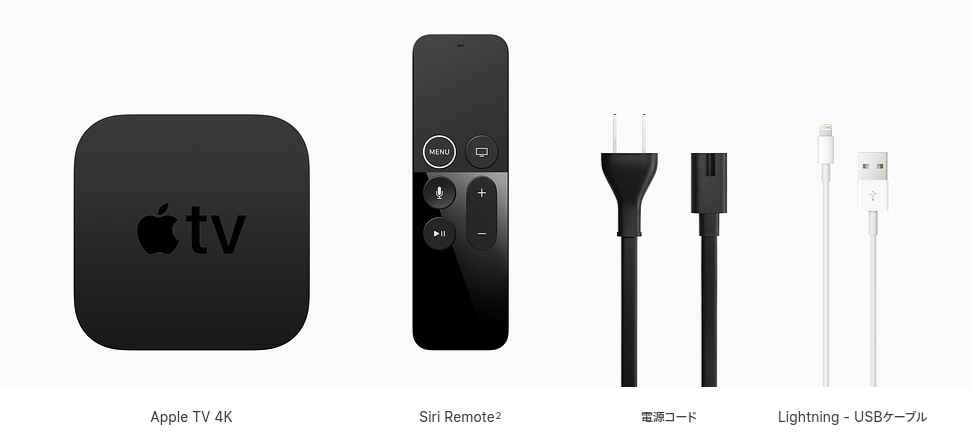
価格は少々高めですが、iPhoneユーザーで全てApple製品で揃えたいという方は、「Apple TV 4K」もおすすめです。
iPhoneをテレビに映すだけではなく、Apple TV 4K自体が独立して様々なコンテンツを楽しむことができます。
スマホをテレビに映す方法:iPhone編

ここではiPhoneをテレビに映す方法をご紹介します。
有線接続の場合
- iPhoneにApple Lightning Digital AVアダプタとHDMIケーブルを接続
- HBMIケーブルのもう片方の端子をテレビに接続
- テレビの入力切替でHDMIケーブルを接続した入力端子の番号に切り返えて完了
非常に簡単です。テレビで入力切り替えを行うので、HDMIケーブルを接続した入力端子の番号はしっかり確認しておきましょう。
接続が完了したら、あとはiPhone側で再生したいアプリの操作を行うだけです。特に難しい設定もいりません。
無線接続の場合
Chrome Castを使って無線接続を行う方法をご紹介します。
- Chrome CastをテレビのHDMI端子に直接接続する
- 給電が必要なため付属のACアダプターをコンセントへ
- テレビ側で入力切替を行う
- Chrome Castの電源を入れる
- iPhoneに「Google Home」アプリをインストール
- テレビに表示される設定手順に沿ってGoogle Homeアプリから設定を行い完了
有線接続より、やや工程は多いですがそこまで難しいものではありません。
ただ、注意したいのがGoogle Castの利用には給電が必要なため、ACアダプターを挿せるコンセントが近くに必要です。
コンセントの差し込み口に余りがなければ、電源タップや延長コードも購入しておきましょう。
▼iPhoneとテレビを繋ぐことができたら、大画面でゲームを楽しむのもいいですよね。
スマホをテレビに映す方法:Android編

続いて、Androidのスマホをテレビに映す方法もご紹介します。
有線接続の場合
- AndroidスマホにUSB Type-C to HDMI変換アダプターとHDMIケーブルを接続
- HBMIケーブルのもう片方の端子をテレビに接続
- テレビの入力切替でHDMIケーブルを接続した入力端子の番号に切り返えて完了
Androidの場合もiPhoneと同様で、有線接続は非常に簡単です。
また、アダプターによっては給電用のACアダプターやケーブルが付属しています。
変換アダプターからスマホに給電することができるので、長時間使用での充電持ちも気にならず安心です。
無線接続の場合
Anycast Sを使って無線接続を行う方法をご紹介します。
- Anycast SをテレビのHDMI端子に直接接続する
- 給電が必要なため、テレビにUSB端子があれば付属のUSBケーブルをテレビに接続
- 給電が可能になると、Anycast Sは自動的に電源オンの状態になる
- テレビ側で入力切替を行うと設定画面が表示される
- AndroidスマホからAnycast SにWi-Fiで接続する
- 接続ができたらChromeアプリで、Anycast Sの本体の設定画面を開く
- Anycast Sと自宅のWi-Fiの接続設定を行い完了
ChromeアプリでAnycast Sの本体の設定を際に、アクセスする設定ページのIPアドレスは「192.168.49.1」になります。
Androidスマホの画面をミラーリングしたい場合は「Google Home」アプリもインストールしておきましょう。
Wi-Fi設定や、ネットワーク環境について疎い方、苦手な方にはやや工程が多いかもしれません。その場合は無理せず有線接続で利用しましょう。
▼思い出動画をスマホで簡単に作成して、みんなでテレビで見るのも楽しいのではないでしょうか。
スマホをテレビに映して大画面で楽しもう
スマホをテレビに映す方法や必要なものについてご紹介しました。
簡単な方法であれば有線接続がおすすめですが、最近のスマホだと無線接続が優先的に搭載され非対応の場合があります。
その場合は少し手間はかかりますが無線接続でチャレンジしてみましょう。
また、お持ちのスマホとテレビが同じメーカーの方は、特にケーブルや専用機器がなくても接続できる可能性がありますので、確認してみてください。
スマホにしかないコンテンツもテレビに映して、大画面で楽しみましょう。
▼スマホをテレビに映せるようになれば、いろんな動画配信サービスを楽しみたいですよね。

















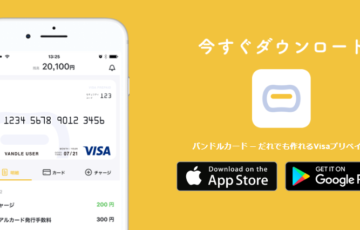
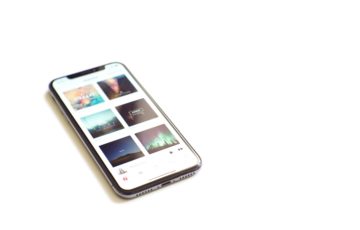

















最後まで読んでいただきありがとうございました。
ネット回線・ポケットWi-Fi・格安SIMの最新情報も是非チェックしてください。
今1番お得なキャンペーンもランキングにしています。