iOS12.0以降で、スクリーンタイムという新機能が実装されました。
この記事では、スクリーンタイムがどういう機能なのか、さらに実生活でどのように活用出来るのかをご紹介しています。
iPhoneの最新機種については、以下の記事で詳しくご紹介しています。
iPhoneのスクリーンタイムで出来ること
そもそもスクリーンタイムと呼ばれる機能は何なのでしょうか。
iOS12.0以降を搭載のデバイス(iPhone、iPadなど)を利用時、どのアプリをどれくらいの時間起動していたかを記録するシステム。さらに時間帯や今までの合計使用時間によって、一部のアプリの起動を制限する機能なども利用可能。
では、スクリーンタイムで利用出来る機能を細かく見ていきましょう。
iPhoneの利用履歴を細かく確認!レポート機能
1つ目の機能は、実際にiPhoneを利用した時間を記録するためのレポート機能です。
1日あたりどのアプリをどれくらい使ったかを詳細に確認することが可能です。
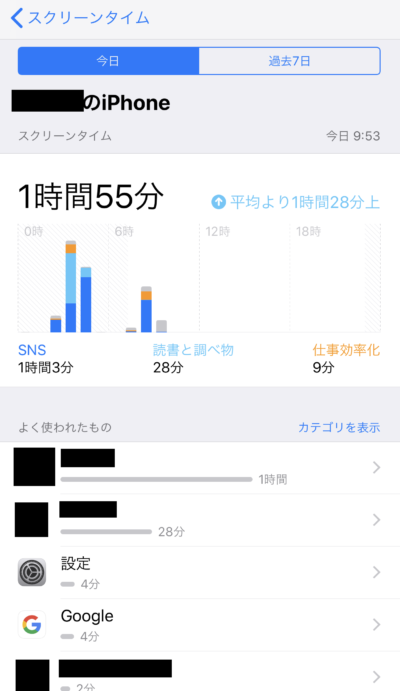
また、過去7日間の利用履歴も閲覧がすることができます。
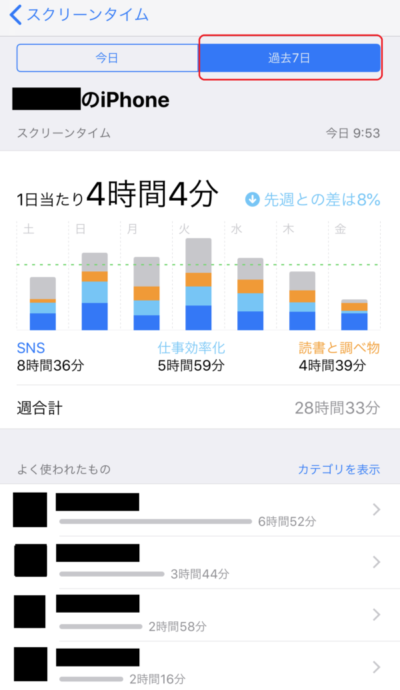
スクリーンタイムでスマホの機能制限が可能
1つ目のレポート機能は、利用時間のデータをとるためのだけの機能でしたが、こちらは実際に機能を制限する方法です。制限できる機能は以下の3つです。
- 休止時間
- App使用時間
- コンテンツとプライバシー
それぞれの機能の特徴を確認してみましょう。
休止時間
こちらの設定をオンにすると、一部のアプリを除くほかの機能を一切制限します。
制限する時間は、開始・終了時間をそれぞれ個別に設定することが可能です。
制限がかかったアプリは名前の頭に砂時計のマークがつき、ややグレーがかったアイコンで表示されます。
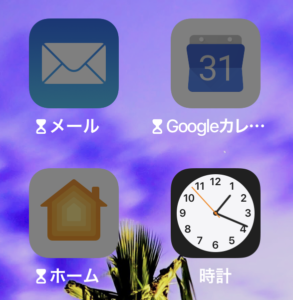
制限のかかっていない時計アプリと比べ、他の3つの表示の違いをお分かりいただけるでしょうか。
なお、制限がかかった状態のアプリをでも、タップすることは可能です。

ただし、タップすると制限時間を超えた旨の表示が出ます。
ここでは、制限を無視して15分後に再通知を行う場合と、今日は制限を無視する場合を選ぶことが可能です。
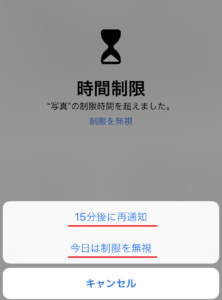
急にアプリの操作が必要になった時に、いちいち設定画面に戻って休止時間の設定をオフにする必要がないので便利ですね。
App使用時間の制限
こちらの機能では、アプリのカテゴリごとに利用制限をかけられるのが特徴です。
1日(00:00~23:59)の間にアプリを使用できる時間をカテゴリごとに決めることが出来ます。
1日に使用可能な時間は、カテゴリごとに1分単位で設定することが可能です。
(例: SNSは1日に1時間まで、ゲームは1日に30分までなど)
使用可能時間を超過したアプリは、時間制限のアプリと同じように制限時間を超えたメッセージが表示される仕組みとなっています。
時間制限は1日の中の決められた時間(23:00~翌6:00など)の利用を制限する方法。
App使用時間の制限は、カテゴリごとに1日に使える時間を制限する方法(SNSは1日に1時間まで/ エンタメ(Youtubeなど)は1日に30分までなど)
コンテンツとプライバシーの制限
こちらは、iPhoneの機能をコンテンツごとに制限することが可能です。
たとえばApp Storeでのアプリのインストールを制限したり、年齢制限のついているアプリや映画の視聴を制限したりすることが可能です。
この機能は、後述するペアレンタル・コントロールとして便利に使うことが可能です。
iPhoneでスクリーンタイムを設定する方法
スクリーンタイムで設定できる様々な機能をご紹介してきましたが、設定方法はいたってシンプルです。
それぞれご説明いたします。
デフォルトではオンの設定。レポート設定方法
レポートはデフォルトでオンの設定となっています。
オフにする場合は、設定画面を開き、スクリーンタイムをタップします。
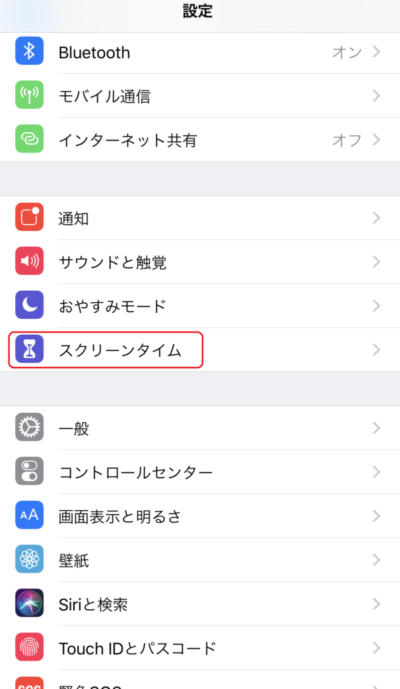
続いて、一番下までスクロールした後にスクリーンタイムをオフにするをタップします。
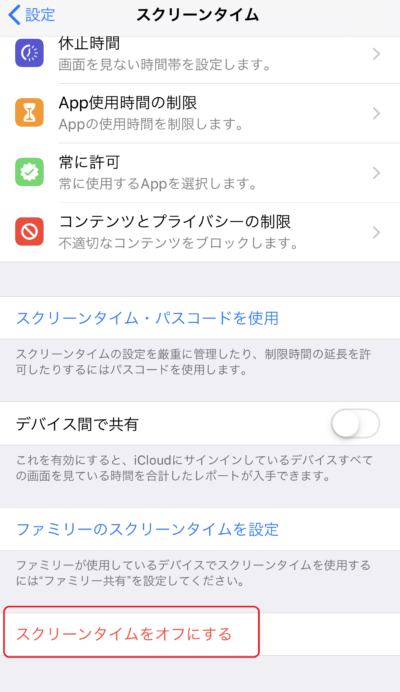
スクリーンタイムの通知が邪魔だったり、設定したスクリーンタイムの機能を一括でオフにしたい場合にはこちらの方法がおすすめです。
再びオンに戻したい場合は、同じく設定のスクリーンタイムから、スクリーンタイムをオンにするをタップすることで可能です。
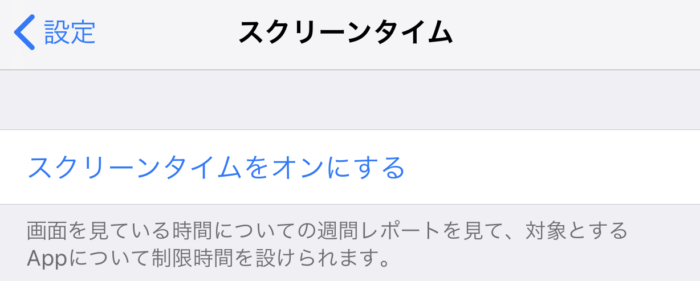
各種機能の制限設定方法についても非常に簡単です。
休止時間の設定方法
設定画面を開き、スクリーンタイムをタップして、休止時間をタップします。
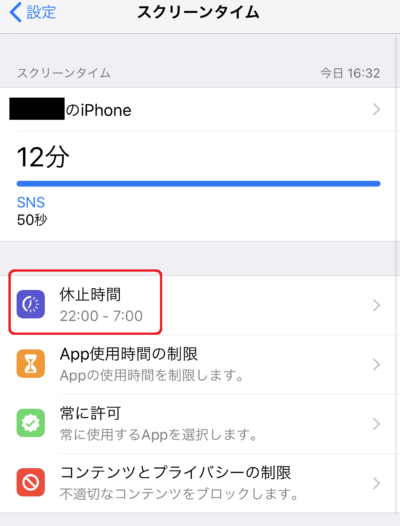
あとは休止時間の切り替えボタンをタップすることで、オンになります。
続いて任意の開始時間・終了時間を入れると設定が完了です。
App使用時間の制限方法
休止時間の設定方法と同様に設定画面からスクリーンタイムを開き、App使用時間の制限をタップします。
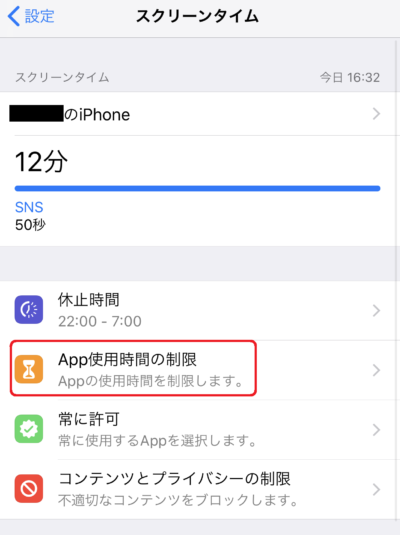
続いて制限を追加をタップします。
するとカテゴリの一覧が表示されますので、制限したいカテゴリを選択しましょう。(複数選択可能)
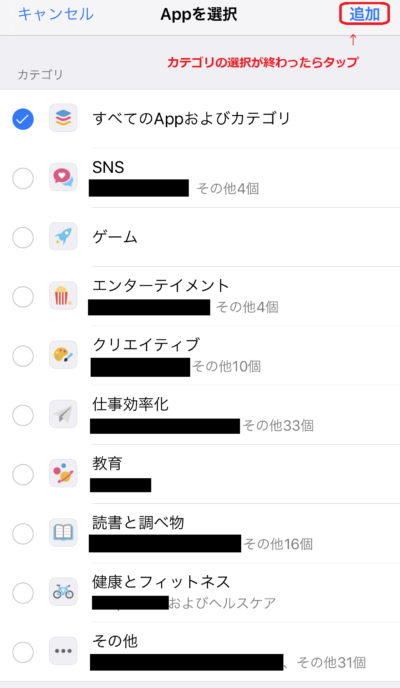
選択が終われば、右上の追加を押して次の画面に進みます。
あとは1日の利用可能時間を設定すれば完了です。
※ただし、ここでは個別のアプリを選んで制限をすることは出来ません。
(例)SNSの中のLINEのみを規制などは不可
個別のアプリに使用時間制限を設定する方法
たとえばSNSの中のLINEのみ使用時間の制限をしたい!という場合は、別の設定方法となります。
まずは設定画面を開き、スクリーンタイムをタップします。その後、画面上部の●●のiPhoneをタップします。
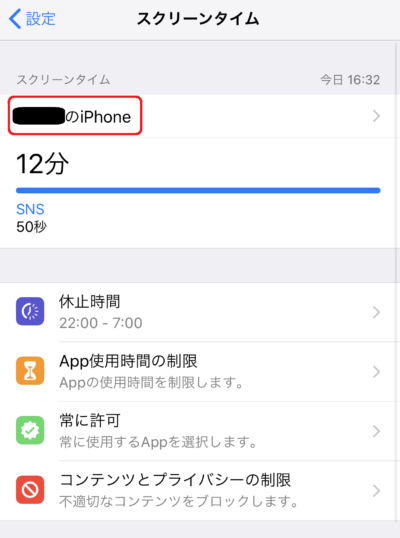
するとよく使われたものという項目に、ひとつひとつのアプリが表示されます。
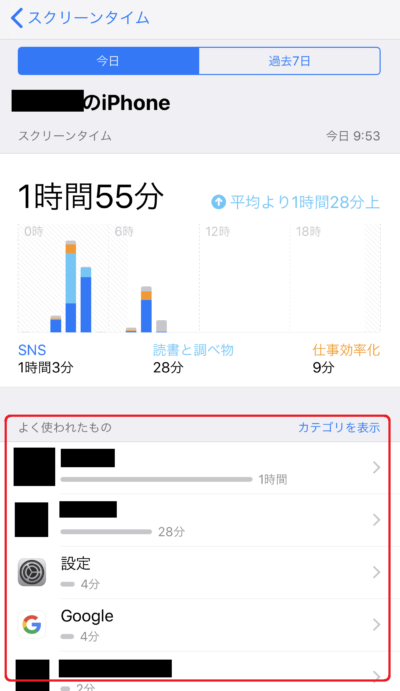
もしここに表示されていないアプリを制限した場合は、制限したいアプリを一度でも起動すればここに表示されるようになります。
続いて、制限したいアプリをタップして権限を追加をタップします。
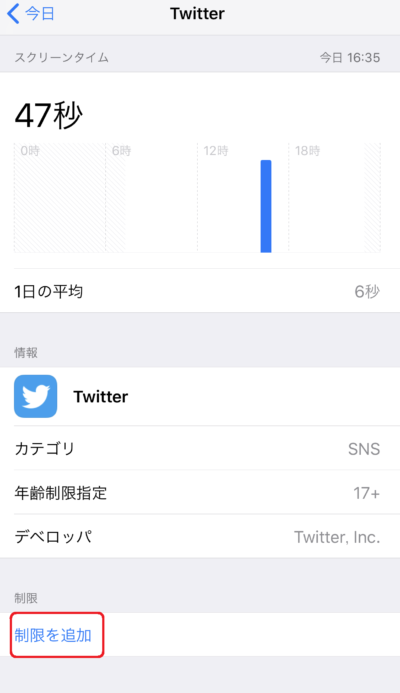
あとは1日あたりの使用可能時間を入力して、右上の追加をタップすれば完了です。
同じ手順で複数のアプリを設定することも可能です。
ただし、この方法が使えるのは使用時間制限のみです。
休止時間で個別のアプリを選択することは現状不可能となっています。
- 休止時間、およびApp使用時間の制限は基本的にカテゴリごとに設定される
- App使用時間の制限のみ、個別のアプリで設定することも可能
お子様にも安心!コンテンツとプラシバシーの制限方法
iPhoneのさまざまな機能に制限をかける場合は、他の機能と同様、設定画面からスクリーンタイムをタップした後、コンテンツとプライバシーの制限をタップします。
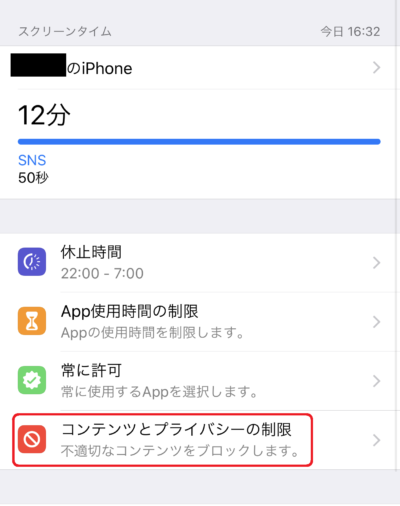
すると、制限できる機能の一覧が表示されます。
ここでさらに制限したい機能をタップし、個別に設定が可能です。
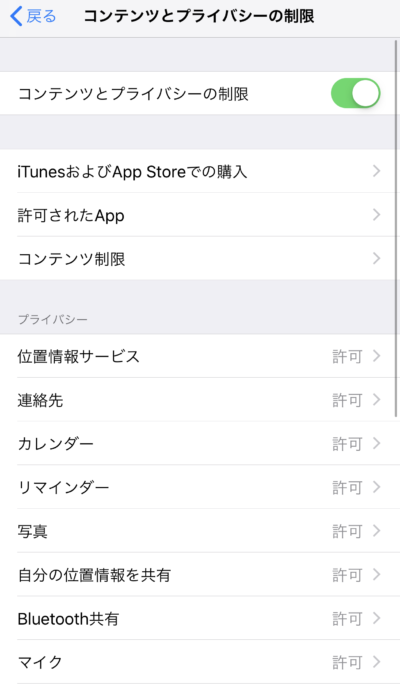
こんな方におすすめ!スクリーンタイム活用方法
機能の紹介と設定の方法をご紹介してきましたが、実生活でスクリーンタイムはどんな方が活用できるのでしょうか。
ついついiPhoneを使いすぎてしまう方
1つ目のケースは、ついついiPhoneをいじりすぎてしまう方です。
気が付けば長時間SNSに夢中になってしまったり、ついついYouTubeを見すぎてしまったりなどの経験はありませんか?
初期設定でレポート機能をオンにしているだけで、自分が何にどれだけ時間を使ったかがグラフ化されます。
使いすぎていると感じる方は、そのグラフを意識してみると良いでしょう。
お子さんにiPhoneを持たせるときも安心!
筆者の個人的なオススメはこの方法です。
スクリーンタイムを、いわゆるペアレンタル・コントロール(親による管理)として活用するケースです。
前述の通りiPhoneを使用できる時間帯を制限したり、使いすぎないように設定したりすることで、お子さんのスマホの使いすぎをうまくコントロールすることが可能です。
この場合は、必ずスクリーンタイム・パスコードを使用する設定をしておきましょう。
設定画面を開き、スクリーンタイムをタップした後に、スクリーンタイム・パスコードを使用をタップします。
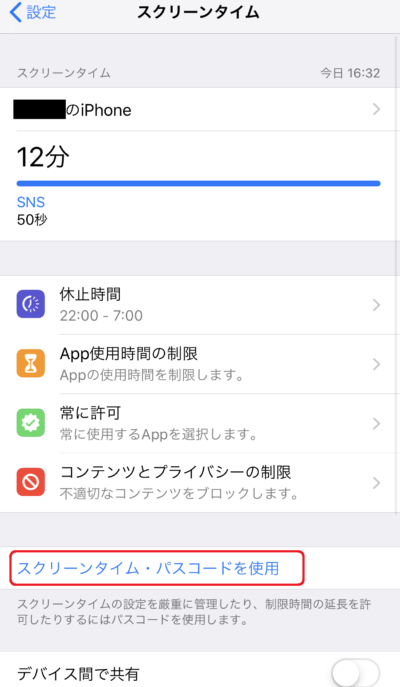
あとは任意の4桁の数字を入力すれば完了です。
なお、この数字はiPhone自体のロック解除用パスコードとは別に設定できるため、お子さんのiPhoneを保護者が管理することが可能になります。
お子さんにiPhoneを持たせる場合の注意点は、以下の記事で詳しくご紹介しています。
自身のiPadを職場などで共同使用する場合
お子さんにiPhoneを持たせる方法を応用すると、自分のiPhoneやiPadを家族や仕事先の同僚と共有することも可能になります。
例えば仕事中に同僚とiPadを共有する場合は、勤務時間を休止時間として設定し、仕事で使用するアプリのみを常に許可として設定するだけです。スクリーンタイム・パスコードを設定するのもお忘れなく。
この方法を使えば、プライベート用のタブレットを職場でも活用することが可能になりますね。
筆者も自身のiPad Proにスクリーンタイムを設定することで、プライベート用と仕事用のアプリを明確に区別しています。
仕事でタブレットを使用する際も、プライバシーに関しては安心です。
まとめ
スクリーンタイムをオンにしておくだけで、自分がどれくらいiPhoneを使用しているのかを把握できるようになります。
さらに休止時間の設定やApp使用時間の制限を設定は、お子さんにiPhoneを持たせる場合や、職場でタブレットを活用する場合などにも非常に役立ちます。
ご自身のiPhoneやiPadの使い方に応じてうまく活用してみてください。























最後まで読んでいただきありがとうございました。
ネット回線・ポケットWi-Fi・格安SIMの最新情報も是非チェックしてください。
今1番お得なキャンペーンもランキングにしています。