はじめて行く場所でもスマホでグーグルマップを開けば迷わない!
目的地と自分の場所が表示されるので、はじめて行く土地でも迷うことなく歩けるようになる便利ツールのグーグルマップ。
プライベートに仕事に、毎日絶賛活用中の人もかなり多いはずです。
私も当然グーグルマップ愛用者の1人なのですが、友達に「こんな機能あるの知ってた?」なんて聞くと驚かれることが結構な頻度であります。
グーグルマップはただ地図を見るだけのツールじゃないです。
今やたくさんの便利機能が追加されて、地図の枠を超えた活躍をしてくれる便利ツールと進化しています。
【GoogleMapで出来ること】
- 過去に行ったことのあるお店を表示できる
- 条件別に検索できる乗り換え案内
- 15分から共有時間を設定できる現在地共有
- 行った場所とそこで撮った写真を自動で同期できる
- 旅行先で最安ホテル探しもグーグルマップひとつで
- 過去の風景が見れたり、立ち入り禁止エリアを歩きまわれる
こんなに色んなことができます。地図ツールなのに。
無料で使えるグーグルマップで、かなりリッチなユーザー体験ができるので、スマホのブラウザ版じゃなくて、ぜひアプリ版を入れて活用してください。
今回は、そんな便利なグーグルマップの意外と知られていない便利機能についてまとめてみます。
あなたも明日からは「こんな機能あるの知ってた?」と友達に得意気に話すことができますよ。
それでは解説をはじめます。
もくじ
グーグルマップの使い方の前にまず必ずログインする
グーグルマップはログインしなくても気軽に使える地図ツールですが、実はログインをしておかないと全ての便利機能を使いこなすことができません。
Googleのアカウント(Gメールを使っていればそれでOK)は無料ですぐ作成できるので、必ず普段使っている端末ではログインしておくことをおすすめします。
むしろ、必ずログインしましょう。絶対にそれだけの価値があります。
同じくGoogleアカウントにログインして簡単にネット環境を設定できるGoogleWiFiもおすすめです。
スマホとパソコンの履歴は自動的に同期される
私の場合はパソコンとスマホでGoogleにログインしています。
そうすると、同じアカウントでログインしている端末で利用するグーグルマップは自動的に同期されて、連動します。
パソコンで調べた履歴を入力しなおす事なくスマホで見れるようになるので非常にはかどります。
家や会社にいる時にパソコンで目的地や経路の検索をしていて、外に出たらその履歴がスマホ側に反映されているので、現在地からのルートや周辺のお店などをそこから簡単に表示できるようになります。
過去に利用したお店と利用日時が自動で表示される
Googleのアカウントにログインすれば、過去に行ったことのある場所(会社名や店名)が自動的に地図上で表示されるようになります。
さらに、たとえば過去に利用したことのあるレストランの場合は、その店名をクリックすれば利用した日時も表示されます。
過去に行ったお店から、タイプの似ているお店を周辺から検索することもできるので、周辺で急にお店を探さなければいけなくなった時にも非常に便利です。
これらの機能は、Googleアカウントにログインするだけで使えます。
また、ここから紹介する便利機能もログイン前提で書いていきますので、普段はログインしていないという場合もこれを機にするようにしてください。
グーグルマップの「道順検索」の使い方
目的地までの経路検索に、Yahoo!乗り換え案内などの専用アプリを使っている人も多いですが、グーグルマップの経路検索もかなり優秀で驚きます。
私の場合、慣れるとこれが1番使いやすいとまで感じているので、まだ使ったことがないのなら一度利用してみてください。
>屋外でたくさんデータ通信をするならモバイルWiFiルーターがおすすめ
自宅や職場を設定しておくと検索が簡単
グーグルマップの「マイプレイス」という場所に、自宅や職場を登録しておくだけで、出先から帰る経路を検索するのがもの凄く簡単になります。
パソコンでもスマホでも、メニューの中のマイプレイスを開いて登録するだけなので、難しい設定はありません。
これで例えば出先から帰るときに「ディズニーランドから自宅まで」と検索することができます。もちろん逆に「自宅から東京スカイツリーまで」とか。
最寄り駅で検索をせず、ダイレクトに現在地と行き先を入力できるので、この一手間で世界が変わるレベルの便利さになります。
最短ルート、乗換が少ない、徒歩が少ない、の条件から選ぶ
現在地から行き先までの経路をグーグルマップで調べるときには、オプションで3つのルートを選択できます。
- 最短ルート
- 乗換が少ない
- 徒歩が少ない
通常は最短ルートを選択していれば問題ないかも知れませんが、例えば「疲れていて乗り換えがめんどくさい」と感じたときなどは、できるだけ乗り換えの少ないルートを選んだ方が快適に移動できます。
「買い物をたくさんしたから荷物が多い・・・徒歩で移動したくないな」「雨がひどいから外をあまり歩きたくない」という時には、徒歩が少ないルートを選ぶとグーグルマップが最適な移動手段を導きだしてくれます。
さらに、オプションの中には
- バス
- 地下鉄
- 電車
- 路面電車/市街電車
このように、乗り物を指定できる箇所もあるので、たとえば「バスだけを利用したい」だったり、「バスは利用したくない」という検索ができます。
都内から大阪まで、夜行バスで安く移動したいと思ったときなんかには、バスだけを指定しておくとグーグルマップがこちらの希望通りの結果を見つけ出してくれますよ。
出発地と目的地は具体的な名前で入力
グーグルマップで経路検索をするときには、自分の最寄り駅~目的地の最寄り駅といった、普通の乗り換えアプリで入れるような条件ではなく、具体的な会社名や店名を入れた方がいいです。
たとえば、上記のマイプレイス設定をしておけば「自宅から○○新宿西口店」などと検索をする感じです。
そうすれば、自宅から最寄り駅までの移動ルートや所要時間、目的地での移動時間なども一緒に導きだしてくれるので、あとはその通りに移動すれば予定時刻に目的地に到着することができるようになります。
自宅から目的地までのルートだけではなく、移動時間や所要時間まで導きだしてくれるなんて、グーグルマップさんは本当に親切で優秀です。
移動する距離を測れる機能もある
パソコン版、スマホのアプリ版両方にある機能ですが、好きな場所から目的地までの距離を測ることができます。
パソコンであれば出発地を右クリック→距離を測定
スマホの場合は出発地をタップしたあと→画面したの表示を上にあげて距離を測定→地点を追加の順番に操作してください。
ここからここまで何メートルくらいあるんだろう?という時に、サクッと移動距離を測れるので、こちらも地味に便利な機能です。
グーグルマップの「現在地の共有」の使い方
友達や恋人、家族と、または複数人と同時に待ち合わせをしている時に絶大な効果を発揮してくれる現在地の共有。
人に自分の居場所を共有するなんて絶対に嫌!と思うかも知れませんが、共有している時間は設定できるので、待ち合わせのときだけお互いの居場所、または片方の居場所だけを見ることができます。
はじめて行く場所で目印も見つからないようなとき、今自分がどこにいるのか伝えにくかったりしますよね。そんな時に重宝する機能です。
15分~無制限まで自分で共有期間を設定できる
居場所を共有する時間は15分から設定できます。
なので、いつまでも相手に自分の居場所が監視されているのでは・・・と怯える必要はありません(笑)
共有時間の初期設定は1時間になっていて、15分~3時間で設定できます。
オフにするまでずっと共有することもできるので、こちらは子供の現在地を把握したいときなどに便利です。
現在地の共有をすると、お互いの居場所がリアルタイムで共有されるので、絶対に待ち合わせを失敗することがありません。これも凄く便利。
スマホのグーグルマップアプリの左上のメニューから「現在地の共有」を選んで、時間を設定→共有する相手を選ぶだけで使えます。
相手のスマホにもグーグルマップのアプリが入っていることと、ログインをしておくことでより簡単で便利に共有機能を使えるので、事前にお互いに設定しておくことをオススメします。
グーグルマップアプリを使っていない人にはメールで通知が届く
グーグルマップのアプリを相手が使っていない場合は、現在地を共有するためのリンクが相手にメールで届きます。
そのリンクをタップすると、自動的にブラウザが立ち上がって居場所を共有できるようになります。
グーグルマップをどうしてもダウンロードできない理由があるのなら仕方ありませんが、普段はブラウザでマップを使っていてただ単にアプリをダウンロードをしていないだけ。のような場合は取得してしまった方が良いでしょう。
車で移動中は「移動状況を共有」を活用する
カーナビ顔負けの機能と正確性で、車の移動中にも使えるグーグルマップですが、渋滞にはまって待ち合わせに遅刻しそう・・・という時には、移動状況を共有する機能を利用するとスムーズです。
目的地を設定して、ナビゲーションを開始している状態なら「移動状況を共有」の表示が出てくるので、相手を選んで共有を開始するだけでOKです。
渋滞をしている時などにも、現在の状況を踏まえた到着時刻を算出して相手に表示してくれるので、待っている側も安心して他のことをしながら待っていることができますね。
ちなみに、この記事執筆時にはこの機能はAndroid端末限定(共有される側はiosでも大丈夫)です。すぐにiPhoneでも使えるようになるでしょうから、楽しみに待ちましょう。
グーグルマップの「タイムライン」の使い方
お次はタイムラインについて。そんな機能使ったことないけど・・・という人も多いこちらの機能。これもスゴイです。
自分が行った場所や行った日を自動的に保存してくれる機能なので、旅行や思い出の記録用としても優秀ですね。
スマホが自動的に移動手段や行き先を保存してくれる
使い方は簡単で、グーグルマップのメニューの中から「タイムライン→有効にする」と設定するだけです。
これで自動的に何時何分にどこにいたのか、移動手段には何を使ったのかを記録することができます。
グーグルフォトに撮影した写真をアップしていれば、地図上の撮影した場所に各写真が表示されるようになるので、思い出の記録としても使えます。
移動速度に応じて移動手段も自動的に判別してくれていて、車で移動した道のストリートビューを再生できたりもします。
期間指定をしてその日に行った場所やルートを振り返ることができるなんて・・・もうただのマップアプリなんかじゃないですよね。
旅行時や出張で役立つグーグルマップの便利な活用術
どうでしょう?ここまでご紹介した機能で、もう十分にグーグルマップの凄さが伝わったと思います。
しかしさらに、旅行をしたり出張が多い人にとっては覚えておいた方が良いグーグルマップの便利ワザがあるので、こちらも合わせてまとめておきますね。
ホテル予約機能
ホテル予約までグーグルマップから出来るって知ってましたか?手順は以下の通りです。
- 目的地の地図を表示させる
- 「付近を検索」を押す
- 「付近のホテル」を選択
- 「宿泊日」と「1泊の予算」を入力
この操作で、目的地周辺のホテルで、自分の予算にあったものを選んで表示してくれます。
気に入ったホテルが見つかったら、そのホテルを選択すると、グーグルマップと提携している予約サイトが出てきて価格を一覧表示してくれます。
そのまま予約サイトに移動して予約ができるので、探すところから予約完了までを全部同時に出来てしまうことになります。
オフラインマップ機能
グーグルマップは実は行き先一帯の地図をダウンロードして保存しておく機能があります。
目的地が海外だったり、圏外の可能性がある場合は、事前に地図をダウンロードしておくことで電波を気にせず利用できるので快適です。
使い方は、メニューから「オフラインマップ」を選択→地図の範囲を選んでダウンロードを押せば完了です。
予約情報(ホテルや飛行機)の管理機能
これは本当に凄い機能です。
ホテルや航空券の予約確認メールを、ログインしている同じアカウントのGメールで受け取れば、メールの内容がすべて自動的にグーグルマップ上に反映されます。
地図上で空港をタップすれば、搭乗予定の便の時刻が表示されたり、遅延情報などもリアルタイムで更新されます。
ホテル名をタップすれば、すぐにホテル周辺の地図が表示されて、近くの施設情報を見ることができるので、はじめての旅行先の下見にも最適です。
グーグルマップでここまでできるんです。凄くないですか?
写真整理機能
これは先に紹介したタイムラインの機能と似ていますが、オリジナルの写真入りマップを作るときに使える機能です。
居酒屋飲み歩きの記録を残す「俺の居酒屋放浪記」とかね。
使い方は、簡単です。
- グーグルフォトで事前にマップ上で表示させたい写真をアルバムに登録しておきます。
- 次にグーグルマップでマイプレイスから「マイマップ」を作成。
- インポートを押して、先ほど作成したアルバムを選択。
- アルバム内の写真を全部選択して完了です。
これでグーグルマップ上の撮影した場所に、撮影した写真がアイコンとして表示されるようになります。写真名やコメントを編集することも可能です。
旅行するたびに写真を追加していって、自分のオリジナル写真入りマップを作るのも楽しそうですね。
グーグルマップの「ストリートビュー」の使い方
ストリートビューは、目的地周辺の様子を画像で確認できるので、便利に使っている人も多いと思いますが、暇つぶしとしても面白い機能です。
手軽に日本中の綺麗な景色や、海外の風景が見れてしまうので、私なんてついつい長時間見てしまうこともあるくらい。ハマると面白いのでぜひ試していただきたい機能です。
ただ風景や街並みを見るだけではなくて、ちょっと面白い使い方があるのでご紹介しておきます。
過去の写真や立ち入り禁止エリアを見て回ろう
エリアによって何年さかのぼれるかは変わってきますが、グーグルマップには「その場所の過去の風景」を見ることが出来るタイムマシーンのような機能が付いています。
実家の住所のストリートビューに、去年亡くなったうちのおばあちゃんが写ってた。もこもこ着込んで玄関掃除しとる。もう永遠に更新しないでください
— ハフリダゴッホ (@hafuriko) 2012年5月12日
こんな感動話もあるくらい。色々な場所の過去の写真をさかのぼってみてみると楽しいですよ。建築途中の東京スカイツリーとか。
その他にも
- ホワイトハウスの内部
- ガラパゴス諸島の海の中
- 国際宇宙ステーションの内部
- 宇宙実験棟「きぼう」
普通は一般人の立ち入りが禁止されてる地域も立ち入れてしまうから凄い。さすがGoogle先生です。
以下のサイトでGoogleが用意した色々なテーマのストリートビューが見れます。
旅行したいけど、しばらくは出掛ける時間がとれない・・・という時の気分転換には最適です。
まとめ グーグルマップを完全活用して移動をもっと便利に!
意外と知られていない、グーグルマップの活用法について解説しました。
私は特にビジネスシーンやプライベートの待ち合わせで
このあたりを多様してます。(クリックでその項目に戻ります)
公衆電話やポケベル世代・・・それより前の世代の、駅の黒板をフル活用して待ち合わせしていた人達にとっては、グーグルマップの待ち合わせ機能はまさに未来を感じる機能ではないでしょうか?
いままで普通に地図としての機能しか使っていなかった人にとっては、慣れるまで色々と大変に感じることもあるかも知れませんが、使い慣れたら本気で便利で手放せないツールです。
出掛けるときにはスマホで真っ先にグーグルマップを開いて、移動時間や目的地の周辺情報までをサクッと調べるのがクセになります。
まずはグーグルマップにログインをするところからはじめてみませんか?
▶ あわせてどうぞ:スマホケースのおもしろ30選!個性を演出したい人におすすめ


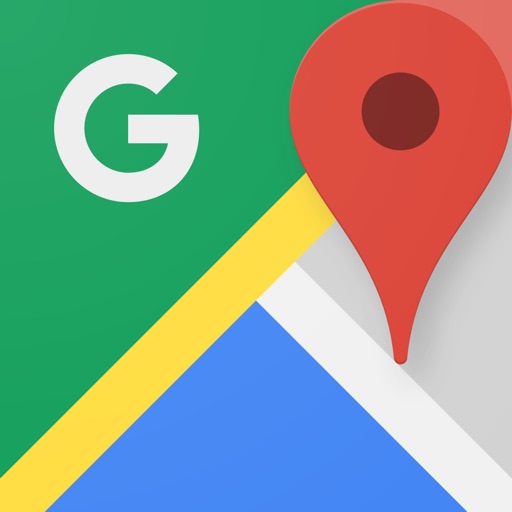


























最後まで読んでいただきありがとうございました。
ネット回線・ポケットWi-Fi・格安SIMの最新情報も是非チェックしてください。
今1番お得なキャンペーンもランキングにしています。